
Inhaltsverzeichnis:
2025 Autor: John Day | [email protected]. Zuletzt bearbeitet: 2025-01-23 12:52
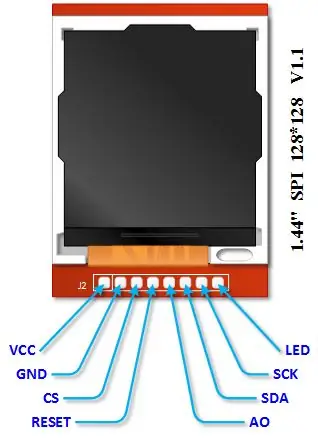
In diesem Tutorial erfahren Sie, wie Sie den TFT 1.44-LCD-Bildschirm anschließen, der in den Robo-Geek-Kits enthalten ist.
Diese kleinen LCD-Bildschirme sind praktisch bei der Arbeit mit Mikrorobotern, da sie eine komfortable Anzeige von 128 x 128 Pixeln bieten. Es gibt 2 Arten von TFT 1.44, eine mit SD-Karte und eine ohne mit einem Preis von 15 US-Dollar bzw. 5 US-Dollar. Dieses Tutorial behandelt den TFT 1.44 ohne SD-Karte.
Dieses Tutorial wurde mit Arduino Uno oder Arduino Nano getestet. Wenn Sie ein anderes Arduino-Board haben, lesen Sie bitte die Dokumentation, da das Pin-Layout unterschiedlich sein kann. Schließlich gehen wir davon aus, dass der Benutzer ein grundlegendes Verständnis dafür hat, wie man Arduino verwendet und elektronische Verbindungen herstellt. Wenn Sie neu in der Arduino-Welt sind, empfehlen wir dringend, dieses anweisbare zu überprüfen:
www.instructables.com/id/Arduino-Nano/
Schritt 1: Herunterladen der erforderlichen Bibliotheken
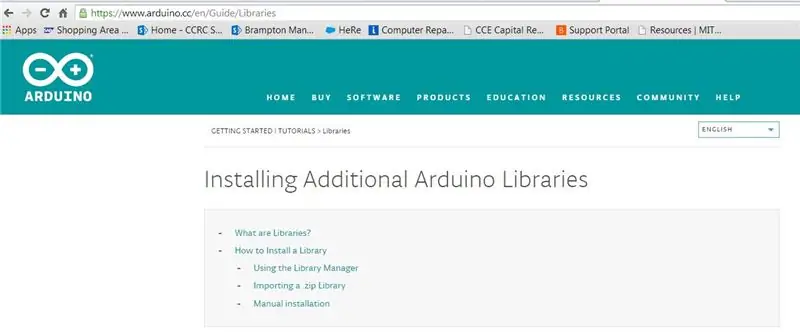
Fügen Sie Arduino die folgenden Bibliotheken hinzu:
github.com/adafruit/Adafruit-GFX-Library
github.com/adafruit/Adafruit-ST7735-Librar…
Wenn Sie nicht mit dem Hinzufügen von Bibliotheken vertraut sind, lesen Sie Folgendes:
www.arduino.cc/en/Guide/Bibliotheken
Schritt 2: TFT 1.44 mit Arduino verdrahten
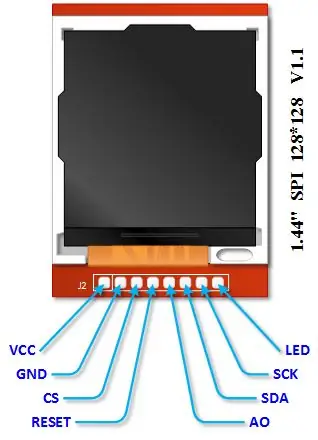

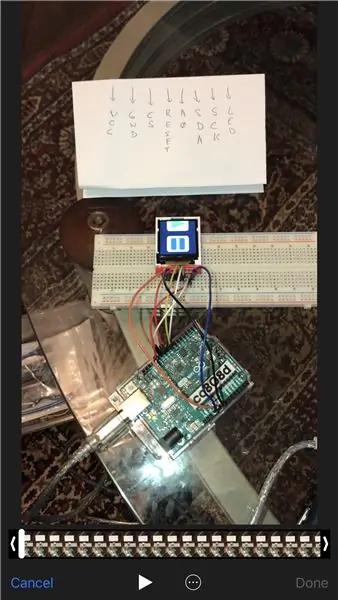
Auf der Rückseite des TFT 1.44 LCD-Bildschirms sehen wir die Verbindungen von LED zu VCC. Wir schlagen vor, es auf ein Blatt Papier zu schreiben, wie im Bild mit den blauen Kommentaren gezeigt.
Das TFT passt gut, wenn ein Steckbrett verwendet wird. Stellen Sie sicher, dass sich alle Stifte in derselben Reihe befinden und installieren Sie sie vorsichtig, da die Stifte empfindlich sind. Überprüfen Sie das Bild, um zu sehen, wie die Verbindung aussieht.
Wir haben den Bildschirm mehrmals getestet und glauben, dass ein Level-Shifter optional ist, also werden wir direkt vom Arduino mit dem TFT 1.44-LCD-Bildschirm verbinden.
In Bezug auf Arduino-Pins
LED bis 3,3 VSCK bis D13
SDA zu D11
A0 bis D8
RST zu D9
CS bis D10
GND zu GND
VCC bis 5,0 V
Schritt 3: Der Code: Countdown
Inspiriert vom Short Circuit-Film erzeugt dieser Code einen Zähler nach unten, um die Leistungsfähigkeit des TFT 1.44-LCD-Bildschirms zu demonstrieren. Um das Endergebnis zu sehen, sehen Sie sich das Video an.
Schritt 4: Fehlerbehebung
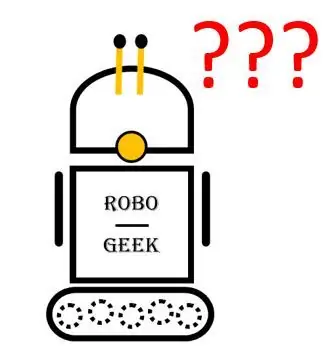
Wenn Sie Probleme beim Ausführen des Codes haben, empfehlen wir Folgendes:
1. Stellen Sie sicher, dass die Anschlüsse mit einem Voltmeter richtig durchgeführt wurden
2. Wenn die Anzeige in vertikaler Richtung versetzt ist, fügen Sie dem Code eine Variable hinzu:
int yoffset = 32;
Fügen Sie dann yoffset zu Zeichenbefehlen hinzu, zum Beispiel:
tft.drawLine(10, 32 + YOffset, 10, 52 + YOffset, ROT);
3. Was ist, wenn Adafruit-Bibliotheken nicht mit den gewünschten Farben angezeigt werden. Das ist etwas schwer zu lösen. Unser Vorschlag, erstellen Sie eine kleine Funktion, die jede Farbe anzeigt und die Nummer notiert. Erschwingliche Elektronik erfordert etwas mehr Hacking, das ist alles, es ist Teil des Spaßes. Überprüfen Sie zuerst die folgenden Farben und passen Sie sie entsprechend an.
#define SCHWARZ 0x0000
#define ROT 0x001F
#define BLAU 0xF800
#define GRÜN 0x07E0
#define GELB 0x07FF
#define LILA 0xF81F
#define CYAN 0xFFE0
#define WEISS 0xFFFF
Empfohlen:
CDS mit SkiiiD verwenden: 9 Schritte

So verwenden Sie CDS mit SkiiiD: Ein Tutorial zum Entwickeln von CDS mit skiiiD
Max7219 8x8 Dot Matrix mit "skiiiD" verwenden: 9 Schritte

So verwenden Sie Max7219 8x8 Dot Matrix mit "skiiiD": Dies ist eine Videoanleitung von Max7219 8x8 Dot Matrix über "skiiiD". /Erste Schritte-W
MyPhotometrics - Gandalf: Leistungsmessgerät Zur Messung Von Lasern Im Sichtbaren Bereich Auf Basis Von "Sauron": 8 Schritte

MyPhotometrics - Gandalf: Leistungsmessgerät Zur Messung Von Lasern Im Sichtbaren Bereich Auf Basis Von "Sauron": Dieses Werk ist lizenziert unter einer Creative Commons Namensnennung - Weitergabe unter gleichen Bedingungen 4.0 International Lizenz. Eine für Menschen lesbare Zusammenfassung dieser Lizenz findet sich hier.Was ist Gandalf?Gandalf ist eine Stand-A
SO VERWENDEN SIE EINEN VIBRATIONSSENSOR - VISUINO TUTORIAL MIT ARDUINO: 6 Schritte

SO VERWENDEN SIE EINEN VIBRATIONSSENSOR - VISUINO TUTORIAL MIT ARDUINO: In diesem Tutorial verwenden wir Vibrationssensor, LED, Summer, Widerstand, Arduino Uno und Visuino, um einen Piepton zu erzeugen, wenn Vibrationen erkannt werden. Sehen Sie sich ein Demonstrationsvideo an
Verwenden von Google Docs: 11 Schritte

Verwenden von Google Docs: Dies ist der Bildschirm, der angezeigt wird, wenn Sie Google Docs gefunden haben. Um zu diesem Bildschirm zu gelangen, geben Sie einfach Google Docs in die Google-Suchleiste ein und klicken Sie dann auf das erste Ergebnis. Danach klickst du auf die Schaltfläche in der Mitte des Bildschirms
