
Inhaltsverzeichnis:
- Autor John Day [email protected].
- Public 2024-01-30 07:21.
- Zuletzt bearbeitet 2025-01-23 12:52.

In diesem anweisbaren möchte ich Ihnen zeigen, wie Sie diesen benutzerdefinierten Fall für ein Raspberry Pi Zero betriebenes Retropie-Spielsystem erstellen. Es verfügt über einen 4-Port-USB-Hub, einen Netzschalter, eine LED-Anzeige und den Retro-Look einer Atari 2600-Patrone.
Schritt 1: Lieferliste



Für dieses Projekt benötigen Sie Folgendes:
Raspberry Pi Zero (jede Version) ab 5 $
Eine Atari 2600-Kassette 1 $ bei einem lokalen Disc-Händler
Ein 4-Port-USB-Hub $ 10 von Adafruit.com
Netzschalter $6 bei Amazon
LED-Diode (jede Farbe) Weniger als $ 1
Micro-HDMI-Adapter 2 $ bei Ebay
Heißluftpistole oder Fön
Lötkolben
Kreuzschlitzschraubendreher
Heißklebepistole
Ein defektes USB-Kabel, etwa 15 cm lang
Wachspapier (für die Atari-Aufkleber)
Schritt 2: Demontage / Gehäusemodifikation
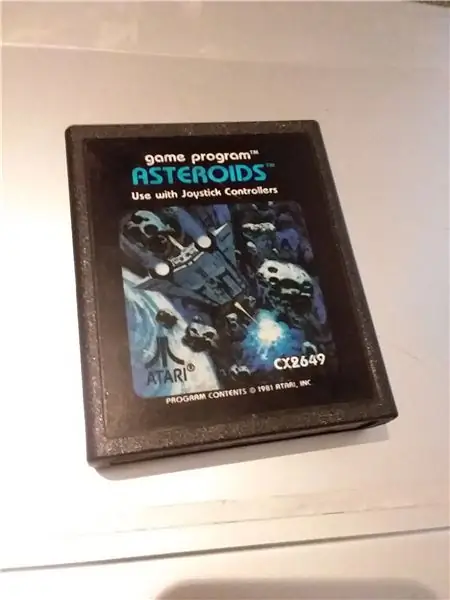

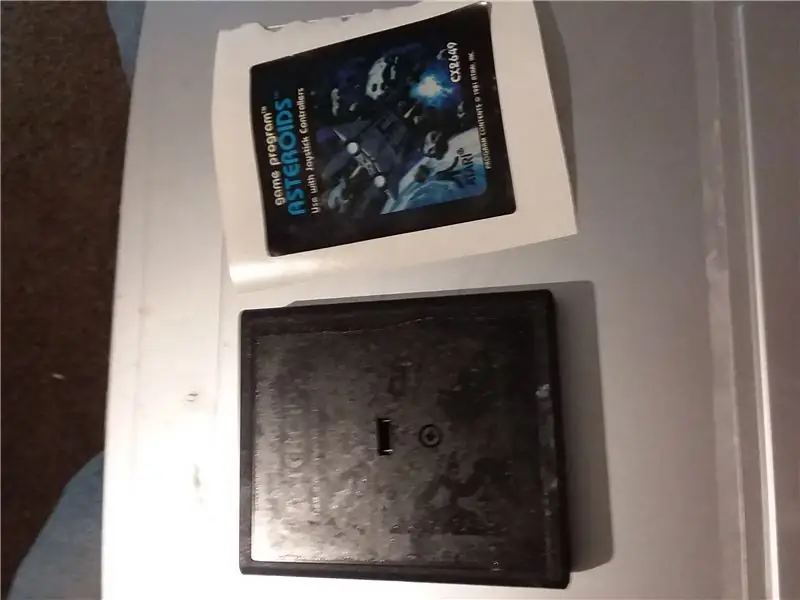
Obwohl diese Fälle fast 40 Jahre alt sind, lösen sich die Etiketten überraschend leicht. Erhitzen Sie mit Ihrer Heißluftpistole den Aufkleber auf der Vorder- und Oberseite der Kartusche vorsichtig. Verwenden Sie eine niedrige Einstellung oder halten Sie die Hitze weiter zurück. Sobald der Aufkleber warm ist, versuchen Sie, eine Ecke mit einem flachen Werkzeug vorsichtig anzuheben und ihn langsam abzuziehen, ohne ihn zu beschädigen, und kleben Sie dann das Etikett auf das Wachspapier. Ich habe ein Buch darauf gelegt, um alles flach zu halten, während ich an dem Fall arbeite.
Als nächstes entfernen Sie die Schraube in der Mitte. Drücken Sie dann mit den Fingern oder einem flachen Werkzeug vorne auf die Naht an der Unterseite der Patrone, während Sie vorsichtig anheben, um die Clips zu lösen, die alles zusammenhalten, es gibt 3 Clips auf jeder Seite. Nach dem Öffnen die Eingeweide einschließlich der Plastiktrennwände entfernen, um Platz für den nächsten Schritt zu schaffen.
Behalten Sie das Stück auf der Öffnung des Gehäuses, in diesem wird der USB-Hub montiert
Schritt 3: Ändern Sie den USB-Hub und den Netzschalter




Wenn Sie den offiziellen Zero4u-Hub verwenden, müssen Sie die POGO-Pins (die Messingstangen, die aus der Platine ragen) entlöten und ein Stück Draht wieder an die Leitungen löten, ansonsten verwenden Sie einfach einen Micro-USB-Adapter. Ich entlötete die Stifte und lötete die Drähte nacheinander, um sicherzustellen, dass alles richtig ausgerichtet war, und legte dann einen Klecks Heißkleber auf, um die Gelenke zu entlasten.
Öffnen Sie als nächstes das Gehäuse für den Netzschalter und löten Sie die LED-Diode an die stromabwärts gelegene Seite des Kabels an, wobei Sie darauf achten müssen, die freiliegenden Leitungen an der LED zu isolieren. Ich habe etwa 1,5 Zoll Draht auf der LED gelassen, um eine bessere Platzierung auf dem Gehäuse zu ermöglichen.
Schritt 4: Montieren Sie den Hub



Am Mundstück befinden sich 2 Laschen, die entfernt werden können. Als nächstes öffnen Sie die Schlitze, um Platz für die Nabe zu schaffen, und achten Sie darauf, nicht zu viel Material zu entfernen. Sie wollen nur das Metall um die Anschlüsse herum sehen, wenn Sie hineinschauen. Ich habe einen Abstandshalter aus Pappe unter die Nabe gelegt, um sie zu stützen, und dann alles mit ein paar Tupfern Heißkleber befestigt.
Schritt 5: Fast da



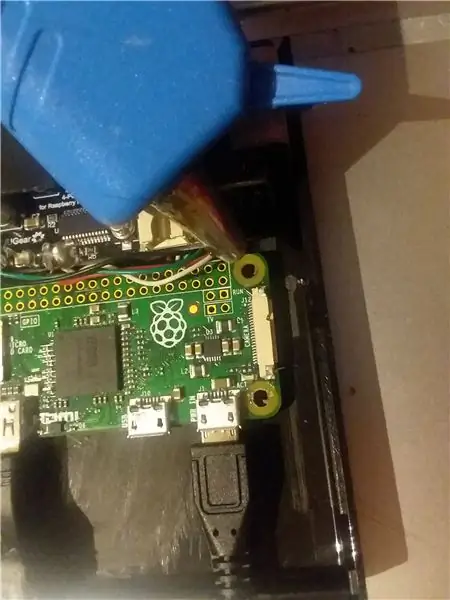
Jetzt können Sie damit beginnen, das Layout für die Zero herauszufinden. Setzen Sie die Nabe ein und sichern Sie sie vorerst mit Klebeband. Der HDMI-Adapter und Zero sollten flach im Gehäuse liegen, also habe ich mit einem Messer etwas von der Gummierung des Adapters entfernt, dann den Adapter auf der Rückseite des Gehäuses positioniert und den Netzschalter eingesteckt, um zu sehen, wo sie sind würde leben. Schneiden Sie das Gehäuse mit einem Xacto-Messer vorsichtig zu den Steckern und befestigen Sie sie dann mit Heißkleber. Als nächstes einen Tupfer Heißkleber durch die Befestigungslöcher auf der Zero-Platine geben und die Nabe ebenfalls befestigen.
Jetzt für den Schalter und die LED.
Finden Sie heraus, wo diese am besten passen, und fangen Sie an, ein Loch für sie zu machen. Achten Sie auf die Laschen am oberen Teil des Gehäuses, da ich eine abschneiden und etwas mehr Material entfernen musste, um Platz für den Schalter zu schaffen. Sobald Sie mit der Schalterposition zufrieden sind, sichern Sie sie mit Heißkleber.
Führen Sie nun den überschüssigen Draht um das Gehäuse herum und verwenden Sie erneut Heißkleber, um alles an Ort und Stelle zu halten.
Empfohlen:
Retropie/Emulationstation auf OrangePi3 installieren: 5 Schritte

So installieren Sie Retropie/Emulationstation auf OrangePi3: Ich kämpfe seit Ewigkeiten mit diesem Board. OP Android ist Mist, ihre Linux-Releases auch, also können wir uns nur auf Armbian verlassen. Nach all dieser Zeit wollte ich versuchen, es in eine Emulationsstation umzuwandeln, aber es gibt keine offiziellen Veröffentlichungen für
