
Inhaltsverzeichnis:
- Schritt 1: Verbinden Sie sich mit einem Netzwerk
- Schritt 2: Geben Sie Virtualrouter.codeplex.com in die Adressleiste ein
- Schritt 3: Klicken Sie auf der rechten Seite der Seite auf die Schaltfläche Download
- Schritt 4: Speichern Sie die Download-Datei und beginnen Sie dann mit der Installation
- Schritt 5: Schließen Sie die Installation ab
- Schritt 6: Richten Sie Ihren WLAN-Hotspot ein und klicken Sie auf "Virtuellen Router starten"
- Autor John Day [email protected].
- Public 2024-01-30 07:20.
- Zuletzt bearbeitet 2025-01-23 12:52.

Möchten Sie einen WLAN-Hotspot kostenlos und ohne Werbung haben? Lesen Sie dieses anweisbare, um herauszufinden, wie.
Schritt 1: Verbinden Sie sich mit einem Netzwerk
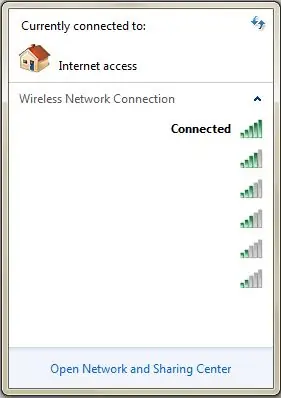
Sie müssen eine Verbindung zu einem Netzwerk herstellen, bevor Sie mit dem Vorgang beginnen.
Schritt 2: Geben Sie Virtualrouter.codeplex.com in die Adressleiste ein

Dies ist die Website, auf der Sie das Programm herunterladen.
Schritt 3: Klicken Sie auf der rechten Seite der Seite auf die Schaltfläche Download
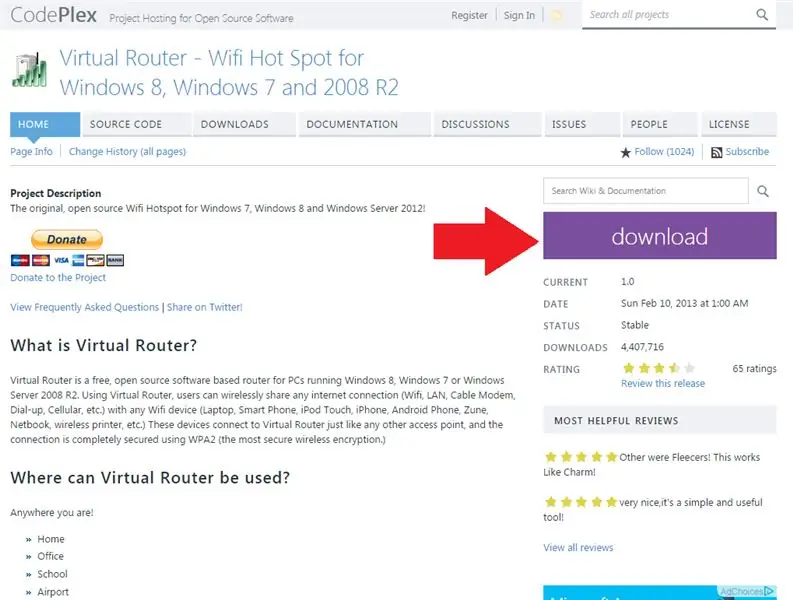
Dadurch wird das Programm heruntergeladen.
Schritt 4: Speichern Sie die Download-Datei und beginnen Sie dann mit der Installation
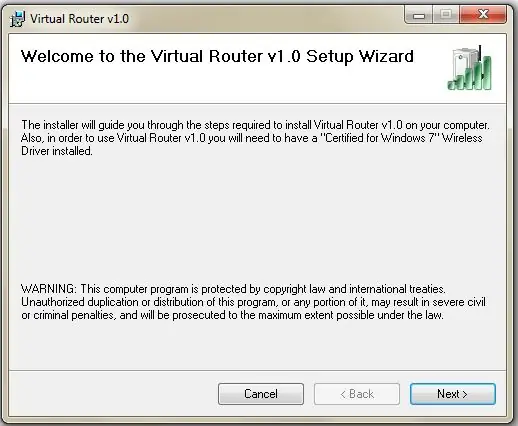
Speicher die Datei. Klicken Sie auf Ausführen, wenn es angezeigt wird, und klicken Sie dann auf die Schaltfläche Weiter, um die Installation zu starten.
Schritt 5: Schließen Sie die Installation ab
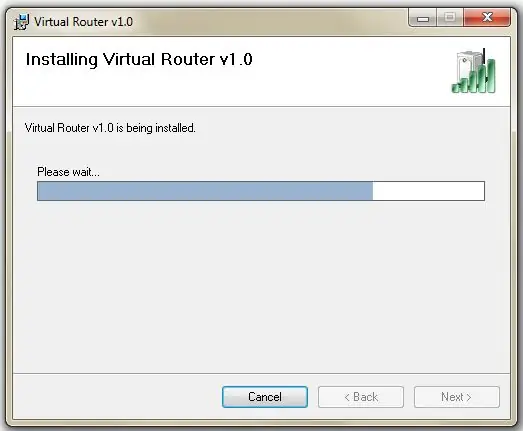
Dies sollte maximal 20-30 Sekunden dauern.
Schritt 6: Richten Sie Ihren WLAN-Hotspot ein und klicken Sie auf "Virtuellen Router starten"
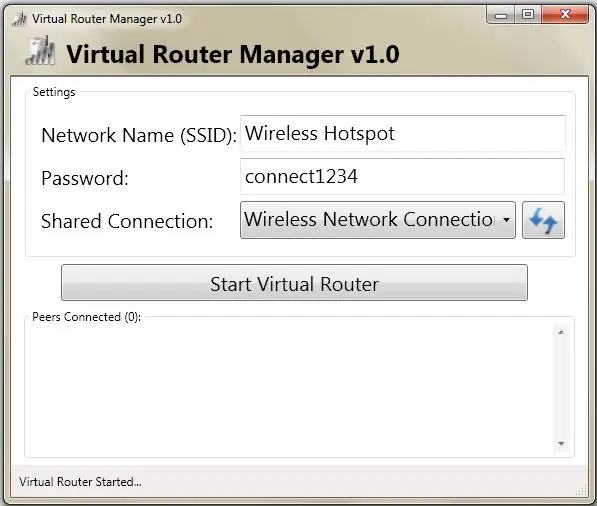
Entscheiden Sie sich für einen Netzwerknamen (SSID), ein Passwort und wählen Sie "gemeinsame Verbindung" für die aktuelle drahtlose Verbindung, auf der Sie sich befinden. Sie können dies tun, indem Sie auf das Internet-Symbol unten auf Ihrer Seite oder irgendwo auf Ihrer Seite klicken. Unter dem Netzwerknamen, mit dem Sie verbunden sind, wird der Verbindungstyp angezeigt (z. B.: Drahtlose Netzwerkverbindung über dem Netzwerk, mit dem Sie in der Liste der Netzwerke verbunden sind).
Empfohlen:
So erstellen Sie einen Tiefpassfilter für einen Subwoofer mit dem NE5532-IC - DIY (ELECTROINDIA): 4 Schritte

So erstellen Sie einen Tiefpassfilter für einen Subwoofer mit dem NE5532-IC | DIY (ELECTROINDIA): In diesem Projekt zeige ich Ihnen, wie Sie einen Tiefpassfilter für Subwoofer herstellen können. Los geht's
Einen kostenlosen Energiegenerator zu Hause herstellen – wikiHow

Wie man einen kostenlosen Energiegenerator zu Hause herstellt: Wie man einen kostenlosen Energiegenerator zu Hause ohne Batterie herstellt, ist ein ehrgeiziges Projekt, das mehr als einen Teil haben wird derzeit warte ich im Video am Ende auf Teile, um diesen kostenlosen Energiegenerator zu verbessern dieses Tutorials sehen Sie measu
So erhalten Sie Musik von fast jeder (Haha) Website (solange Sie sie hören können, können Sie sie bekommen Okay, wenn sie in Flash eingebettet ist, können Sie es möglicherweise nic

So erhalten Sie Musik von fast jeder (Haha) Website (solange Sie sie hören können, können Sie sie bekommen … Okay, wenn sie in Flash eingebettet ist, können Sie es möglicherweise nicht) BEARBEITET!!!!! Zusätzliche Informationen: Wenn Sie jemals auf eine Website gehen und ein Lied abspielen, das Sie mögen und es wollen, dann ist hier das anweisbare für Sie, nicht meine Schuld, wenn Sie etwas durcheinander bringen (nur so wird es passieren, wenn Sie ohne Grund anfangen, Dinge zu löschen) ) Ich konnte Musik für
So erstellen Sie einen Großelternkalender & Scrapbook (auch wenn Sie nicht wissen, wie man ein Scrapbook erstellt): 8 Schritte (mit Bildern)

So erstellen Sie einen Großelternkalender & Sammelalbum (auch wenn Sie nicht wissen, wie man Sammelalbum erstellt): Dies ist ein sehr wirtschaftliches (und sehr geschätztes!) Weihnachtsgeschenk für Großeltern. Ich habe dieses Jahr 5 Kalender für weniger als 7 US-Dollar pro Stück gemacht. Materialien: 12 tolle Fotos von Ihrem Kind, Kindern, Nichten, Neffen, Hunden, Katzen oder anderen Verwandten 12 verschiedene Stücke
Fügen Sie eine PC-Sync-Buchse zu einem Nikon Sc-28 Ttl-Kabel hinzu (verwenden Sie die automatischen Einstellungen für einen Blitz an der Kamera und lösen Sie Kamerablitze aus !!):

Fügen Sie eine PC-Sync-Buchse zu einem Nikon Sc-28 Ttl-Kabel hinzu (verwenden Sie die automatischen Einstellungen für einen Kamerablitz und lösen Sie die Kamerablitze aus !!): In dieser Anleitung zeige ich Ihnen, wie Sie einen dieser lästigen proprietären 3-Pin-TTL-Anschlüsse auf entfernen die Seite eines Nikon SC-28 Off-Camera-TTL-Kabels und ersetzen Sie es durch einen Standard-PC-Sync-Anschluss. Auf diese Weise können Sie einen dedizierten Blitz verwenden, s
