
Inhaltsverzeichnis:
- Schritt 1: Bild in Solidworks importieren
- Schritt 2: Wählen Sie Freie Form für das zu bearbeitende Teil
- Schritt 3: Wählen Sie das zu bearbeitende Gesicht aus
- Schritt 4: Horizontale Führungskurven hinzufügen
- Schritt 5: Vertikale Führungskurven hinzufügen
- Schritt 6: Punkte hinzufügen und verformen
- Schritt 7: Verbessern Sie das Visual (optional)
- Autor John Day [email protected].
- Public 2024-01-30 07:20.
- Zuletzt bearbeitet 2025-01-23 12:52.

Das Folgende ist ein Tutorial-Video von Daniel VanFleteren, das visuell durch den Prozess der Verwendung der Freiform von Solidworks führt, um schwierige Konturen zu erstellen, am Beispiel der Kartierung der topografischen Konturen einer bestimmten Landschaft.
Schritt 1: Bild in Solidworks importieren
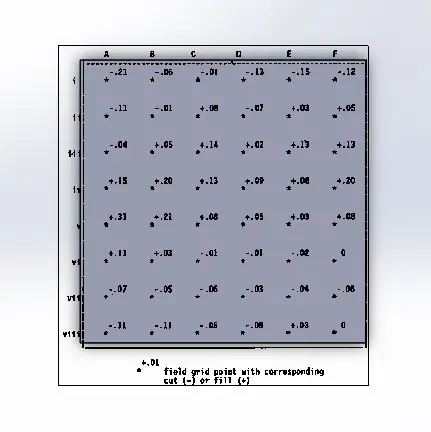
Der erste Schritt beim Erstellen einer akkuraten Landschaft mit Freiform besteht darin, ein Bild zu importieren und es in Ihre Solidworks-Skizze oder Teilgrenze einzupassen.
Schritt 2: Wählen Sie Freie Form für das zu bearbeitende Teil
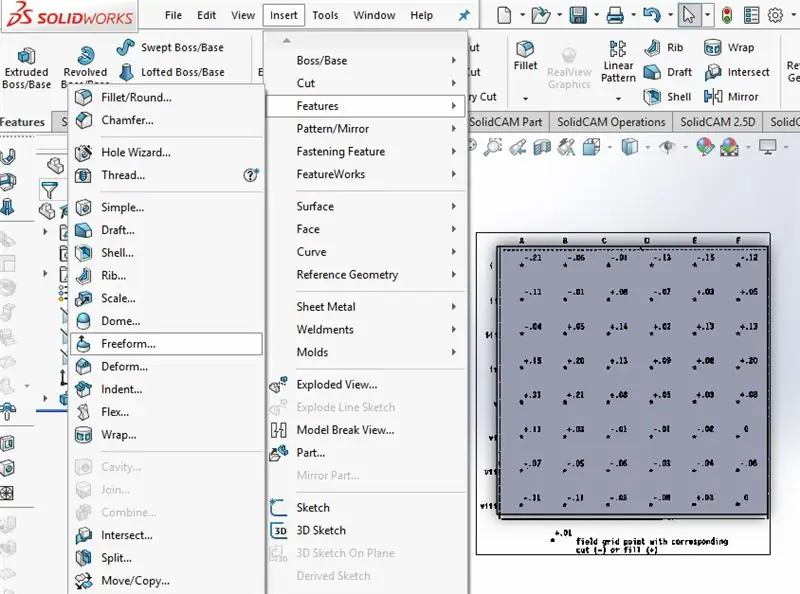
Sobald ein Volumenkörperteil erstellt wurde, klicken Sie auf Einfügen, Features und wählen Sie Freiform, um die Erstellung von Konturen auf dem Teil vorzubereiten.
Schritt 3: Wählen Sie das zu bearbeitende Gesicht aus
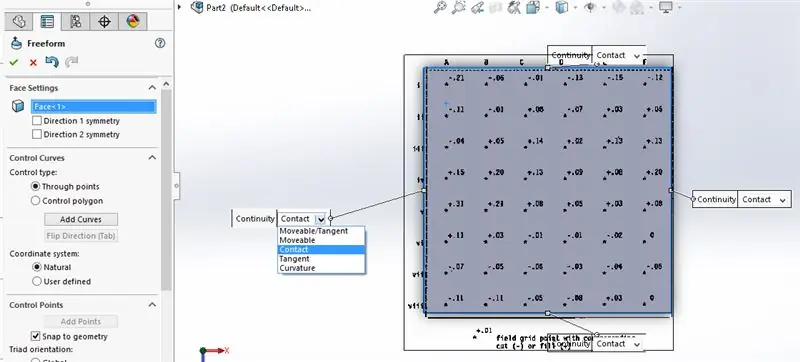
Als nächstes müssen Sie in der Freiformfunktion das zu bearbeitende Gesicht auswählen. Wenn dies erledigt ist, erscheinen vier Begrenzungsetiketten mit Dropdown-Menüs. Wählen Sie den Kontakt für alle vier Grenzen aus.
Schritt 4: Horizontale Führungskurven hinzufügen
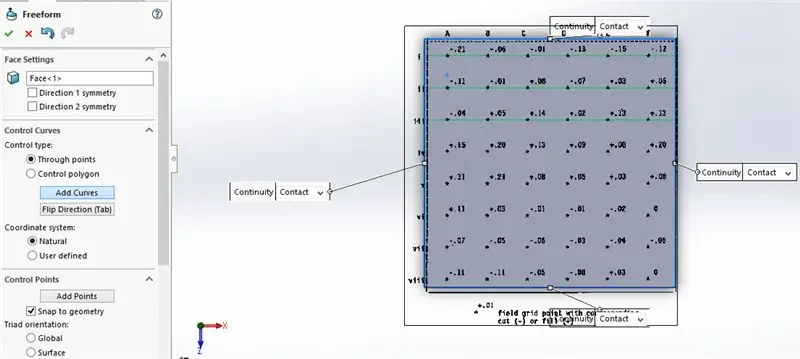
Wählen Sie als Nächstes Kurven hinzufügen und stellen Sie sicher, dass Durchgangspunkte ausgewählt ist. Platzieren Sie dann horizontale Linien durch die Rasterpunkte auf den eingefügten Bildern.
Schritt 5: Vertikale Führungskurven hinzufügen
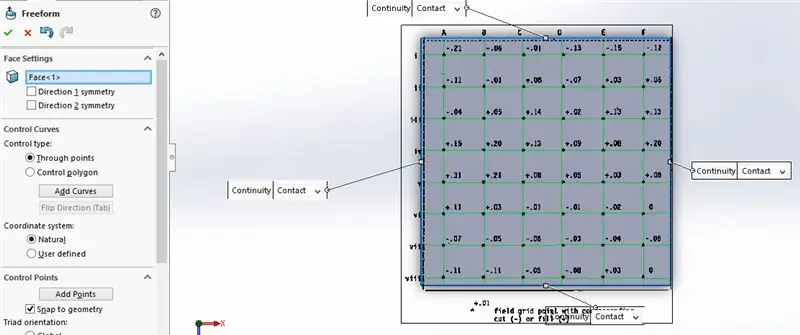
Klicken Sie dann entweder auf die Tabulatortaste oder wählen Sie Richtung umkehren und vervollständigen Sie das Raster durch die Bildpunkte mithilfe der vertikalen Führungskurvenlinien.
Schritt 6: Punkte hinzufügen und verformen
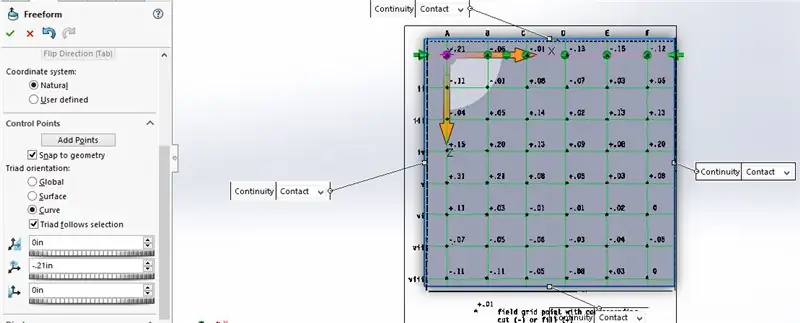
Klicken Sie auf das Feld Punkte hinzufügen und klicken Sie auf die horizontalen oder vertikalen Kurvenlinien. Dadurch werden Punkte an allen Gitterschnittpunkten gefangen. Deaktivieren Sie das Kontrollkästchen Punkte hinzufügen. Gehen Sie dann die Linie nach unten, klicken Sie auf jeden zu verformenden Punkt und geben Sie den im Raster aufgeführten Wert für die erforderliche vertikale Verschiebung ein. Beim Skizzieren in der oberen Ebene ist dies die Verformung in der y-Achse.
Schritt 7: Verbessern Sie das Visual (optional)
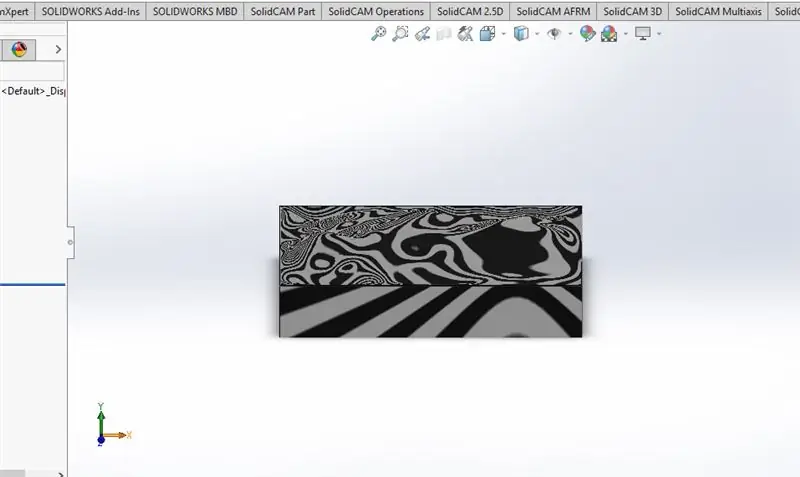
Sobald alle Punkte auf den im Bild angegebenen Betrag verformt sind, klicken Sie auf das Häkchen in der Freiformfunktion und löschen Sie das Originalbild. Um die Kontur besser zu sehen, klicken Sie auf Ansicht und wählen Sie Zebrastreifen aus, um die Kurven des Teils besser zu sehen.
