
Inhaltsverzeichnis:
- Schritt 1: Bau der Box, Teil eins
- Schritt 2: Bau der Box, Teil zwei
- Schritt 3: Bau der Box, Teil Drei
- Schritt 4: Montage des Touchscreens
- Schritt 5: Installieren von NOOBS auf einer SD-Karte
- Schritt 6: Einrichten des Raspberry Pi
- Schritt 7: Kleben Sie den USB-Hub
- Schritt 8: Montage des Steckbretts
- Schritt 9: Montage der Powerbank
- Schritt 10: Aufladen
- Schritt 11: Montage des Arduino
- Schritt 12: Arduino Power und Daten
- Schritt 13: Matchbox-Tastatur installieren
- Schritt 14: Herstellung des Oszilloskops
- Schritt 15: Herstellung der Oszilloskopsonden
- Schritt 16: Montage des Lautsprechers
- Schritt 17: USB-Erweiterungen
- Schritt 18: Montage des Lüfters
- Schritt 19: Arduino-IDE installieren
- Schritt 20: Raspberry Pi-Anzeigeleuchte
- Schritt 21: Fertigstellen der Elektronik
- Schritt 22: Fazit und Verbesserungen
- Autor John Day [email protected].
- Public 2024-01-30 07:20.
- Zuletzt bearbeitet 2025-01-23 12:52.




Dies ist eine kleine Elektronik-Workstation, die für unterwegs entwickelt wurde oder wenn Sie nicht genügend Platz in Ihrem Haus für eine Workstation in voller Größe haben. Es verfügt über einen integrierten Computer, ein Oszilloskop, Arduino und andere Funktionen.
Materialien:
Elektronik Materialien:
- Himbeer-Pi (1x)
- Cinch-Stecker (2x)
- USB-Computerlüfter (1x)
- USB-Tastatur (1x)
- USB-Extender (3x)
- USB-Stecker-auf-Stecker-Kabel (1x)
- USB-Buchse auf Buchse Adapter (1x)
- USB 1a Telefonladegerät (1x)
- Arduino Uno (1x)
- Steckbrett (1x)
- Steckbrett-Netzteil (1x)
- 9v Batterieclip (2x)
- 2,1 mm Fassverbinder (2x)
- Touchscreen (1x)
- Tragbarer Lautsprecher (1x)
- Tragbare Powerbank (1x)
- Audio-Splitter (1x)
- USB-Soundkarte (1x)
- Micro-SD-Karte, mindestens 4 GB (1x)
- HDMI-Kabel (1x)
- USB-Hub (1x)
- Micro-USB-Kabel mit Schalter (1x)
- USB-A-zu-USB-B-Kabel (1x)
- 3,5 mm auf Cinch-Kabel (1x)
- Neun-Volt-Batterien (2x)
Hinweis: Die USB-Tastatur ist ursprünglich zum Arbeiten auf dem Raspberry Pi notwendig, wird aber in der fertigen Station nicht verwendet. Wenn Sie bereits eine USB-Tastatur besitzen, können Sie diese verwenden, anstatt eine zu kaufen, da sie nicht dauerhaft in der Station verwendet wird.
Kartonmaterialien:
- 0,75 x 2 x 22,75 Zoll Holzstreifen (4x)
- 0,75 x 2 x 17,75 Zoll Holzstreifen (4x)
- 17,75 x 24 0,25 Zoll Platten aus Masonite (2x)
- 1,25 x 3x 3 Zoll Holzblöcke (4x)
- Stoßscharniere (2x)
- 1,5-Zoll-Schrauben oder Finishing-Nägel
- Holzkleber
- Organizer Aufbewahrungsbehälter(4x)
- Arduino-Befestigungsschrauben (1x)
- Klebeband
- Sekundenkleber
Kontakt Zement
22,75 x 17,125 0,25 Hartfaserplatte (1x)
Riegel (1x)
Werkzeuge:
- Dremel
- Meißel
- Marker mit feiner Spitze
- Grobkörniges Schleifpapier
- Lötkolben
- Bohren
- Bohrer
Schritt 1: Bau der Box, Teil eins




Leider war die Box, die ich für die Workstation verwendet habe, bereits fertig, daher habe ich keine Fotos von der Box während des Baus. Ich habe jedoch eine andere Box genau dafür, also habe ich herausgefunden, wie das gemacht wurde und die Anleitung hier eingefügt.
Schrauben oder nageln Sie zwei der kürzeren Holzstreifen an die Enden von zwei von zwei der längeren Streifen (Hauptfoto). Schrauben oder heften Sie eine der Platten aus Masonite an den rechteckigen Rahmen, den Sie gerade erstellt haben (Foto oben rechts). Wiederholen Sie diesen Vorgang einmal. Stellen Sie Ihre beiden Rahmen nebeneinander, aber nicht ganz berührend. Legen Sie Ihre Scharniere an Ort und Stelle (Foto Mitte rechts). Verfolgen Sie die Scharniere an den Rahmen in der Position, in der sie eingestellt werden sollen. Verwenden Sie einen Meißel, um das Holz in den Bereichen zu schnitzen, die Sie nachgezeichnet haben, bis die Oberseiten der Scharniere bündig mit dem Holz sind (Foto unten rechts). Schrauben Sie die Scharniere in die Bereiche, die Sie mit dem Meißel eingekerbt haben.
Schritt 2: Bau der Box, Teil zwei

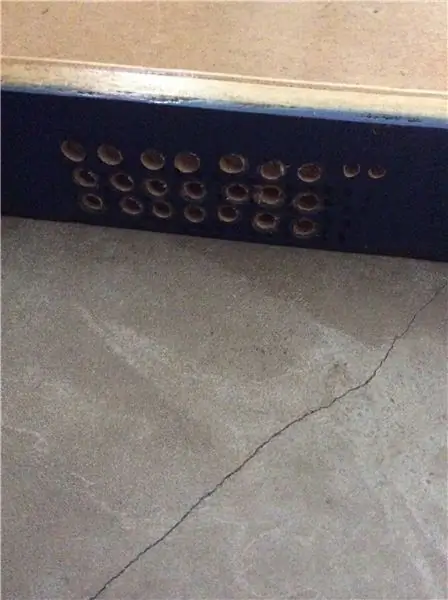
Nehmen Sie das 22,75 x 17,125 Zoll große Masonite-Blatt und kleben Sie einen der 1,25 x 3 x 3 Zoll großen Holzblöcke an jede seiner Ecken, wie auf dem Foto links gezeigt. Die Seite des Masonites mit den Holzblöcken darauf ist die Unterseite der Hauptplatte. Bohren Sie an der Seite einer der Hälften der Box ein Gitter mit Lüftungslöchern, wie auf dem Foto links gezeigt. Verwenden Sie eine Bohrergröße von ungefähr 1/4 Zoll.
Schritt 3: Bau der Box, Teil Drei
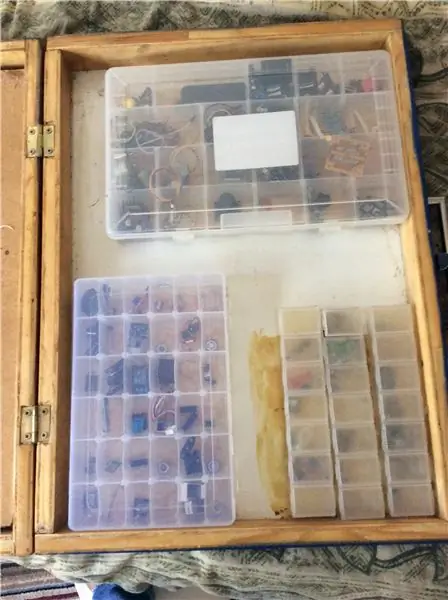
In diesem Schritt montieren Sie die Behälter für die Elektronikkomponenten. Ich hatte eine begrenzte Auswahl an Behältertypen, daher werden die enthaltenen Bilder nicht direkt der Anleitung entsprechen. Die Anweisungen sollten immer noch funktionieren und tatsächlich eine effizientere Nutzung des Platzes bieten als das System, das ich habe. Nehmen Sie die vier Vorratsbehälter und positionieren Sie sie so, dass sie alle in die Hälfte der Box ohne die Belüftungslöcher passen und in der von Ihnen gewählten Position geöffnet werden können. Verfolgen Sie jeden der Behälter auf dem Masonite in der von Ihnen gewählten Position. Verwenden Sie Sandpapier, um den Bereich innerhalb der von Ihnen umrissenen Stellen und den Boden der Behälter aufzurauen. Bedecken Sie die Böden der Behälter und die Bereiche, die Sie auf dem Masonite aufgeraut haben, mit Kontaktzement. Warten Sie, bis der Kontaktzement getrocknet ist. Sobald der gesamte Kontaktzement getrocknet ist, drücken Sie die mit Kontaktzement beschichteten Seiten der Behälter gegen die entsprechende Fläche des mit Kontaktzement beschichteten Masonites. Die Behälter können nun zur Aufnahme von Elektronikkomponenten verwendet werden.
Schritt 4: Montage des Touchscreens



Schneiden Sie ein Rechteck aus Papier mit den Maßen 6,5 x 4,13 Zoll aus. Positionieren Sie das Papier an der Position des Touchscreens im Hauptfoto. Zeichnen Sie das Foto mit einem feinen Marker nach. Verwenden Sie einen Dremel mit einem rotierenden Schneidkopf, um entlang der von Ihnen gezeichneten Linien zu schneiden. Entfernen Sie das Rechteck aus Masonite, das Sie ausgeschnitten haben. Machen Sie im unteren linken Bereich des Ausschnitts für das Flachbandkabel eine kleine Vertiefung, wie im Foto oben links gezeigt. Drehen Sie das Masonit-Blatt um und stützen Sie die Enden auf zwei Schachteln. Legen Sie den Touchscreen vorsichtig in die Vertiefung und achten Sie darauf, dass die Platinenverlängerungen mit den darin befindlichen Schraublöchern sicher auf der Masonite-Platte aufliegen. Markieren Sie, wo sich die Schraubenlöcher auf der Platine mit dem Masonite treffen. Bohren Sie kleine Löcher an den markierten Stellen mit zunehmend größeren Bohrern, bis die mit dem Touchscreen mitgelieferten Schrauben durch die gebohrten Löcher passen. Legen Sie den Touchscreen wieder in die Vertiefung. Schrauben Sie den Touchscreen mit den mitgelieferten Schrauben fest. Schließen Sie das HDMI-Kabel und das mitgelieferte USB-Kabel an den Bildschirm an, wie im Foto unten links gezeigt. Stellen Sie sicher, dass die Hintergrundbeleuchtung eingeschaltet ist, wie im unteren linken Foto gezeigt.
Schritt 5: Installieren von NOOBS auf einer SD-Karte

Es ist notwendig, das NOOBS-System auf eine leere SD-Karte herunterzuladen. NOOBS steht für New Out Of Box Software. Es ist eine einfachere Möglichkeit, das Raspbian-Betriebssystem auf dem Raspberry Pi zu installieren. Um Anweisungen sowie den Download zu finden, klicken Sie hier.
Schritt 6: Einrichten des Raspberry Pi
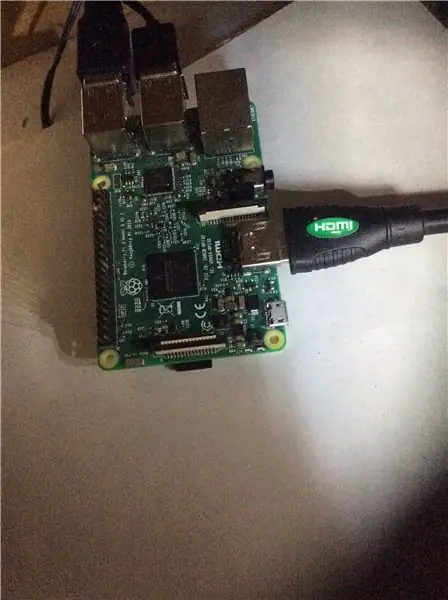
Verbinden Sie die HDMI- und USB-Kabel vom Touchscreen mit dem Raspberry Pi. Stecken Sie den USB-Hub und die USB-Soundkarte in den Raspberry Pi. Stecken Sie die SD-Karte in den SD-Kartensteckplatz des Raspberry Pi.
Schritt 7: Kleben Sie den USB-Hub



Wählen Sie zunächst die Stelle aus, an der Ihr USB-Hub geklebt werden soll. Sie kleben es auf die Unterseite des Hauptpanels, die Seite mit dem Raspberry Pi darauf. Es sollte eine Stelle sein, an der es mit dem Raspberry Pi verbunden werden kann, während der Raspberry Pi mit dem Touchscreen verbunden ist. Stellen Sie sicher, dass keines der Kabel geknickt wird, während sich der USB-Hub in der von Ihnen gewählten Position befindet. Umreißen Sie den USB-Hub an der Stelle, an der Sie ihn kleben möchten. Schleifen Sie den Bereich, den Sie umrissen haben, mit grobkörnigem Schleifpapier. Schleifen Sie die Unterseite des USB-Hubs mit dem gleichen Schleifpapier. Tragen Sie eine Schicht Kontaktkleber auf beide geschliffenen Bereiche auf und lassen Sie sie dann trocknen. Nachdem beide Bereiche getrocknet sind, drücken Sie die beschichtete Seite des USB-Hubs fest auf den markierten Bereich. Drücken Sie etwa eine Minute lang weiter.
Schritt 8: Montage des Steckbretts


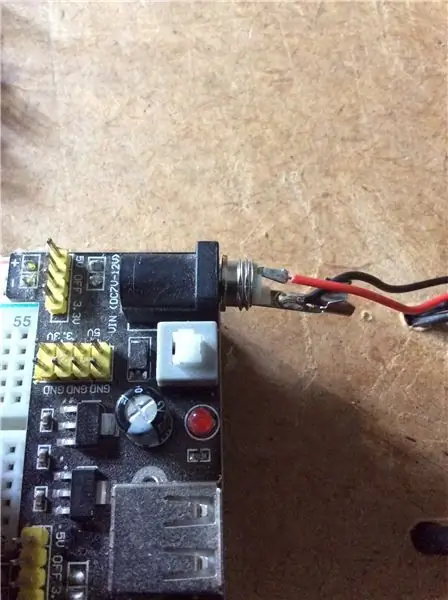
Reinigen Sie den Bereich über dem Touchscreen mit einem feuchten Tuch und achten Sie darauf, dass er frei von Schmutz und Staub ist. Ziehen Sie das Schutzband vorsichtig von der Rückseite des Steckbretts ab, und achten Sie darauf, die Klebeschicht nicht zu entfernen. Drücken Sie die Rückseite des Steckbretts gegen die gerade gereinigte Stelle, bis sie fest haftet. Befestigen Sie das Netzteil des Steckbretts am Steckbrett, wie auf dem Hauptfoto gezeigt. Stellen Sie sicher, dass alle Stifte auf der Unterseite der Netzteilplatine mit den Stromschienen auf dem Steckbrett ausgerichtet sind. Bohren Sie ein kleines Loch in den Masonite, in einer Position in der Nähe der Buchsenbuchse am Netzteil. Stecken Sie die männliche Barrel-Buchse in die Buchsenbuchse am Steckbrett-Netzteil. Schrauben Sie die Abdeckung von der männlichen Laufbuchse ab. Führen Sie die Drähte des 9-V-Batterieclips durch das Loch, das Sie in den Masonite gebohrt haben, und stellen Sie sicher, dass sich der Clip auf der Unterseite und die Drähte auf der Oberseite befinden. Schieben Sie die abgeschraubte Buchsenabdeckung über die Drähte. Löten Sie den positiven (roten) Draht vom Clip an den Innenpol des Hohlsteckers und den negativen (schwarzen) Draht an den Außenring des Steckers (Foto unten rechts).
Schritt 9: Montage der Powerbank

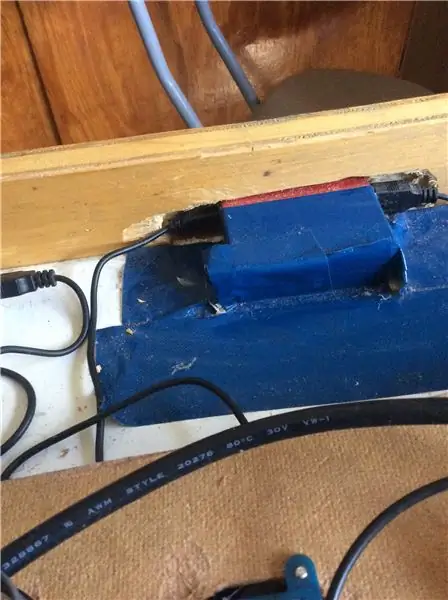


Positionieren Sie Ihre Powerbank auf der Vorderseite Ihrer Box (Hauptfoto). Verfolgen Sie die Powerbank mit einem feinen Marker. Verwenden Sie einen Dremel, um das Holz in dem von Ihnen umrissenen Abschnitt auszuschneiden. Verwenden Sie den Dremel, um zwei Vertiefungen in das Holz neben dem gerade geschnittenen Loch für die Lade- und Ausgangskabel zu machen (Foto oben rechts). Stecken Sie das der Powerbank beiliegende Kabel in die Ladeseite der Powerbank und das Kabel mit dem Schalter daran in die Ausgangsseite der Powerbank. Schieben Sie die Powerbank in das Loch, das Sie dafür geschnitten haben. Die Powerbank sollte sicher sitzen, ohne die Kabel zu verdrehen oder zu verbiegen. Wenn die Powerbank richtig sitzt, befestigen Sie sie mit Klebeband. Stecken Sie das Micro-USB-Ende des Kabels aus der Powerbank in den Micro-USB-Stromanschluss des Raspberry Pi. Verfolgen Sie den Schalter im Kabel, das von der Powerbank zum Masonite führt, in der Nähe des Touchscreens. Schneiden Sie diesen Bereich mit dem Dremel aus. Plüsch den Schalter durch das Loch, bis die Oberseite des Schalters bündig mit dem Masonite ist (Foto unten links). Kleben Sie den Schalter mit Sekundenkleber fest. Stellen Sie sicher, dass sich der Schalter in der Aus-Position befindet.
Schritt 10: Aufladen
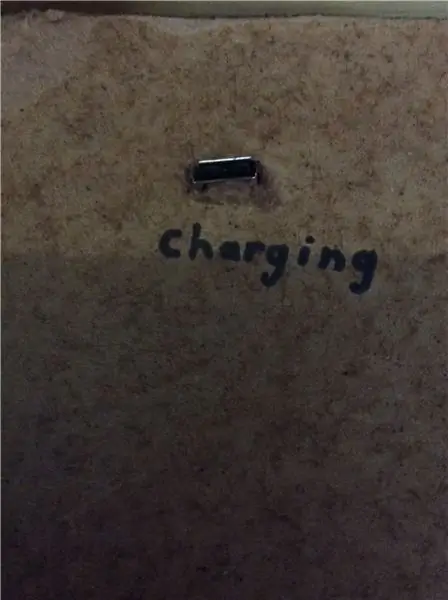
Schneiden Sie ein 5/8 x 3/8 Zoll Loch. Hier stecken Sie das Ladekabel für die Station ein. Positionieren Sie den USB-Extender auf der Unterseite der Masonite-Platte, sodass Sie den gesamten USB-Anschluss durch das Loch sehen können (Hauptfoto). Markieren Sie, wo die Schrauben durch das Masonite gehen, um den USB-Extender in dieser Position zu montieren. Bohren Sie 1/8 Zoll Löcher in alle markierten Positionen. Schrauben Sie den Extender mit den mitgelieferten Schrauben fest. Stecken Sie den USB-Buchse-zu-Buchse-Adapter in das USB-Kabel, das in die Powerbank führt. Stecken Sie den USB-Extender in die andere Seite des USB-Adapters. Stecken Sie das USB-Stecker-auf-USB-Stecker-Kabel in das USB-Telefonladegerät. Um die Station aufzuladen, stecken Sie das Handy-Ladegerät mit dem USB-Stecker-zu-Stecker-Kabel in den USB-Extender. Sie können einen Marker verwenden, um "Laden" oder eine andere Angabe in der Nähe des USB-Extenders zu schreiben, um ihn von den USB-Datenanschlüssen zu unterscheiden. Hinweis: Die für dieses Instructable verwendete Powerbank unterstützt kein Pass-Through-Laden, was bedeutet, dass Sie die Station nicht aufladen und den Computer gleichzeitig verwenden können.
Schritt 11: Montage des Arduino



Leider konnte ich kein Schraubenset speziell für die Montage eines Arduino finden, daher habe ich einen Link zu einem Kit mit einigen Schrauben, Muttern und Abstandshaltern hinzugefügt. Positionieren Sie zuerst Ihr Arduino direkt über dem Breadboard (linkes Foto). Verwenden Sie Ihren Marker, um zu markieren, wo Sie Löcher für die Schrauben bohren, um das Arduino zu montieren. Verwenden Sie einen 2-mm-Bohrer, um Löcher an allen markierten Stellen zu bohren. Wenn die im Kit enthaltenen Schrauben nicht durch die Löcher gehen, verwenden Sie einen 2,5-mm-Bohrer, um die Löcher zu vergrößern. Positionieren Sie Ihren Arduino so, dass die Schraubenlöcher auf dem Arduino mit den Schraubenlöchern übereinstimmen, die Sie in den Masonite gebohrt haben. Führen Sie die Schrauben durch die Schraubenlöcher des Arduino und die Löcher, die Sie in den Masonite gebohrt haben. Schrauben Sie jeweils eine Schraube auf das Ende der Schrauben und ziehen Sie sie fest (rechtes Foto).
Schritt 12: Arduino Power und Daten

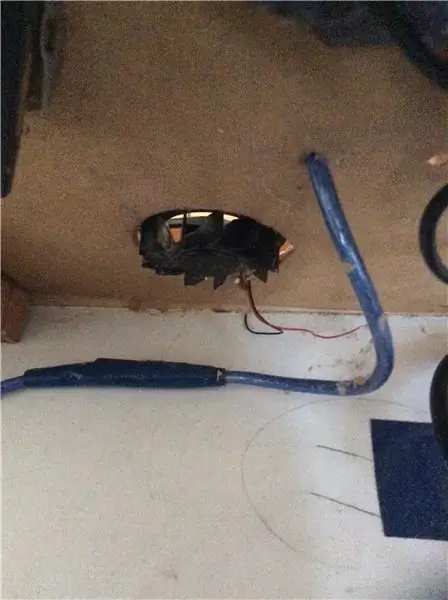
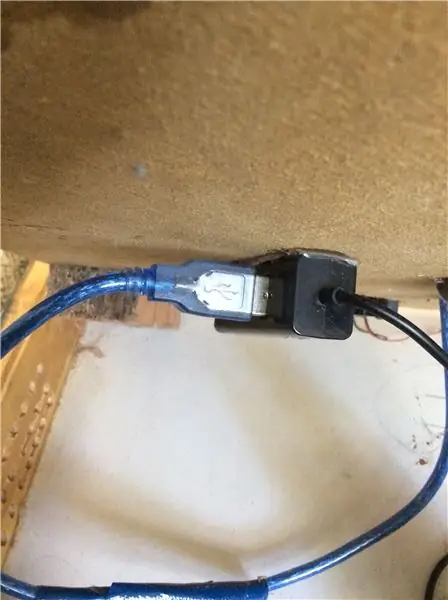
Der Raspberry Pi hat nicht genug Strom, um den Arduino und den Touchscreen gleichzeitig mit Strom zu versorgen, daher hat der Arduino ein 9-Volt-Netzteil zur Stromversorgung und ein USB-Kabel für die Datenübertragung. Bohren Sie ein kleines Loch in den Masonite, in einer Position in der Nähe der Fassbuchse des Arduino. Stecken Sie die männliche Barrel-Buchse in die weibliche Barrel-Buchse des Arduino. Schrauben Sie die Abdeckung von der männlichen Laufbuchse ab. Führen Sie die Drähte des 9-V-Batterieclips durch das Loch, das Sie in den Masonite gebohrt haben, und stellen Sie sicher, dass sich der Clip auf der Unterseite und die Drähte auf der Oberseite befinden. Schieben Sie die abgeschraubte Buchsenabdeckung über die Drähte. Löten Sie das positive (rote) Kabel vom Clip an den Innenpol des Hohlsteckers und das negative (schwarze) Kabel an den Außenring des Steckers. Schrauben Sie die Abdeckung für den Zylinderheber wieder auf den Zylinderheber. Bohren Sie ein 1/4-Zoll-Loch in den Masonite, ungefähr zweieinhalb Zoll vom USB-Anschluss des Arduino entfernt. Schneiden Sie das USB-A-zu-USB-B-Kabel in zwei Hälften und führen Sie dann die Hälfte mit dem USB-B-Anschluss durch das gerade gebohrte Loch (linkes Foto). Ziehen Sie einen Zoll der äußeren Isolierung von beiden Hälften des Kabels ab. Entfernen Sie einen halben Zoll der Isolierung von jedem der kleineren Drähte in beiden Hälften des Kabels. Verdrehen Sie die freiliegenden Abschnitte der gleichfarbigen Drähte aus beiden Hälften zusammen, um einen Spleiß zu erstellen. Umwickeln Sie die Spleißstelle mit Isolierband, um sie zu isolieren. Wiederholen Sie diesen Vorgang mit allen Drähten im Kabel. Wickeln Sie den gespleißten Abschnitt des Kabels mit mehr Isolierband um, bis er vollständig bedeckt ist (mittleres Foto). Stecken Sie das Kabel in den USB-Hub (rechtes Foto).
Schritt 13: Matchbox-Tastatur installieren
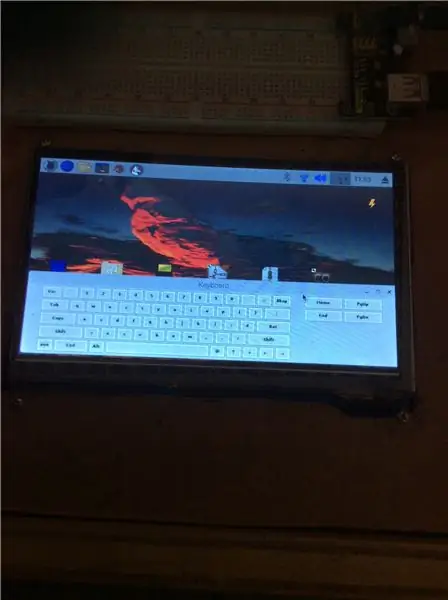
Matchbox Keyboard ist eine virtuelle Tastatur, mit der Sie auf dem Raspberry Pi tippen können, ohne eine externe USB-Tastatur zu benötigen. Stecken Sie zuerst die USB-Tastatur in den Raspberry Pi. Schalten Sie dann den Raspberry Pi ein. Um den Raspberry Pi einzuschalten, drücken Sie die Taste an der Powerbank und stellen Sie den Netzschalter auf Ein. Ein NOOBS-Startbildschirm sollte erscheinen. Wählen Sie Raspbian in der Liste der Optionen, die Ihnen der Startbildschirm bietet. Klicken Sie auf das Symbol Installieren. Sobald Raspbian heruntergeladen wurde und der Raspbian-Hauptbildschirm angezeigt wurde
Um Matchbox Keyboard zu installieren, gehen Sie zum Raspbian-Terminal und geben Sie diese Befehle ein.
sudo apt-get install matchbox-keyboard
sudo neu starten
Sobald der Raspberry Pi neu gestartet wurde, gehen Sie zu Menü> Zubehör und die Matchbox-Tastatur sollte dort sein. Trennen Sie die USB-Tastatur vom Raspberry Pi und schalten Sie den Raspberry Pi aus. Um den Raspberry Pi auszuschalten, gehen Sie zu Menü > Herunterfahren > Ausschalten. Wenn die grüne Kontrollleuchte am Raspberry Pi aufhört zu blinken, können Sie den Netzschalter auf Aus stellen.
Schritt 14: Herstellung des Oszilloskops
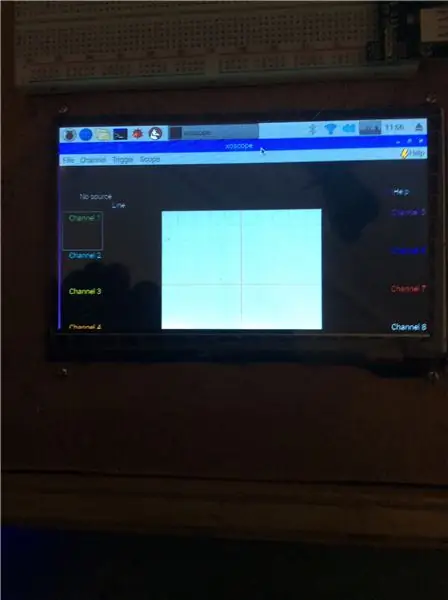

Schalten Sie zuerst die Powerbank ein. Sobald der Raspberry Pi hochgefahren ist, gehen Sie zu Menü > Einstellungen > Software hinzufügen/entfernen. Geben Sie "digitales Oszilloskop" in die integrierte Suchmaschine ein. Sobald die Ergebnisse angezeigt werden, wählen Sie die Software mit der Bezeichnung "digitales Oszilloskop" aus und klicken Sie auf die Schaltfläche "Installieren". Sobald der Bildschirm anzeigt, dass die Software geladen wurde, wird das Fenster geschlossen. Überprüfen Sie das Menü. Es sollte einen neuen Abschnitt mit der Bezeichnung "Ham Radio" geben. In diesem Abschnitt sollten Sie die Oszilloskop-Software finden. Gehen Sie zu Menü > Einstellungen > Audiogeräteeinstellungen. Prüfen Sie, ob Sie die USB-Soundkarte als Audioausgang einstellen können. Wenn nicht, gehen Sie hier, um eine Seite zur Installation der erforderlichen Treiber anzuzeigen. Stecken Sie das 3,5-mm-auf-Cinch-Kabel in den Mikrofonanschluss der Soundkarte. Bohren Sie zwei 7/16-Zoll-Löcher in den Masonite innerhalb von sechs Zoll von der Soundkarte. Schieben Sie die Cinch-Stecker von unten durch die Löcher, bis die Kunststoffbeschichtung mit dem Masonite bündig ist (linkes Foto).
Schritt 15: Herstellung der Oszilloskopsonden
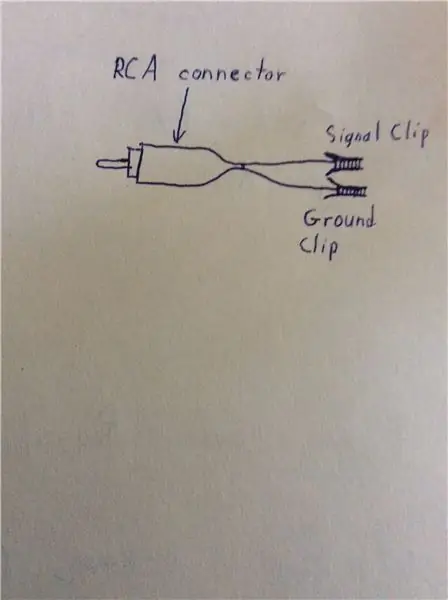

Es gibt verschiedene Arten von Oszilloskop-Tastköpfen, z. B. 1x, 5x und 10x. Jeder dieser Tastkopftypen teilt die Spannung durch die Zahl am Anfang seines Namens. Um eine 1x-Sonde herzustellen, schließen Sie ein Kabel an jedes der Kabel eines männlichen Cinch-Steckers an. Verbinden Sie eine schwarze Krokodilklemme mit dem Draht, der zum äußeren Ring des Steckers führt, und eine rote Krokodilklemme mit dem Draht, der zum inneren Pin des RCA-Steckers führt. Wenn Sie möchten, können Sie die rote Krokodilklemme gegen eine Sonde Ihrer Wahl, wie zum Beispiel einen Pogo-Clip oder einen Minigrabber, austauschen. Nicht-1x-Tastköpfe sind schwieriger herzustellen, da sie die Signale durch eine feste Zahl teilen müssen, ohne Verzerrungen zu erzeugen. Wenn Sie andere Arten von Sonden herstellen möchten, finden Sie hier eine Anleitung. Hinweis: Während die Anleitung BNC-Anschlüsse verwendet, verwendet dieses Projekt Cinch-Anschlüsse.
Schritt 16: Montage des Lautsprechers

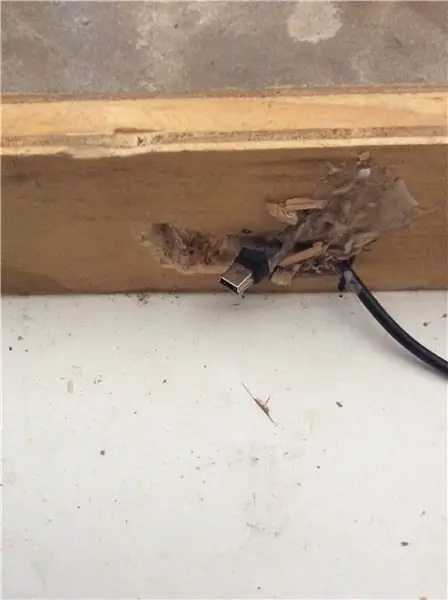
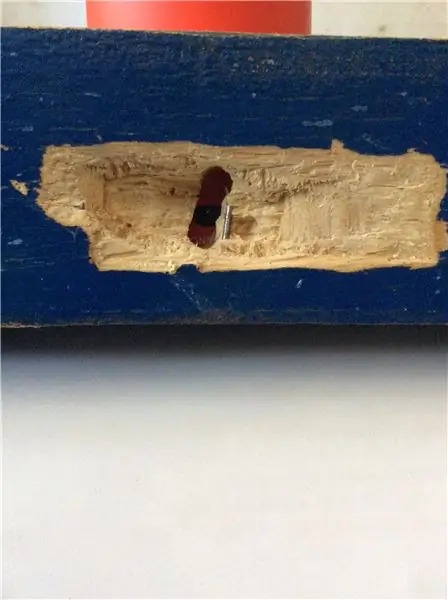

Positionieren Sie zuerst Ihr Masonite-Blatt mit der darauf montierten Elektronik in der Hälfte der Box mit der Powerbank darin. Positionieren Sie Ihren Lautsprecher neben einer der Seiten der Box (Foto ganz links). Platzieren Sie Ihren Lautsprecher auf dem Masonite und zeichnen Sie ihn um. Verwenden Sie den Dremel, um den Masonit innerhalb des markierten Bereichs auszuschneiden. Entfernen Sie das Stück Masonite mit der Elektronik darin aus der Schachtel. Verwenden Sie den Dremel, um eine Vertiefung in die Seite der Box für das Ladekabel zu machen. Positionieren Sie das Kabel in der Vertiefung und füllen Sie den Rest der Vertiefung mit einer Mischung aus Sägemehl vom Schneiden der Vertiefung und Holzleim (mittleres linkes Foto). Warten Sie, bis der Kleber getrocknet ist. Machen Sie eine weitere Vertiefung für den Zugang zum Ein-/Ausschalter am Lautsprecher an der Seite der Box, und achten Sie darauf, dass Sie nicht in die Vertiefung für das Stromkabel eindringen (mittleres rechtes Foto). Stecken Sie das im Lieferumfang des Lautsprechers enthaltene 3,5-mm-Kabel in den Lautsprecher. Stecken Sie den Lautsprecher in das Ladekabel, das in der Box montiert ist. Stecken Sie das andere Ende des 3,5-mm-Kabels in den Audio-Splitter. Bohren Sie ein Loch in die Seite der Box mit dem gleichen Durchmesser wie die Außenseite einer der 3,5-mm-Buchsen am Splitter. Schieben Sie das Splitterende durch das Loch, bis das Ende bündig mit der Außenseite der Box ist (Foto ganz rechts). Dies ist der Kopfhörer-Audioausgang der Workstation.
Schritt 17: USB-Erweiterungen
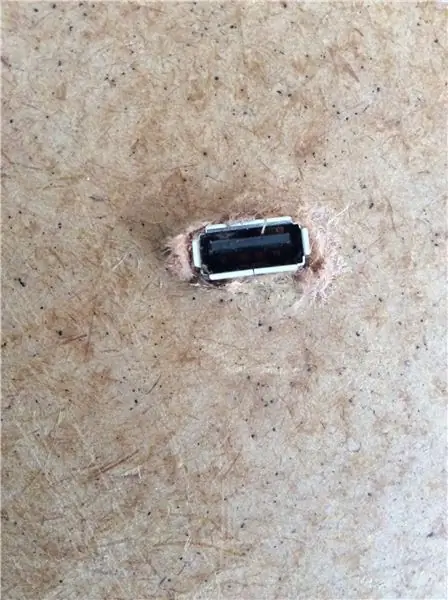
Stecken Sie die beiden verbleibenden USB-Extender in den USB-Hub. Schneiden Sie zwei 5/8 x 3/8 Zoll Löcher im Abstand von etwa 5 cm. Positionieren Sie die USB-Extender auf der Unterseite der Masonite-Platte, sodass Sie den gesamten USB-Anschluss durch das Loch sehen können (Hauptfoto). Markieren Sie, wo die Schrauben durch das Masonite gehen, um den USB-Extender in dieser Position zu montieren. Tun Sie dies an beiden Löchern. Bohren Sie 1/8 Zoll Löcher in alle markierten Positionen. Schrauben Sie die Verlängerungen mit den mitgelieferten Schrauben fest.
Schritt 18: Montage des Lüfters
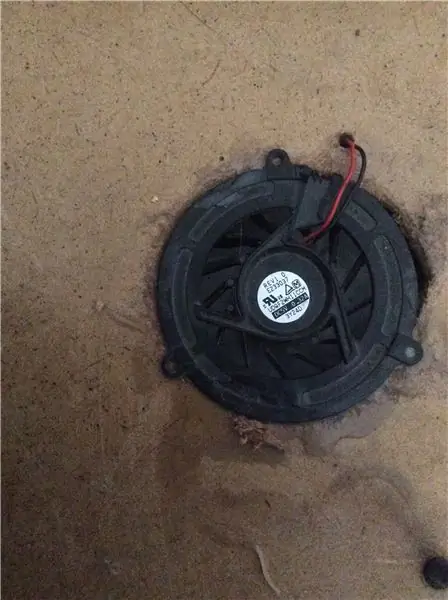
Stecken Sie den USB-Computerlüfter in den USB-Hub. Positionieren Sie den Lüfter in einer Position in der Nähe des Raspberry Pi und so nah wie möglich an den Lüftungsöffnungen. Verfolgen Sie den kreisförmigen Bereich mit den freiliegenden Lüfterflügeln auf dem Masonite. Verwenden Sie den Dremel, um diesen Bereich auszuschneiden (Hauptfoto). Markieren Sie die Schraubenlöcher für die Montage des Lüfters. Bohren Sie Löcher an allen Stellen, die Sie mit einem 9/64-Zoll-Bohrer markiert haben. Verwenden Sie die mitgelieferten Befestigungsschrauben, um den Lüfter in Position zu schrauben.
Schritt 19: Arduino-IDE installieren
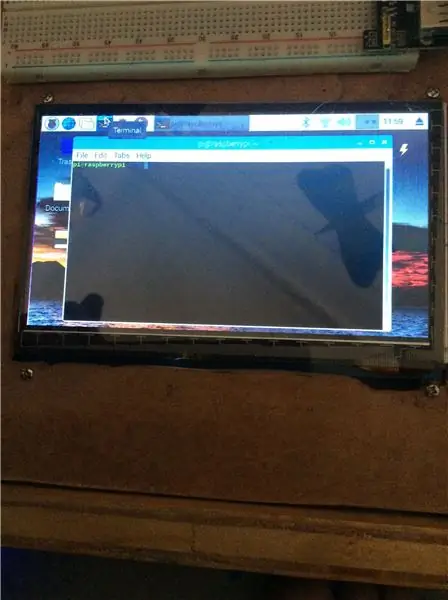
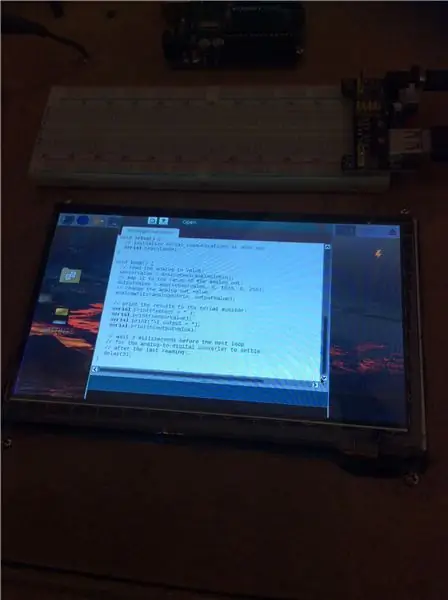
Die Installation der Arduino IDE auf einem Raspberry Pi ist sehr einfach. Stellen Sie zunächst sicher, dass Ihr Raspbian-Betriebssystem auf dem neuesten Stand ist. Sie können dies tun, indem Sie die folgenden Befehle im Terminal ausführen.
sudo apt-get update
sudo apt-get upgrade
Um die Arduino IDE zu installieren, führen Sie einfach diesen Befehl aus.
sudo apt-get install arduino
Schritt 20: Raspberry Pi-Anzeigeleuchte
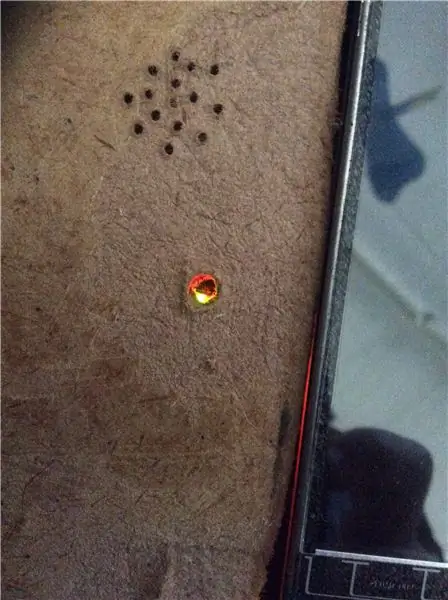
Wenn Sie sehr gut löten können, können Sie die grüne LED am Raspberry Pi entfernen und an ihrer Stelle eine andere LED anschließen, die auf dem Masonite-Panel montiert ist. Da ich jedoch nicht sehr gut beim Löten war, bohrte ich einfach ein Loch in den Masonite, damit ich die vorhandene LED-Anzeige sehen konnte (Hauptfoto).
Schritt 21: Fertigstellen der Elektronik
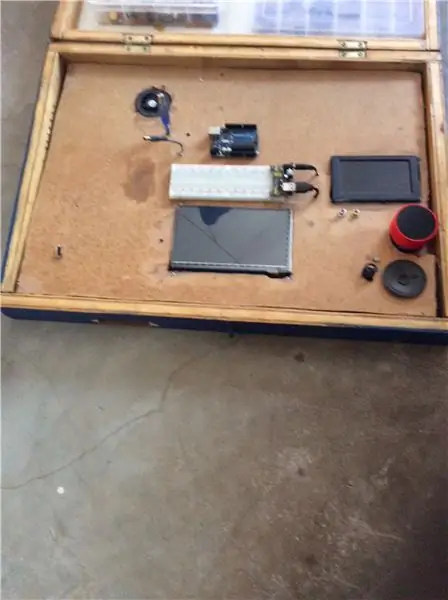
Wenn der Hohlstecker für den Arduino mit dem Arduino verbunden ist, ziehen Sie ihn ab. Stecken Sie eine Neun-Volt-Batterie in jeden der Neun-Volt-Batterieklemmen. Stellen Sie sicher, dass der Hohlstecker in das Netzteil des Steckbretts eingesteckt ist und sich der Schalter am Netzteil in der Aus-Position befindet. Legen Sie das Masonite-Blatt mit der Elektronik darauf in die Schachtel (Hauptfoto). Um den Raspberry Pi zu verwenden, drücken Sie die Taste auf der Powerbank und stellen Sie den Netzschalter auf Ein, um ihn einzuschalten. Um es auszuschalten, gehen Sie zu Menü > Herunterfahren > Ausschalten. Warten Sie, während die grüne LED des Raspberry Pi eine Weile schnell blinkt, dann blinkt sie lange und schaltet sich aus. Schalten Sie dann den Netzschalter aus. Um das Oszilloskop zu verwenden, schalten Sie den Raspberry Pi ein und gehen Sie zu Menü > Amateurfunk > Oszilloskop. Um den Arduino zu verwenden, stecken Sie zuerst den Fassstecker in den Arduino und dann den Arduino in den Raspberry Pi. Sie können das Arduino von der Arduino-IDE aus programmieren, die auf dem Raspberry Pi installiert ist. Um den Lautsprecher zu verwenden, verwenden Sie die Vertiefung an der Seite der Box, um den Lautsprecher einzuschalten, bevor Sie Audio darüber abspielen. Alternativ verfügt die Station über Bluetooth-Funktionen und einen 3,5-mm-Ausgang, sodass Sie den Lautsprecher nicht verwenden müssen.
Schritt 22: Fazit und Verbesserungen
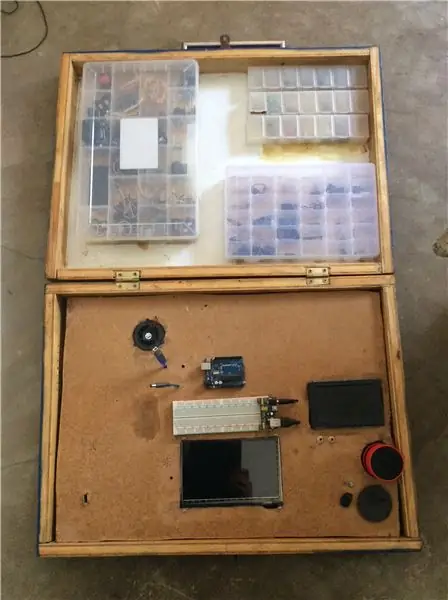
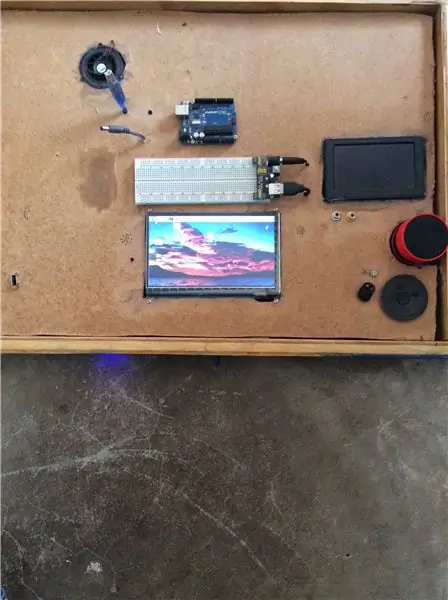

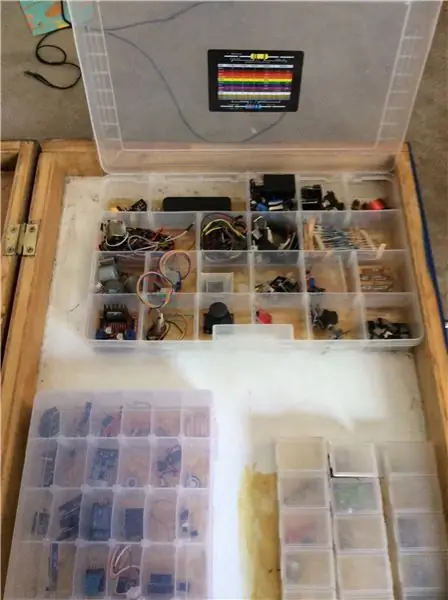
Das ist alles, was notwendig ist, um eine tragbare Elektronikstation zu bauen, die für die meisten Elektronikprojekte nützlich ist. Ich habe auch einen Cinch-Monitor und die Schaltung zur Stromversorgung des Monitors beigefügt, aber da die meisten Leute dies nicht benötigen würden, entschied ich mich, es nicht in dieses Instructable aufzunehmen. Leider konnte ich keine Möglichkeit finden, den Lautsprecher automatisch einzuschalten, daher müssen Sie die Vertiefung an der Seite der Box verwenden, um den Lautsprecher ein- und auszuschalten. Es sollte auch möglich sein, einen eigenen verstärkten Lautsprecher für die Station zu entwerfen. Irgendwann wäre es schön, die Powerbank auf eine Powerbank mit höherer Kapazität aufzurüsten, die das Pass-Through-Laden unterstützt, aber dies war das einzige, das ich finden konnte, das einen Lademesser und den Netzschalter auf derselben Seite hatte. Ich möchte den Lüfter auch so gestalten, dass er sich einschaltet, wenn ein Temperatursensor eine ausreichend hohe Temperatur erkennt, um ihn einzuschalten, anstatt dass der Lüfter immer eingeschaltet ist. Das sind die einzigen wirklich notwendigen oder dringenden Änderungen, die vorgenommen werden müssen. Wenn jemand andere Änderungs- oder Verbesserungsideen hat, erwähnen Sie dies bitte im Kommentarbereich unten.
Empfohlen:
Tragbare Arduino-Workbench Teil 1: 4 Schritte

Portable Arduino Workbench Teil 1: Mehrere Projekte im Flug zu haben bedeutet, dass ich schnell desorganisiert werde und das Bild meines Schreibtisches zeigt, was passieren kann. Nicht nur dieser Schreibtisch, ich habe eine Kabine, die in einem ähnlichen Zustand endet, und eine Holzwerkstatt wie, wenn auch aufgeräumter, Elektrowerkzeuge
Tragbare Arduino-Workbench Teil 2: 7 Schritte

Portable Arduino Workbench Teil 2: Ich hatte bereits ein paar dieser in Teil 1 beschriebenen Boxen hergestellt, und wenn eine Box zum Mitnehmen und Zusammenhalten eines Projekts alles ist, was erforderlich ist, funktionieren sie gut. Ich wollte in der Lage sein, das gesamte Projekt in sich geschlossen zu halten und es ein
Einfach P.D.C. (Halterung für tragbare Geräte): 6 Schritte

Einfach P.D.C. (Portable Device Cradle): Ich weiß, dass es eine Million verschiedene DIY-Anleitungen gibt, um alle Ladegeräte, Wandwarzen und Kabelgewirr zu zähmen, die mit tragbaren Geräten verbunden sind. Die Probleme bei den meisten sind, dass sie entweder a. konzentrierter sich mehr darauf, die Ladegeräte zu verstecken, als das Leben e
