
Inhaltsverzeichnis:
- Autor John Day [email protected].
- Public 2024-01-30 07:20.
- Zuletzt bearbeitet 2025-01-23 12:52.

Dieses instructable wird auf meinem vorherigen https://www.instructables.com/id/Archery-VR-Projec erweitert…. In diesem anweisbaren zeige ich Ihnen, wie Sie Ton hinzufügen, Teleportation, wie Sie einen Test-Build in Unity erstellen und wie Sie ein VR-Headset an Ihren Computer anschließen.
Schritt 1: Benötigte Materialien
Das erste benötigte Programm ist Unity: Unity ist eine Spieleentwicklungssoftware
Das zweite, was benötigt wird, ist Steam VR: Steam VR ist ein Asset, das von Unity verwendet wird, um VR-Codes zu Unity hinzuzufügen
Das dritte Programm, das Sie benötigen, ist Steam: Steam ist ein Programm, mit dem Sie Spiele herunterladen und spielen können.
Der vierte benötigte Gegenstand ist ein Computer, der stark genug ist, um ein VR-Headset zu betreiben. Verwenden Sie diesen Link, um
Der letzte Gegenstand, den Sie benötigen, ist ein VR-Headset. Ich habe die Oculus Rift verwendet.
Schritt 2: Hinzufügen von Soundeffekten
Der erste Schritt besteht darin, die Audiodatei zu finden, die Sie verwenden möchten. Ich habe eine Datei aus der Steam VR-Bibliothek namens ArrowAir01 ausgewählt. Sie können auch einen Soundclip von außerhalb von Steam VR verwenden.
Schritt 3: Hinzufügen von Audio-Listener und Audioquelle
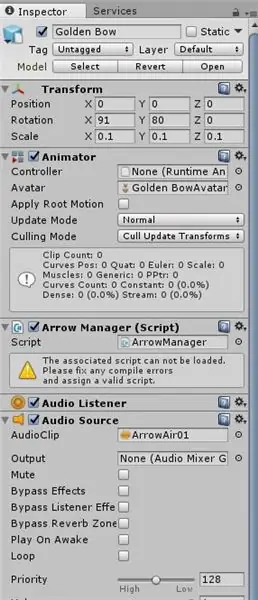
Klicken Sie unter dem Element, dem Sie den Sound hinzufügen möchten, auf Komponente hinzufügen und geben Sie Audio Listener ein. Nachdem Sie den Audio-Listener hinzugefügt haben, gehen Sie zurück, um eine Komponente hinzuzufügen, und geben Sie Audioquelle ein.
Gehen Sie nun zu Audioquelle und geben Sie die von Ihnen gewählte MP3-Datei ein.
Schritt 4: So richten Sie ein Oculus Rift-Headset ein
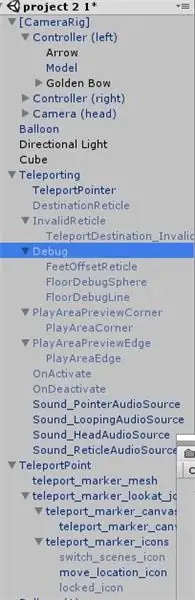
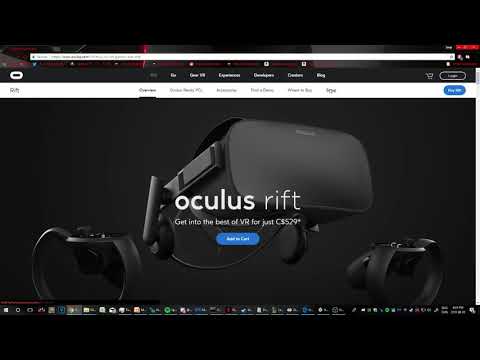
Schritt 5: So fügen Sie Unity eine Teleportationsbewegung hinzu
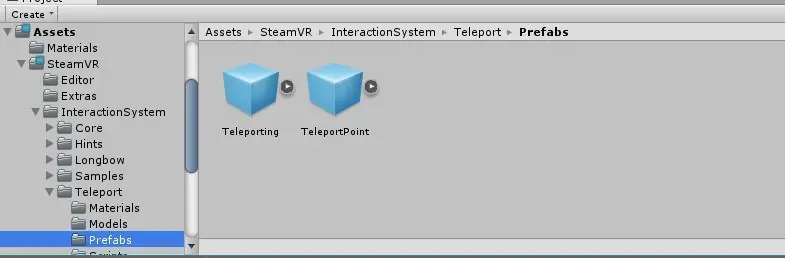
Um das Teleport Prefab [1] hinzuzufügen, gehen Sie zum Asset Manager-Fenster, wie im zweiten Bild gezeigt. [2] gehe unter Steam VR und [3]unter InteractionSystem [4]gehe zu Teleportation [5] gehe zu Prefabs und [6]ziehe die Prefabs auf deine im ersten Bild gezeigte Projekthierarchie.
