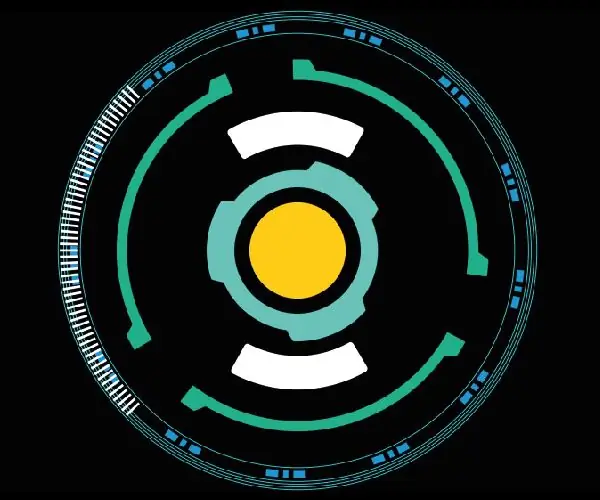
Inhaltsverzeichnis:
- Autor John Day [email protected].
- Public 2024-01-30 07:20.
- Zuletzt bearbeitet 2025-01-23 12:52.

AC-Leuchten, die von überall mit Internetverbindung mit NodeMCU (ESP8266) und Jason (Android App) gesteuert werden.
Jason ist eine sprachgesteuerte Assistenten-App, die ich für Android-Geräte codiert habe, um den elektrischen Zustand eines AC-Geräts zu steuern, bis jetzt kann es Licht steuern. Sie können die Lichter von überall auf der Welt steuern, solange Sie eine Internetverbindung haben. Dies ist durch die Verwendung eines IoT-Brokers möglich, in diesem Fall verwenden wir Ubidots.
Um es zu verwenden, müssen Sie das Hardwaremodul bauen, das mit der Glühbirne verbunden ist (die Anweisungen finden Sie in diesem Tutorial) und Sie müssen auch ein Ubidots-Konto erstellen.
Also lasst uns anfangen…
Schritt 1: Ubidots-Konto einrichten
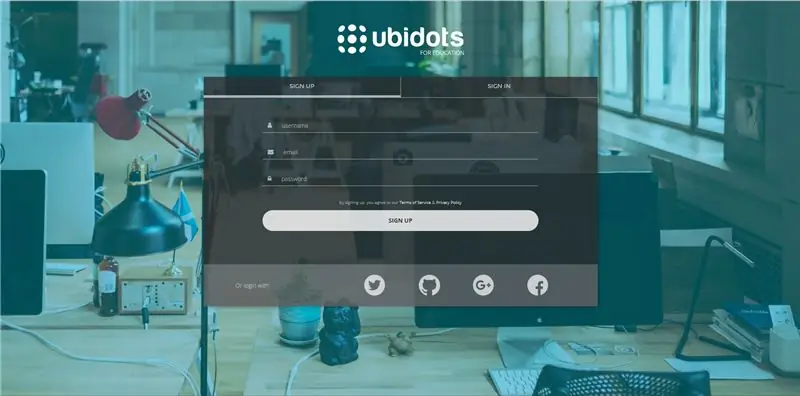
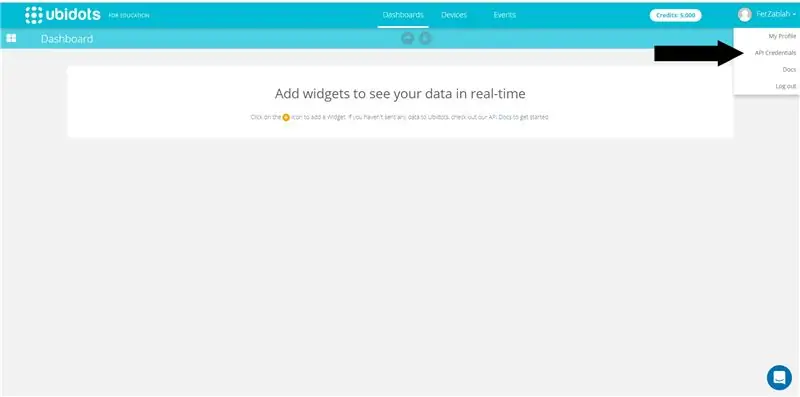
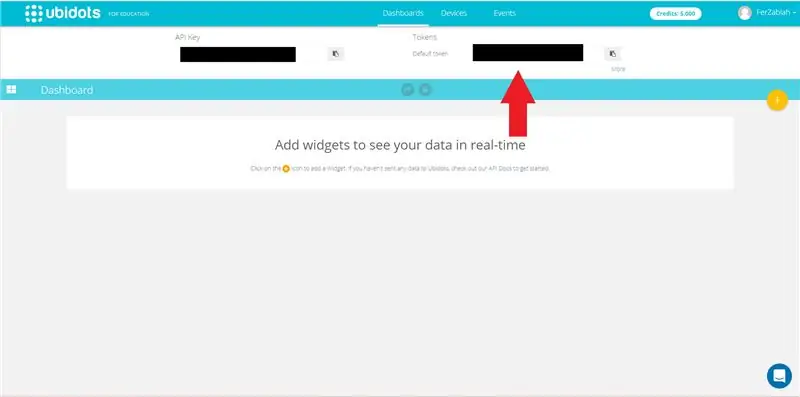
Das erste, was Sie tun müssen, ist die Website von Ubidots for Education zu besuchen und ein Konto zu erstellen. Sie können sich direkt anmelden, wenn Sie bereits ein Twitter-, Github-, Google- oder Facebook-Konto haben.
Wenn Sie Ihr Konto bereits erstellt haben, haben Sie Zugriff auf Ihr Token, indem Sie oben rechts auf Ihren Benutzernamen und dann auf API-Anmeldeinformationen klicken. Speichern Sie Ihren Token, da wir ihn später verwenden werden.
Schritt 2: Jason-App
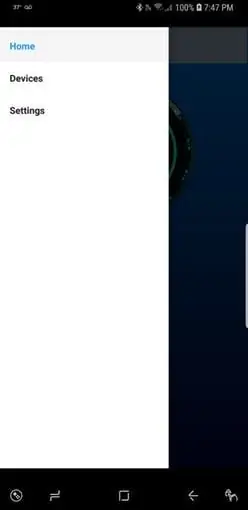
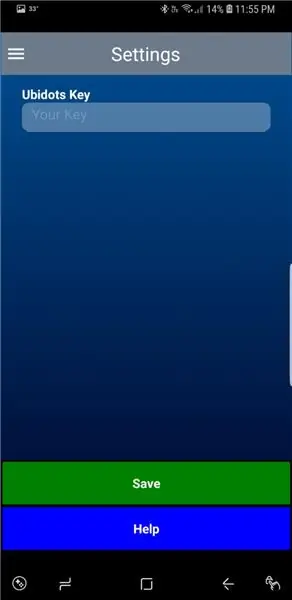
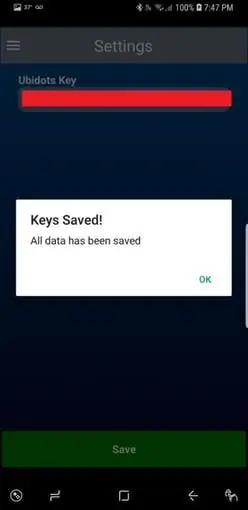
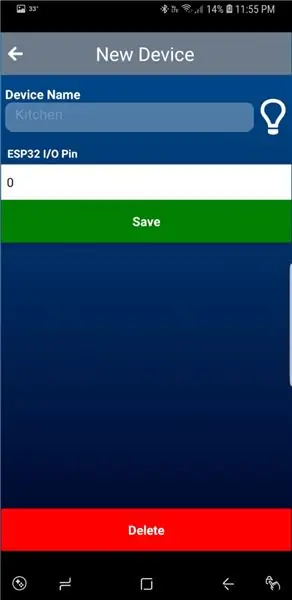
Die App kann im Play Store heruntergeladen werden, sie ist in Englisch und Spanisch verfügbar.
Kopieren Sie Ihr Ubidots-Token in die App, indem Sie auf die Registerkarte Einstellungen tippen, es in das Ubidots-Schlüsselfeld einfügen und auf die Schaltfläche Speichern tippen.
Jetzt müssen wir ein Gerät konfigurieren, zur Registerkarte Geräte gehen und auf die Schaltfläche Hinzufügen tippen. Geben Sie einen Namen ein, vorzugsweise den Namen des Bereichs, in dem sich die Lichter befinden, damit Sie "Küchenlicht einschalten" sagen können. Wählen Sie am ESP32-E / A-Pin "5", was der NodeMCU-Pin (interner ESP8266) sein wird, der mit dem Relais verbunden ist. Und tippen Sie auf Speichern.
Schritt 3: Sicherheit geht vor

In diesem Projekt arbeiten wir mit Netzspannung (Wechselspannung), was gefährlich ist, wenn Sie nicht wissen, was Sie tun, seien Sie sehr vorsichtig. Berühren Sie NIEMALS einen Teil des Stromkreises oder arbeiten Sie damit, wenn er an das Stromnetz angeschlossen ist. Wenn Sie nicht wissen, was Sie tun, hören Sie gleich hier auf oder holen Sie sich Hilfe von Fachleuten.
Ich poste nur dieses Lehr-Tutorial und übernehme keine Verantwortung für Verletzungen oder Schäden, die Sie verursachen könnten.
Schritt 4: Schaltpläne
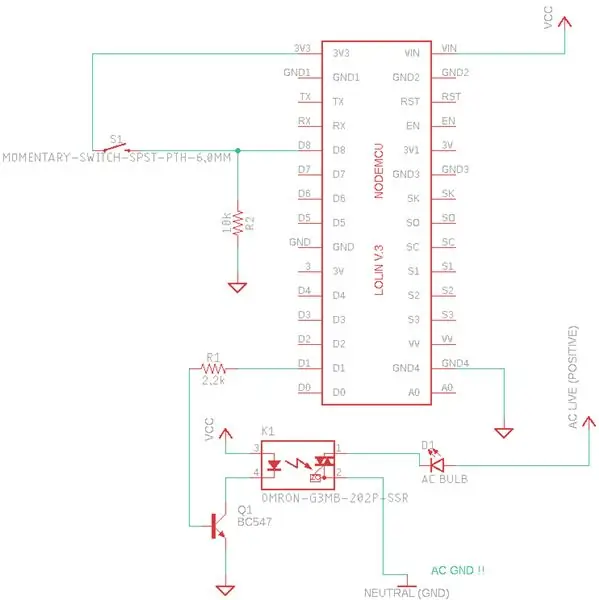
- Versorgen Sie die NodeMCU mit Strom, indem Sie VIN mit VCC (5V) und den GND-Pin mit GND verbinden.
- Verbinden Sie D8 mit einem Ende des Schalters und mit einem 2,2K Ohm Widerstand, der mit GND verbunden ist.
- Schließen Sie das andere Ende des Schalters an 3,3 V an, da die NodeMCU nur diese Spannung in ihren E/A-Pins verarbeiten kann.
- D1 bis 2,2k Ohm Widerstand zur Basis des NPN-Transistors
- Negativer Gleichstrom des Relais zum Kollektor des Transistors.
- Transistor-Emitter an GND.
- PositiveDC des Relais an 5V.
- Minus der Glühbirne an einem AC-Pin des Relais.
- Positiv der Glühbirne zu AC Live (AC Positiv).
- SonstigesAC-Pin des Relais auf Neutral (AC-Negativ)
HINWEIS: VCC 5V wird über ein USB-Kabel geliefert, das an ein einfaches Telefon-Transformator-Ladegerät angeschlossen ist.
Schritt 5: Steckbrett



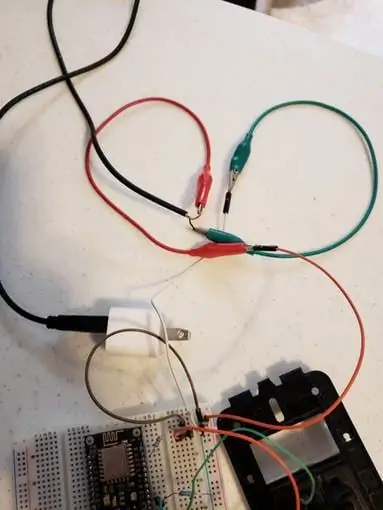
Der Schalter kann ein einfacher Kippschalter oder ein Wandschalter sein, er muss nur erkennen, ob der Benutzer seinen Zustand ändert, damit wir die Lichter immer noch mit einem normalen Schalter steuern können.
Der Schalter, den ich verwendet habe, hat einen Doppelhub, wir brauchen nur einen, also habe ich seinen Pin 1 mit 3V der NodeMCU und Pin 2 des Schalters mit NodeMCU Pin D8 verbunden.
Die Stromversorgung wird ein Telefon-Wandladegerät von 5V mit einem abisolierten USB-Kabel sein.
Durch die Steuerung der Masseverbindung mit dem Relais können wir den AC-Status der Glühbirne kontrollieren.
Schritt 6: Code
Bevor Sie den Quellcode verwenden, müssen Sie einige Bibliotheken herunterladen:
- Arduino-Core für ESP8266 (Lesen Sie den Schritt "Installieren mit Boards Manager")
- Ubidots ESP MQTT
Hinweis: Wenn Sie nicht wissen, wie Sie der Arduino-IDE Bibliotheken hinzufügen, können Sie diesem einfachen Tutorial folgen.
Stellen Sie Ihr Entwicklungsboard auf NodeMCU 1.0 (ESP-12E-Modul) ein. Sie müssen einige Variablen im Code ändern:
- Ihre SSID (Name Ihres WLAN-Heimnetzwerks)
- Passwort Ihres WLAN-Netzwerks
- Ihr Ubidots-TokenUnd laden Sie schließlich Ihren Code auf das Board hoch.
Und schließlich laden Sie Ihren Code in das Board hoch.
Schritt 7: Demo
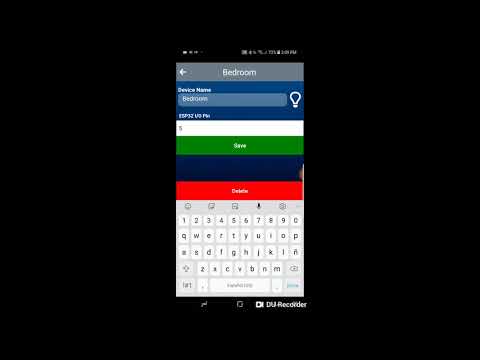
Es klappt!
Empfohlen:
Löten von oberflächenmontierbaren Komponenten - Lötgrundlagen: 9 Schritte (mit Bildern)

Löten von oberflächenmontierbaren Komponenten | Lötgrundlagen: Bisher habe ich in meiner Lötgrundlagen-Serie genug Grundlagen zum Löten besprochen, damit Sie mit dem Üben beginnen können. In diesem Instructable, was ich besprechen werde, ist etwas fortgeschrittener, aber es sind einige der Grundlagen zum Löten von Surface Mount Compo
Durchlöten von Komponenten - Lötgrundlagen: 8 Schritte (mit Bildern)

Löten von Durchgangslochkomponenten | Lötgrundlagen: In diesem Instructable werde ich einige Grundlagen zum Löten von Durchgangslochkomponenten auf Leiterplatten diskutieren. Ich gehe davon aus, dass Sie bereits die ersten 2 Instructables für meine Lötgrundlagen-Serie ausgecheckt haben. Wenn Sie nicht in meinem In
Eine Modifikation des linkshändigen DSLR-Halters von Bertus52x11. (mit zusätzlichem Mundgriff): 4 Schritte

Eine Modifikation des linkshändigen DSLR-Halters von Bertus52x11. (mit Added Mouth Grip): Also heute früher hat bertus52x11 die klügste Idee gepostet. Richtet sich an Menschen, die nur ihren linken Arm benutzen können - dauerhaft oder vorübergehend. Seine ursprüngliche Idee war es, am Stativanschluss darunter einen Daumenhaken anzubringen, mit dem die Kamera gehalten werden kann
MyPhotometrics - Gandalf: Leistungsmessgerät Zur Messung Von Lasern Im Sichtbaren Bereich Auf Basis Von "Sauron": 8 Schritte

MyPhotometrics - Gandalf: Leistungsmessgerät Zur Messung Von Lasern Im Sichtbaren Bereich Auf Basis Von "Sauron": Dieses Werk ist lizenziert unter einer Creative Commons Namensnennung - Weitergabe unter gleichen Bedingungen 4.0 International Lizenz. Eine für Menschen lesbare Zusammenfassung dieser Lizenz findet sich hier.Was ist Gandalf?Gandalf ist eine Stand-A
Interaktives Spielzeug für Kinder. (Lichter und Ton): 6 Schritte

Interaktives Spielzeug für Kinder. (Lichter und Ton): Dies ist eine Schaltung, die ich bei kleinen Kindern (1-3) verwende, sie verwendet LEDs und einen Summer. Wenn das Kind einen Knopf drückt, passiert etwas. Sehen Sie sich das Video an, um mehr zu sehen. (Drehen Sie den Ton auf, um den Summer zu hören, es ist ganz im Video)
