
Inhaltsverzeichnis:
- Schritt 1: Materialien & Werkzeuge
- Schritt 2: Bauen Sie den Handschuh-Controller! (Teil 1)
- Schritt 3: Bauen Sie den Handschuh-Controller! (Teil 2)
- Schritt 4: Planen Sie den Gamecontroller
- Schritt 5: Los geht's mit der Programmierung: CPX einrichten
- Schritt 6: Fügen Sie alle Bibliotheken hinzu
- Schritt 7: Schreiben des Controller-Codes
- Schritt 8: Debugging: Sehen, was mit dem CPX-Code los ist
- Schritt 9: Testen und verbessern
- Schritt 10: Viel Spaß
- Autor John Day [email protected].
- Public 2024-01-30 07:20.
- Zuletzt bearbeitet 2025-06-01 06:08.
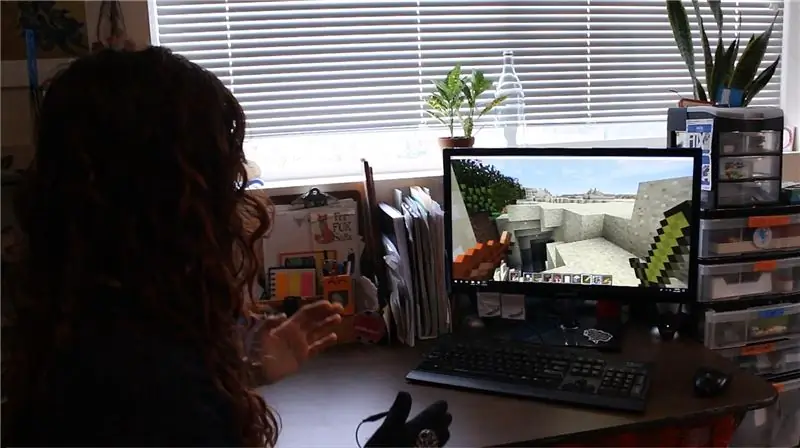


Bewege deinen Körper, um Minecraft zu spielen! Was!! Jawohl. Schau dir das Video für eine Demo an:)
Dieses Tutorial zeigt Ihnen, wie Sie Ihren eigenen Gesten-Game-Controller für Minecraft (oder Ihr anderes Lieblings-Computerspiel) erstellen. Bewege deine Hand(n) zum Gehen/Laufen/Springen, schau dich um und greife* all die Dinge an!
Lass uns anfangen! Schnappen Sie sich einen Circuit Playground Express, schnappen Sie sich meinen Programmcode und schütteln Sie sich, um Minecraft auf (srsly) die lustigste Weise aller Zeiten zu spielen!:D
Lesezeit: 20 Minuten
Bauzeit: ~ 2 Stunden
Kosten: ~$30
*Es ist ziemlich schwierig, sich bewegende Dinge (wie Monster) anzugreifen, also sei im Überlebensmodus vorsichtig! Oder nutzen Sie dies, um Ihre Fähigkeiten herauszufordern:)
Schritt 1: Materialien & Werkzeuge
Materialien
- Circuit Playground Express (zu Ihrer Information: Ich werde dies "CPX" nennen, um das Tippen zu sparen)
- MicroUSB-zu-USB-Kabel
- Handschuh - verwenden Sie einen dicken Handschuh oder einen mit mehreren Schichten (um einen Kurzschluss des leitfähigen Fadens zu vermeiden)
- Leitfähiges Gewebe (~ 6 Zoll x 6 Zoll)
- Leitfähiges Gewinde (~ 24 Zoll)
- Normales Gewinde (~ 24 Zoll)
- Klettstreifen (zwei 1 Zoll x 1 Zoll)
Werkzeuge
- Nähnadel
- Schere
- und ein bisschen Geduld..:)
Schritt 2: Bauen Sie den Handschuh-Controller! (Teil 1)




Sie können den Gestencontroller ohne Handschuh herstellen, aber der Handschuhcontroller erleichtert das Spielen, hält das CPX in der gleichen Ausrichtung (sehr wichtig) und bedeutet, dass Sie Ihre Finger als zusätzliche Steuerung verwenden können!
1. Schneiden Sie Rechtecke aus leitfähigem Stoff für die Fingerpads (~ 0,5 Zoll x 1 Zoll)
2. Verwenden Sie normales Garn, um die leitfähigen Stoffpolster auf jeden der Handschuhfinger zu nähen
Es wird empfohlen, einen Textmarker oder einen anderen Stift zu verwenden, um das Zusammennähen der beiden Seiten des Handschuhs zu vermeiden (lernen Sie aus meinen Fehlern, Bbies).
3. CPX mit Klettverschlüssen am Handschuh befestigen
Schritt 3: Bauen Sie den Handschuh-Controller! (Teil 2)



4. Verwenden Sie eine Krokodilklemme oder einen isolierten Draht, um die CPX-Masse ("GND") mit dem Daumenpad zu verbinden
5. Nähen Sie leitfähigen Faden von den kapazitiven CPX-Touchpads (A1, A2, A3 & A4) an jeden der vier Finger
6. Wenn Sie ein Multimeter haben, prüfen Sie den Durchgang zwischen den CPX-Pins und den leitfähigen Gewindepads.
Schritt 4: Planen Sie den Gamecontroller
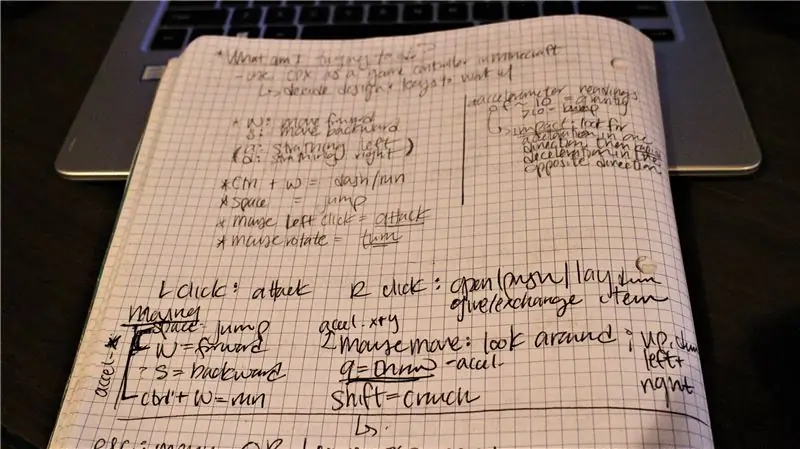
Zuerst! Was müssen wir tun, um Minecraft (oder ein anderes tolles Spiel) zu kontrollieren?
Dies ist eine super hilfreiche und unterhaltsame Lektion in Design Thinking, aber Sie können diese überspringen, wenn Sie nur meine Steuerelemente verwenden möchten. Sie können später jederzeit hierher zurückkehren, wenn Sie später Änderungen vornehmen möchten:D
1. Bestimmen Sie (entscheidende) Spielkontrollen
Hinweis: Einfach starten! Finden Sie die wichtigsten Steuerelemente für das Spiel heraus und beginnen Sie dort. Sie können später immer noch weitere hinzufügen.
Hier sind die Steuerelemente, die ich beim Spielen von Minecraft verwenden wollte.. im Kreativmodus:) (Sie können dieselben verwenden oder Ihren eigenen Controller anpassen!):
Bewegung:
- Vorwärts gehen: W-Taste
- Ausführen: Strg + W
- Springen: Leertaste
- Nach links und rechts schauen: Maus drehen
- Rückwärts gehen: S-Taste
Aktionen:
- Angriff: Maus-Linksklick
- Blockieren/Drücken/Öffnen: Rechtsklick mit der Maus
- Inventar: E-Schlüssel
- Escape: ESC-Taste
2. Entscheiden Sie, wie Sie Gesten und/oder die Fingerpads verwenden möchten, um diese Steuerelemente auszulösen. Empfohlen, um Ihren Plan zu skizzieren
Hier ist mein Design-Denkprozess:
Ich wollte schon immer das Gefühl haben, *in* einem Spiel zu sein, also bin ich den Weg der "billigen VR" gegangen und habe Gesten verwendet, um grundlegende Bewegungen zu steuern. Beim Gehen ging ich die Route "Lass uns meine Arme bewegen, als würde ich gehen", die durch Erhöhung der Bewegungsgeschwindigkeit leicht in Laufen und Springen überging.
Um das Platzieren eines Blocks oder den Austausch von Gegenständen zu vereinfachen, habe ich mich für eine "ungeschickte Handschlag"-Bewegung entschieden.
Das Drehen war eine kleine Herausforderung, aber mein Ziel war es, mich umsehen zu können, indem ich meine Hände in die Richtung bewegte, in die ich schauen wollte.
Attack wurde zum Zeigefingerpad, Inventar zum Mittelfingerpad (das ich schließlich entfernt habe), Escape zum Ringfingerpad und zum kleinen Fingerpad, damit ich rückwärts gehen kann.
Auch hier können Sie die gleichen Steuerelemente beibehalten oder Ihre eigenen entwerfen:D
Schritt 5: Los geht's mit der Programmierung: CPX einrichten

1. Wenn Sie Windows verwenden, laden Sie die Adafruit Windows-Treiber hier herunter.
2. Laden Sie die neueste CPX Circuit Python UF2-Datei herunter und speichern Sie sie.
3. Schließen Sie das CPX mit einem USB-Kabel an (stellen Sie sicher, dass es über Datenübertragungsfunktionen verfügt)
4. Doppelklicken Sie am CPX auf die Reset-Taste
Die LEDs sollten grün leuchten. Wenn sie rot sind, bedeutet dies, dass etwas mit der Datenübertragung zum CPX nicht stimmt - überprüfen Sie das USB-Kabel, versuchen Sie es mit einem anderen USB-Anschluss an Ihrem Computer oder versuchen Sie es mit der bewährten Methode "Ausstecken und wieder einstecken".
5. Auf Ihrem Computer sehen Sie ein neues Laufwerk namens "CPLAYBOOT"
6. Ziehen Sie die CPX Circuit Python UF2-Datei auf das Diskettenlaufwerk
7. Das Laufwerk "CPLAYBOOT" verschwindet und wird durch "CIRCUITPY" ersetzt
Schritt 6: Fügen Sie alle Bibliotheken hinzu
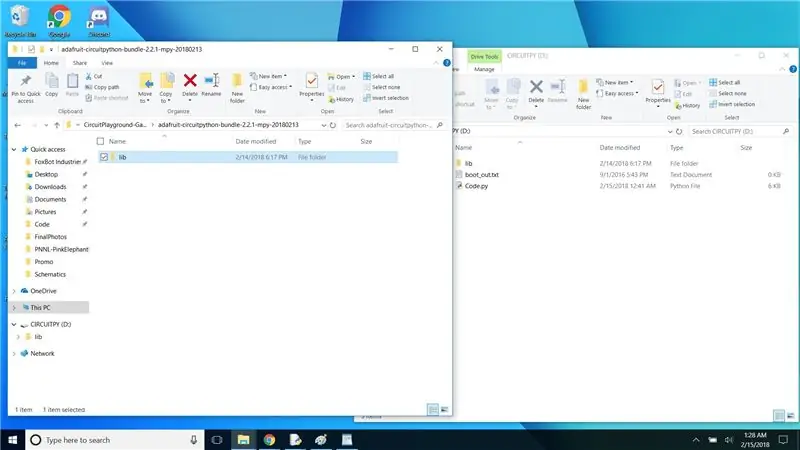
Bibliotheken ermöglichen uns den Zugriff auf alle möglichen Spezialfunktionen des CPX, ohne viel programmieren zu müssen. Hurra Open-Source! Diese Installation lädt die meisten Standard-MicroPython-Bibliotheken* herunter. Lesen Sie sie in Ruhe durch, um mehr über coole Dinge zu erfahren, die Sie tun können!
1. Laden Sie das Adafruit Circuit Python Library Bundle Release von hier herunter und speichern Sie es
2. Entpacken Sie den Ordner, öffnen Sie den ersten Ordner und kopieren Sie den lib-Ordner auf das Laufwerk "CIRCUITPY"
*Es ist unwahrscheinlich, dass Ihnen der Speicherplatz ausgeht, da das CPX mit mindestens 2 MB Flash-Speicher ausgestattet ist. Wenn Sie jedoch mehr Speicherplatz benötigen, können Sie die Bibliotheken erneut aufrufen und die nicht benötigten entfernen. Wenn Sie sie vermasseln, kopieren Sie einfach den lib-Ordner und fügen Sie ihn erneut ein.
Schritt 7: Schreiben des Controller-Codes

Der CPX verfügt über einen integrierten Compiler, was bedeutet, dass Sie ihn in (fast) jeder gewünschten Sprache programmieren können! Ich habe mich für MicroPython entschieden, eine Version von Python für Mikrocontroller, weil Python großartig ist.
Lesen Sie diesen Schritt, wenn Sie verstehen möchten, wie das Programm funktioniert (auf jeden Fall empfohlen) oder wenn Sie es ändern möchten, um Ihre eigene Version zu entwerfen.
Hier ist das GitHub-Repository mit dem vollständigen Code. Laden Sie es herunter, ziehen Sie es auf Ihr CPX und benennen Sie die Datei "Code.py" um (hier ist der Rohcode, wenn Sie nur kopieren und einfügen möchten)
1. Um mit unserem Controller die gewünschten Dinge zu tun, benötigen wir die folgenden MicroPython-Bibliotheken:
-
LIS3DH Beschleunigungsmesser
Dies ermöglicht es uns, Bewegung zu verwenden, um verschiedene Dinge auszulösen
-
Human Interface Device ("HID")-Tastatur
Diese Bibliothek ermöglicht es uns, die Tastatur zu steuern
-
HID-Maus
Diese Bibliothek bedeutet, dass wir die Maus steuern können
-
CPX-kapazitiver Touch
Mit dieser Bibliothek können wir die kapazitive Touch-Funktion des CPX nutzen, hurra
- Ein paar andere Bibliotheken, die uns das Leben erleichtern: time, busio und board.
2. Konfigurieren und initialisieren Sie die Bibliotheken
Weisen Sie Variablen für die Tastatur-, Maus- und Beschleunigungsmesser-Objekte zu. Wählen Sie einen Bereich für den Beschleunigungsmesser aus.
3. Schreiben Sie kurze Funktionen für jede der Kontrollen
Die Bewegungssteuerung kann schwierig sein. Führen Sie einige erste Tests mit dem Beschleunigungsmesser durch, indem Sie die Werte in einem seriellen Monitor ausgeben (gehen Sie im Quellcode zur Funktion _main_ und entkommentieren Sie die beiden Debugging-Zeilen). Dies hilft Ihnen, Schwellenwerte für das Gehen, Laufen und Springen, das Schauen nach links und rechts und das Platzieren von Objekten zu bestimmen.
Die Touchpad-Trigger sind viel einfacher, da Sie nur nach einem kapazitiven Trigger (True/False) suchen.
Denken Sie daran, am Ende jeder Funktion alle Tastatur- und Maustasten loszulassen
Schritt 8: Debugging: Sehen, was mit dem CPX-Code los ist
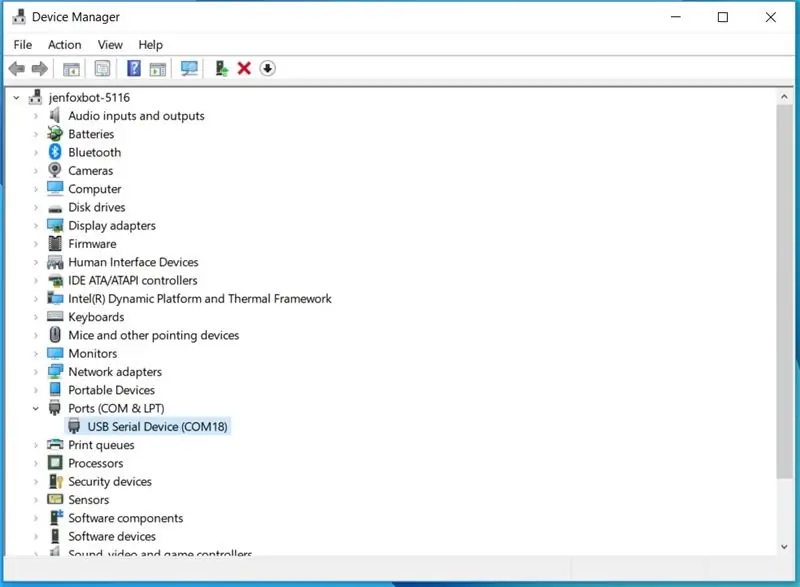
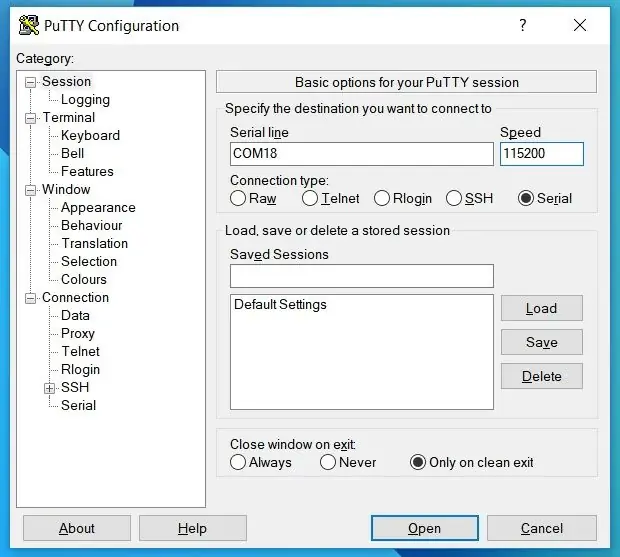
Wenn Sie mit Arduino vertraut sind, kennen Sie wahrscheinlich den Serial Monitor. Der CPX hat die gleiche Funktion mit einem etwas anderen Zugangspunkt, je nachdem, welches Programm Sie verwenden.
Wenn Sie Mu verwenden, ist es super einfach: Die serielle Konsole ist eingebaut und erkennt Ihr Board automatisch, yay!.
Wenn Sie Idle oder ein anderes Programm verwenden, gehen Sie folgendermaßen vor:
1. Laden Sie PuTTY* hier herunter
2. Gehen Sie zum Windows-Geräte-Manager und überprüfen Sie die serielle Portnummer des CPX (z. B. COM18) - siehe Foto 1
Wenn mehrere serielle Ports aufgelistet sind, trennen Sie den CPX und schließen Sie ihn wieder an, um zu sehen, welcher verschwindet und dann wieder angezeigt wird.
3. Öffnen Sie PuTTY und wählen Sie „Seriell“
4. Tragen Sie unter „Serielle Leitung“die Nummer der seriellen Schnittstelle (z. B. COM18) und unter „Geschwindigkeit“die Baudrate von 115200 ein
5. Klicken Sie auf Verbinden
*PuTTY ist ein kostenloses Open-Source-SSH- und Telnet-Verbindungsprogramm.
Schritt 9: Testen und verbessern
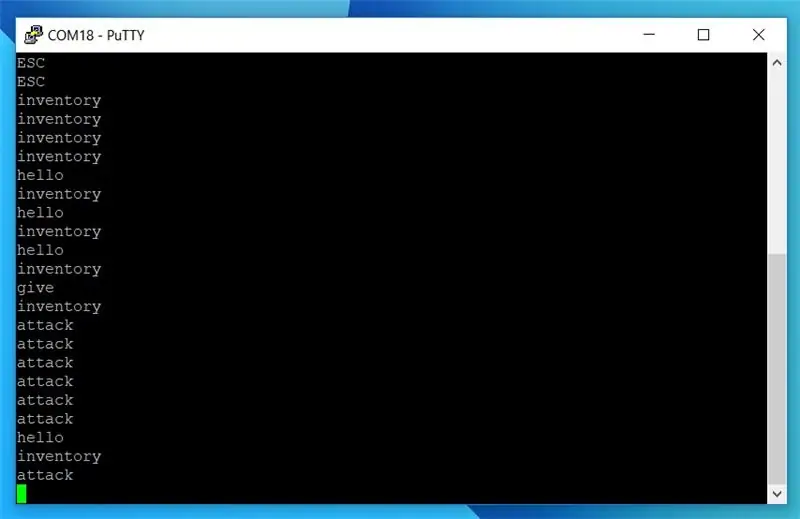

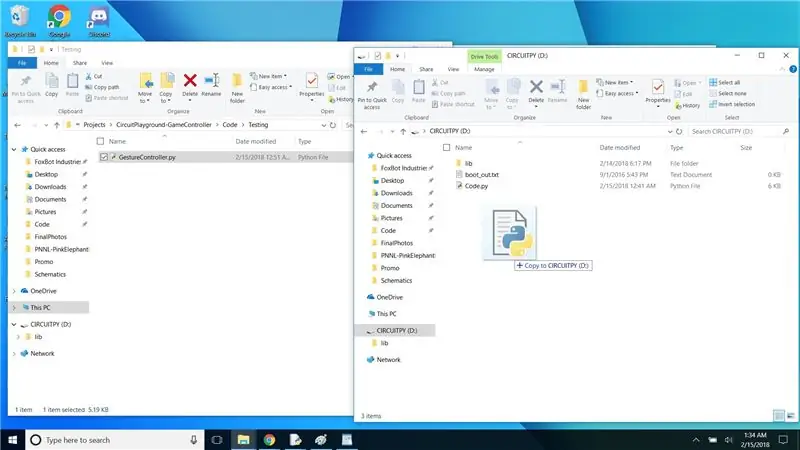
Laden Sie das Programm auf das CPX, indem Sie die Python-Datei per Drag & Drop auf das CIRCUITPY-Laufwerk ziehen und dann die Datei in "Code.py" umbenennen
Wie so ziemlich jedes Projekt wird dieses wahrscheinlich ein wenig wackelig sein, wenn Sie es zum ersten Mal zum Laufen bringen. Wenn sich die Touchpads seltsam verhalten, setzen Sie den CPX zurück (dadurch werden die kapazitiven Eingangspins neu kalibriert).
Test 1:
- Öffnen Sie den seriellen Monitor mit PuTTY und führen Sie das Programm aus (STRG + D)
- Testen Sie jede der Bewegungssteuerungen (Sie sehen die Mausbewegung auf dem Bildschirm und stellen Sie sicher, dass das Programm nicht abstürzt, sowie die Touchpads (die relevanten Text auf dem seriellen Monitor anzeigen sollten).
Prüfung 2:
Stellen Sie im Minecraft-Kreativmodus bereit! Testen Sie die Bewegungs- und Aktionssteuerung, um zu sehen, ob etwas kaputt geht oder nicht wie erwartet funktioniert (bitte beachten Sie, dass dies ein Prototyp ist)
Aktualisieren Sie das Programm basierend auf Ihren Tests. Denken Sie daran, es ist in Ordnung, wenn es nicht perfekt ist, es gibt immer Zeit, es besser zu machen!
Schritt 10: Viel Spaß


Sie sind bereit, Minecraft zu durchlaufen !! Seien Sie nur vorsichtig bei Monstern, es könnte etwas schwierig sein, sich zu schützen.
Es ist eine gute Idee, Ihren Gestencontroller mit einer Tastatur zu ergänzen, wenn Sie um echtes Geld spielen möchten:)
Bitte liken und/oder hinterlassen Sie einen Kommentar, wenn Ihnen das Tutorial gefallen hat! Und natürlich lassen Sie es mich wissen, wenn Sie Kommentare oder Fragen haben! Glückliches Bauen!
<3, jenfoxbot
Empfohlen:
Eine Spitzhacke in Minecraft herstellen – wikiHow

Wie man eine Spitzhacke in Minecraft herstellt: Hallo zusammen !! Mein Name ist Matthew White und in diesem anweisbaren zeige ich Ihnen Schritt für Schritt, wie man eine hölzerne Spitzhacke in Minecraft Java Edition herstellt
Ein Minecraft-Trampolin herstellen – wikiHow
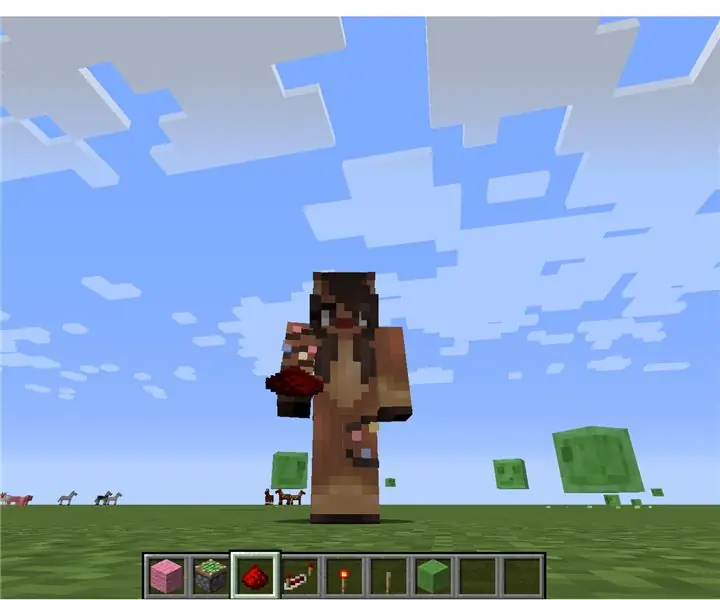
Wie man ein Minecraft-Trampolin herstellt: Dieses Minecraft-Trampolin macht super Spaß und ist ein großer Hit, wenn es um meine jüngeren Geschwister geht! Es macht Spaß, es zu erstellen und am Ende auch Spaß damit zu spielen! Es lässt dich sooo viel höher springen, als du es normalerweise alleine tust. Einige Sicherheitsaspekte sollten Sie
So haben Sie eine Minimap in Minecraft 1.12.2 – wikiHow
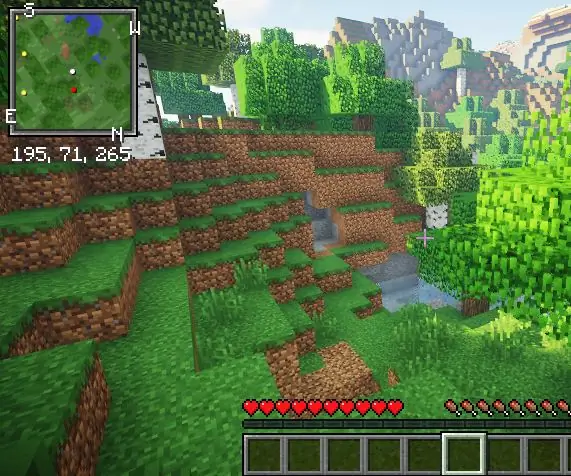
So haben Sie eine Minimap in Minecraft 1.12.2: Hallo, heute werde ich Ihnen beibringen, wie Sie eine Minimap in Ihrem Minecraft installieren. Eine Minikarte zu haben ist ein großer Vorteil für Sie, die ein Einzelspieler-Abenteuer in Minecraft genießen
So steigern Sie Ihre FPS in Minecraft 1.12.2 – wikiHow
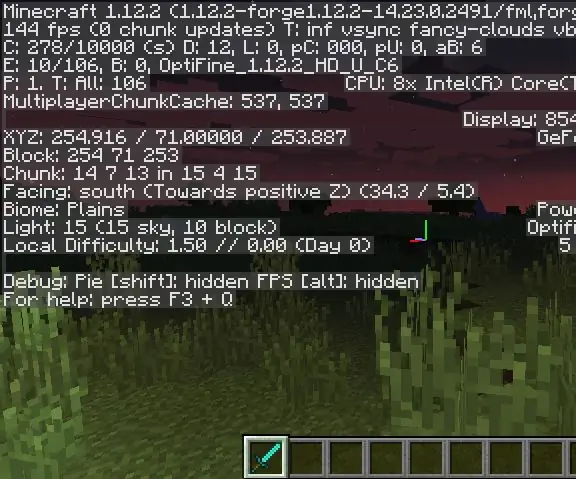
So steigern Sie Ihre FPS in Minecraft 1.12.2: Hey, heute möchte ich Ihnen einen einfachen Weg zeigen, wie Sie die FPS (Frames pro Sekunde) in Minecraft 1.12.2 stark erhöhen können
So installieren Sie Java, um Minecraft 1.12.2 zu spielen – wikiHow

So installieren Sie Java, um Minecraft 1.12.2 zu spielen: Wir alle wissen, dass Minecraft ein aus Java entwickeltes Spiel ist, wie es in seinem Logo von Version 1.12.2, Minecraft Java Edition, geschrieben steht. Auf diese Weise ist es notwendig, Java installiert und aktualisiert zu haben, um das Spiel zu spielen, wenn Sie Probleme mit Java haben
