
Inhaltsverzeichnis:
- Autor John Day [email protected].
- Public 2024-01-30 07:20.
- Zuletzt bearbeitet 2025-01-23 12:52.

Hallo Leute!
Dies ist ein einfaches Tutorial zum Erstellen eines 8-Bit-Gaming-Setups mit einem Arduino.
Schritt 1: Benötigte Komponenten


1. Arduino (https://www.arduino.cc/)
2. Arduino-IDE (https://www.arduino.cc/)
3. Breadboard oder Vero Board (je nach Bedarf)
4. Nokia 5110 grafisches Display (https://amzn.to/2N9PUd9)
5. Taktile Taster (https://amzn.to/2Byqwwy)
6. 12 Ohm Widerstand
7. Ein Summer
8. Drähte zum Anschließen
Schritt 2: Anschließen und Testen des Displays
Bevor Sie mit dem Projekt beginnen, ist es am besten, den Bildschirm mit dem Arduino zu koppeln und zu testen, ob es funktioniert oder nicht.
Jetzt hat Ihr Display 8 Ports: Vcc, LED, Ground, Rst, CE, DC, DIN und CLK (nicht in der Reihenfolge, überprüfen Sie Ihren Hersteller oder die Website, auf der Sie es kaufen).
Verbinden Sie den Vcc mit der 3,3-V-Stromversorgung des Arduino und die LED und der Masseanschluss gehen beide an den GND-Pin im Arduino. Verbinden Sie die restlichen Ports wie im Code erwähnt. RST-12, CE-11, DC-10, DIN-9, CLK-8.
Führen Sie nun den Code aus und wenn alles gut funktioniert, sollten Sie sehen können, dass alle Pixel auf dem Bildschirm schwarz werden und die Hintergrundbeleuchtung eingeschaltet wird.
##LÖTEN SIE DIE IN DIESEM SCHRITT ERWÄHNTEN ANSCHLÜSSE NICHT DAUERLICH ##
Schritt 3: Stellen Sie die endgültige Verbindung her: Bildschirm und Schalter

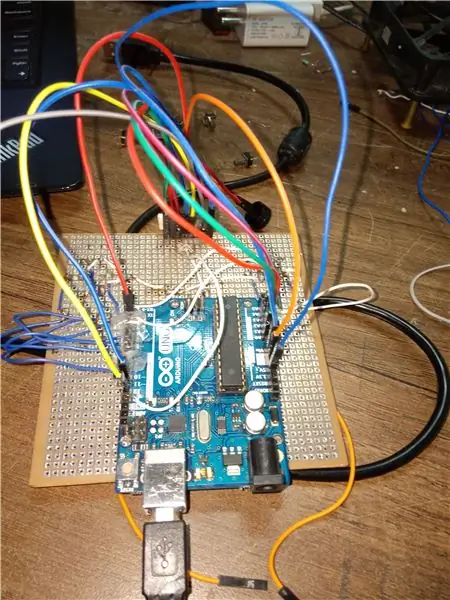
(* Ich weiß, dass mein Projekt chaotisch erscheint, weil ich nicht das Zeug hatte, um eine benutzerdefinierte Leiterplatte dafür zu machen. Also habe ich mich für den Old-School-Stil entschieden *)
Im Wesentlichen soll es 4+3=7 Buttons für dein Gamebuino geben. 4 Tasten für das D-Pad (oben, unten, rechts, links) und die restlichen 3 (A, B, C) für andere Funktionen.
Konfigurieren Sie die Anschlüsse in der Platine gemäß dem Code neu.
Ändern Sie die Makronamen im Code nicht.
#define SCR_CLK 13;
#define SCR_DIN 11;
#define SCR_DC A2;
#define SCR_CS A1;
#define SCR_RST A0;
#define BTN_UP_PIN 9;
#define BTN_RIGHT_PIN 7;
#define BTN_DOWN_PIN 6;
#define BTN_LEFT_PIN 8;
#define BTN_A_PIN 4;
#define BTN_B_PIN 2;
#define BTN_C_PIN A3;
#define SummerPin 3;
Verbinden Sie den Vcc-, Backlight- und Ground-Port des Displays wie im vorherigen Schritt erwähnt und die restlichen Ports gemäß den hier genannten Makrodefinitionen.
Löten Sie die Tasten auf Ihrem Perfboard. Ein Terminal der Tasten geht wie im Code erwähnt zu den einzelnen Ports des Arduino. Verbinden Sie den anderen Anschluss aller Tasten miteinander und verbinden Sie sie mit Masse, nachdem Sie den Widerstand angeschlossen haben (der Widerstand wird verwendet, um einen Kurzschluss zu verhindern, sonst fließt der Widerstandsstrom direkt von den Arduino-Anschlüssen zur Masse). Schließen Sie auch den Summer an.
Schritt 4: Der Softwareteil und Ihre Spiele

Öffnen Sie Ihren Browser und suchen Sie nach dem Gamebuino-Wiki (https://legacy.gamebuino.com/wiki/index.php?title=M…). Gehen Sie zum Download-Bereich auf der Website.
- Laden Sie die Arduino-IDE (https://arduino.cc/en/main/software) herunter und installieren Sie sie auf Ihrem Computer.
- Laden Sie die Gamebuino-Bibliothek herunter (https://github.com/Rodot/Gamebuino/archive/master…)
- Auch Adafruit-GFX-Library (https://github.com/adafruit/Adafruit-GFX-Library)
- Adafruit-PCD8544-Nokia-5110-LCD-Bibliothek (https://github.com/adafruit/Adafruit-PCD8544-Noki…)
Laden Sie zuerst die arduino-IDE herunter und installieren Sie sie auf Ihrem Computer.
Laden Sie die anderen Bibliotheken herunter und extrahieren Sie sie. (Lassen Sie Ihr Antivirenprogramm deaktivieren oder extrahieren Sie es in einen Ordner NICHT SCANNEN, da Antivirensoftware manchmal die Bibliotheksdateien durcheinander bringt und Ihr Code nicht funktioniert, obwohl es sich nicht um bösartige Dateien handelt).
Kopieren Sie diese extrahierten Bibliotheksordner.
Gehen Sie nun zu Ihrem Arduino-Bibliotheksordner (Programmdateien-> Arduino-> Bibliotheken). Fügen Sie die kopierten Ordner hier ein.
Um zu testen, ob alles gut läuft oder nicht, habe ich ein Pong-Solo-Spiel angehängt. Kompilieren Sie das Skript auf Ihrer Arduino-IDE und laden Sie es dann auf das Board hoch. Wenn das läuft, ist alles in Ordnung.
Um andere Spiele zu spielen:
Gehen Sie zur Gamebuino-Wiki-Seite und gehen Sie zum Abschnitt Spiele. Hier finden Sie viele Spiele, die von Hobby-Spieleentwicklern hochgeladen wurden. Sie können kostenlos heruntergeladen werden. Laden Sie einen von ihnen herunter und extrahieren Sie sie auf ähnliche Weise wie Sie die Bibliotheksordner extrahiert haben.
Öffnen Sie den extrahierten Ordner und versuchen Sie, nach der.ino-Datei zu suchen. Öffnen Sie das in Ihrer IDE und kopieren Sie den im vorherigen Schritt erwähnten Definitionscode für die Schaltfläche und den LCD-Port-Makro. Kopieren Sie den Code direkt am Anfang des Spielquellcodes. ÄNDERN SIE DEN NAMEN DER MAKROVARIABLE NICHT.
Ich habe ein pong_solo-Spiel angehängt (ja, es ist das gesamte Spiel einfach kompilieren, hochladen und spielen) und das Beispiel, was Sie in der Zombiemaster-Ino-Datei tun sollten (laden Sie das Zombie-Master-Spiel herunter und nehmen Sie die Änderungen vor, wie ich sie am Anfang vorgenommen habe)
Wenn alles gut funktioniert, fahren Sie fort und genießen Sie.:)
Wenn Sie Teil der Gamebuino-Community werden möchten, besuchen Sie das Gamebuino-Wiki und Sie können Ihre eigenen Spiele und Sachen erstellen.
