
Inhaltsverzeichnis:
- Schritt 1: Stückliste
- Schritt 2: Anbringen der Motoren
- Schritt 3: Anbringen des Batteriehalters
- Schritt 4: Anbringen des STEAMbot Controllers
- Schritt 5: Anbringen des Rollenrads
- Schritt 6: Anbringen des Ultraschallsensors
- Schritt 7: Dekorieren Ihres Roboterautos (optional)
- Schritt 8: Stromversorgung des Roboterautos
- Schritt 9: Fernbedienungsmodus
- Schritt 10: Katzenmodus
- Schritt 11: Programmieren Ihres Roboterautos mit Blockly (optional)
- Schritt 12: Programmieren Ihres Roboterautos mit der Arduino IDE (optional)
- Autor John Day [email protected].
- Public 2024-01-30 07:20.
- Zuletzt bearbeitet 2025-01-23 12:52.

Dieses Instructable zeigt Ihnen, wie Sie ein Low-Rider-Roboterauto bauen, das aus einer Vielzahl von preiswerten dünnen flachen Gegenständen und dem kostengünstigen STEAMbot Robot NC Kit besteht. Einmal gebaut, kann das Roboterauto über eine kostenlose mobile App ferngesteuert werden. Sie können das Roboterauto auch über Googles Blockly oder für fortgeschrittene Programmierung mit der Arduino IDE und der Programmiersprache C++ programmieren.
Schritt 1: Stückliste
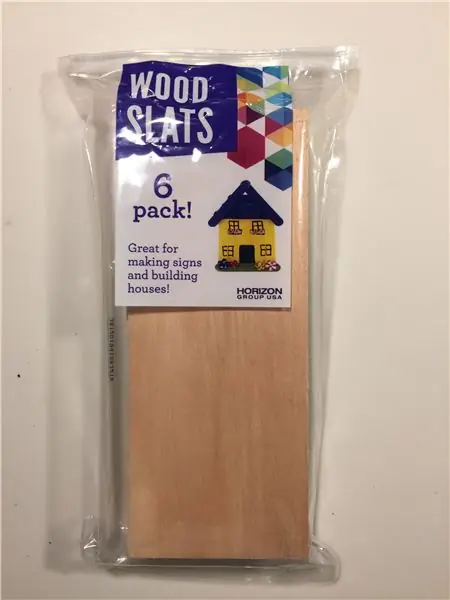
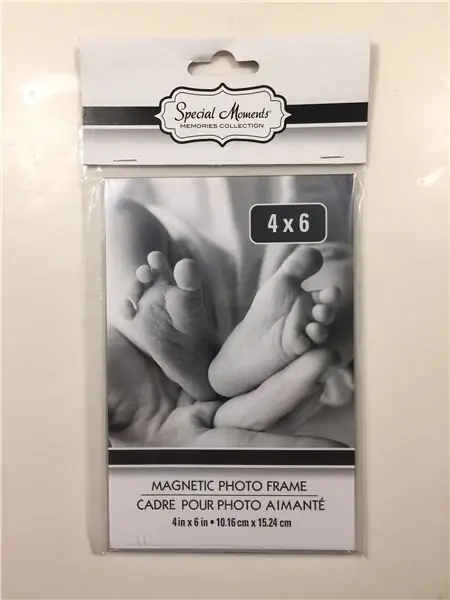

Sie benötigen die folgenden Artikel:
-
Ein dünner, flacher Gegenstand aus einem beliebigen Material wie einem der folgenden:
- Holzlatten
- Bilderrahmen aus Acryl
- Handyhülle (erhältlich bei Dollar Tree*)
- Tafel
-
Spanplatten (erhältlich bei Michaels*)
Dies erfordert möglicherweise einige Eis am Stiel zur Unterstützung
- Ecktafel
- Türhänger
- Feentür (erhältlich bei Dollar Tree*)
- Grundplatte (Lego-kompatibel) (erhältlich bei Dollar Tree*)
- Plakette (erhältlich bei Michaels*)
- Lasergeschnittene Holzplakette
- Holzbretter
- Jeder andere dünne, flache Artikel, den Sie möglicherweise zur Verfügung haben
-
Ein STEAMbot Bare Bones Kit, dieses Kit enthält Folgendes:
- STEAMbot Controller - ein Arduino-kompatibles Board mit BLE und Dual-Motor-Controller
- Controller Halter - hält den STEAMbot Controller
- 2 Gleichstrommotoren und Räder
- Ein Rollenrad
- Ein Ultraschallsensor mit Kabel
- Halterung für den Ultraschallsensor
- 4 AA-Batteriehalter
- Klebeband aus Schaumstoff
- Eine Heißklebepistole und Kleber (niedrige Temperatur bevorzugt)
- Ein kleiner flacher Schraubendreher
Die folgenden Elemente sind optional:
- Dekorationen wie diese, um Ihren Roboter zu personalisieren
- Ein Mobilgerät mit Bluetooth LE-Unterstützung
-
Für die Programmierung mit Blockly eine der folgenden Möglichkeiten**:
- Ein Chromebook (mit BLE-Unterstützung) oder
- Ein Mac-Computer mit dem Chrome-Browser
-
Zur Programmierung mit der Arduino IDE
- Ein Micro-USB-Kabel
- Jeder Computer, der die Arduino IDE und das STM32-Add-On unterstützt.
* Ich habe den Artikel im angegebenen Geschäft gekauft, konnte den Artikel jedoch nicht auf deren Website finden.** Derzeit funktioniert Windows mit Chrome nicht. Ich habe keinen Linux-Computer ausprobiert.
Schritt 2: Anbringen der Motoren
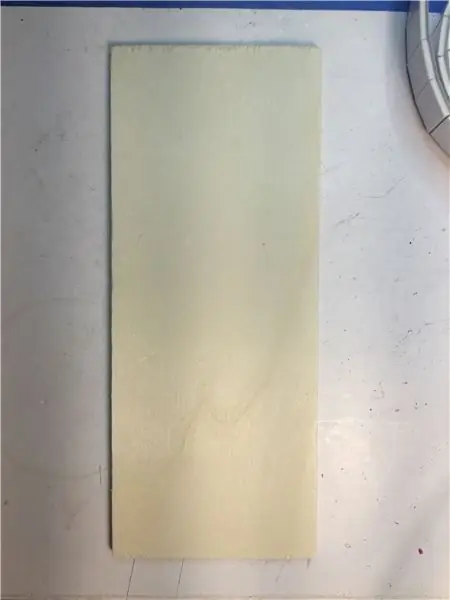


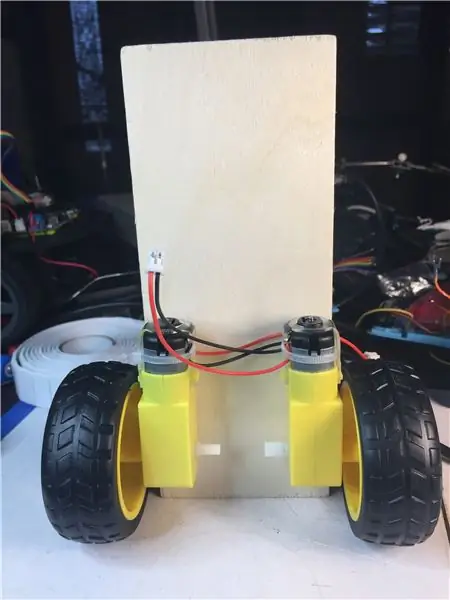
Dieses Instructable verwendet eine Holzlatte, gilt aber für alle dünnen flachen Gegenstände, die in der Stückliste aufgeführt sind.
Um die Motoren anzubringen, gehen Sie wie folgt vor:
- Legen Sie die Holzlatte auf Ihren Tisch.
- Entfernen Sie das Schutzpapier von den Schaumstoff-Montagebändern des rechten Motors (obwohl es auf dem Foto links zu sehen ist, obwohl es tatsächlich der richtige Motor im gebauten Zustand ist). Stellen Sie sicher, dass die Drähte zur Mitte des flachen Gegenstands zeigen.
- Richten Sie den rechten Motor mit dem flachen Gegenstand aus und drücken Sie das Motorschaumband gegen den flachen Gegenstand.
- Wiederholen Sie die Schritte 2 und 3 für den linken Motor. Ihr Roboter sollte dem letzten Foto ähnlich aussehen.
Schritt 3: Anbringen des Batteriehalters



Gehen Sie wie folgt vor, um den Batteriehalter anzubringen:
- Entfernen Sie das Schutzpapier von den Schaumstoff-Montagebändern des Batteriehalters.
- Richten Sie den Batteriehalter vorsichtig über den Motoren aus und drücken Sie den Halter gegen die Motoren.
Beachten Sie, dass der Batteriehalter je nach Breite Ihres flachen Gegenstands zwischen die Achsen der Motoren passen könnte. Wenn der Batteriehalter zwischen die Motoren, aber nicht die Achsen passt, schneiden Sie ein Stück Pappe oder Jumbo-Bastelsticks einer geeigneten Größe, um den Batteriehalter zu stützen, und kleben Sie es mit Heißkleber auf die Motoren. Montieren Sie dann den Batteriehalter auf dem Karton.
Schritt 4: Anbringen des STEAMbot Controllers

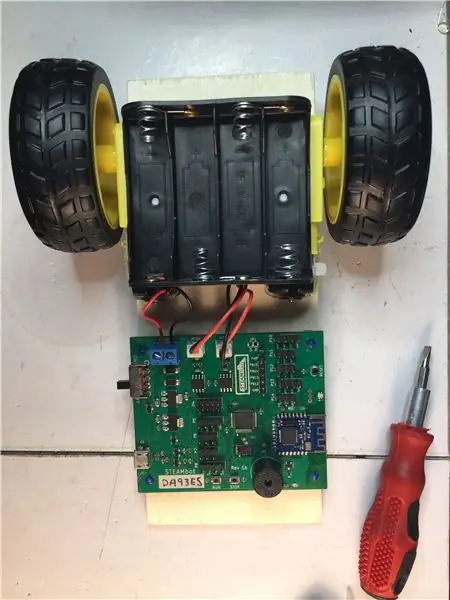
Um den STEAMbot Controller anzuschließen, gehen Sie wie folgt vor:
- Kleben Sie den Controller-Halter mit der Heißklebepistole auf die Oberseite des flachen Gegenstands. Der Halter ist 3D-gedruckt mit PLA, seien Sie also sehr vorsichtig, wenn Sie einen Hochtemperaturkleber verwenden.
- Setzen Sie den STEAMbot Controller auf die Halterung. Der Netzschalter sollte sich auf der linken Seite befinden.
- Befestigen Sie mit dem kleinen flachen Schraubendreher das rote Kabel vom Batteriehalter an der + Klemmschraube.
- Befestigen Sie das schwarze Kabel vom Batteriehalter an der - Klemmschraube.
- Stecken Sie die Kabel vom linken Motor zum linken Anschluss mit der Bezeichnung MTRA.
- Schieben Sie die Drähte vom rechten Motor zum rechten Anschluss mit der Bezeichnung MTRB.
Schritt 5: Anbringen des Rollenrads


Gehen Sie wie folgt vor, um das Rollenrad anzubringen:
- Drehen Sie das Roboterauto um und platzieren Sie eine Stütze unter der Rückseite des Roboters, um den flachen Gegenstand waagerecht zu halten.
- Platzieren Sie das Rollenrad in der Nähe der Rückseite des Roboterautos und zentrieren Sie es.
- Kleben Sie das Rollenrad mit Heißkleber auf die Unterseite des Roboterautos.
Schritt 6: Anbringen des Ultraschallsensors


Gehen Sie wie folgt vor, um den Ultraschallsensor anzubringen:
- Falls noch nicht in der Halterung, schieben Sie den Ultraschallsensor vorsichtig auf die Halterung.
- Kleben Sie die Halterung mit dem Ultraschallsensor an die Vorderseite des Roboterautos.
- Befestigen Sie das 4-adrige Kabel am Ultraschallsensor und achten Sie darauf, die Stifte nicht zu verbiegen.
- Schließen Sie das andere Ende des 4-adrigen Kabels an den P5-Anschluss des STEAMbot-Controllers an und achten Sie auch darauf, die Stifte nicht zu verbiegen oder die Drähte zu kreuzen.
Schritt 7: Dekorieren Ihres Roboterautos (optional)



Wenn Sie kreativ sein möchten, dekorieren Sie Ihr Roboterauto. Hier sind ein paar Vorschläge:
- Verwenden Sie Pfeifenreiniger, Pompons und andere Dinge, um Ihr Roboterauto wie auf dem Foto gezeigt zu dekorieren.
- Erstellen Sie ein Cover mit Papier und einer Cricut (oder ähnlichen) Maschine.
- Kaufen Sie ein neues oder gebrauchtes Spielzeug und passen Sie es an Ihr Roboterauto an.
Schritt 8: Stromversorgung des Roboterautos


Gehen Sie wie folgt vor, um Ihr Roboterauto mit Strom zu versorgen:
- Stellen Sie sicher, dass sich der Netzschalter in der Aus-Position befindet (zur Rückseite des Roboters).
- Legen Sie 4 AA-Alkalibatterien ein. NiCd- oder NiMH-Akkus funktionieren NICHT, da die Spannung zu niedrig ist.
- Schieben Sie den Netzschalter in die Position Ein (in Richtung Vorderseite des Roboterautos).
- Die Power-LED sollte rot leuchten und die RGB-LED blinkt und wechselt die Farbe. Nach ein oder zwei Sekunden sollten Sie einen Piepton hören.
- An diesem Punkt ist Ihr Roboterauto bereit, über die mobile App gesteuert oder programmiert zu werden.
Schritt 9: Fernbedienungsmodus
Der Standardmodus (beim ersten Einschalten) Ihres Roboterautos ist der Fernbedienungsmodus. Um Ihr Roboterauto fernzusteuern, installieren Sie die My STEAMbot Mobile App auf Ihrem Bluetooth LE-kompatiblen Gerät. Für iOS-Geräte erhalten Sie die App hier. Und für Android-Geräte erhalten Sie die App hier.
Schritt 10: Katzenmodus
Der zweite eingebaute Modus ist der Katzenmodus. Obwohl das Video von einem STEAMbot-Roboter ist, verhält sich Ihr Roboterauto genauso. Um Ihr Roboterauto in den Katzenmodus zu versetzen, gehen Sie wie folgt vor:
- Stellen Sie Ihr Roboterauto auf den Boden.
- Drücken Sie gleichzeitig die RUN- und STOP-Tasten (sie befinden sich auf der Rückseite des STEAMbot Controllers).
- Nachdem Sie zwei Pieptöne hören und die RGB-LED zu blinken beginnt, legen Sie Ihre Hand oder einen anderen Gegenstand vor Ihr Roboterauto. In einer bestimmten Entfernung (ca. 20 cm) bewegt sich Ihr Roboterauto vorwärts. Aber wenn Sie Ihre Hand (oder einen anderen Gegenstand) zu nahe an Ihr Roboterauto halten, wird es zurückweichen.
- Um zum Standard-Fernsteuerungsmodus zurückzukehren, drücken Sie gleichzeitig die Tasten RUN und STOP.
Schritt 11: Programmieren Ihres Roboterautos mit Blockly (optional)
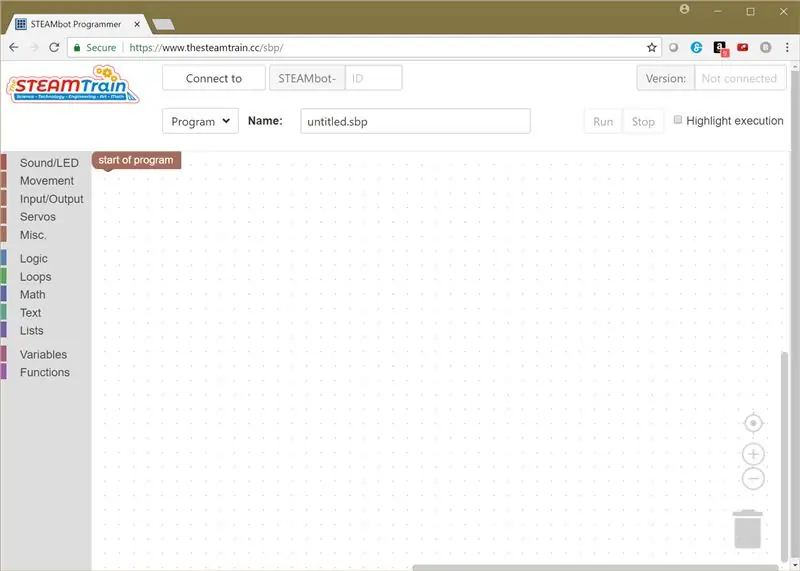
Um Ihr Roboterauto mit Blockly zu programmieren, richten Sie Ihren Chrome-Browser (von Ihrem Chromebook- oder Mac-Computer) auf die STEAMbot-Programmiererseite. Ihr Roboterauto muss sich im Fernbedienungsmodus befinden.
Schritt 12: Programmieren Ihres Roboterautos mit der Arduino IDE (optional)
Sie können Ihr Roboterauto mit der Sprache C++ und der kostenlosen Arduino IDE programmieren. Um Ihr Roboterauto mit Arduino IDE zu programmieren, laden Sie das STEAMbot-Benutzerhandbuch (jede Version funktioniert) von hier herunter und befolgen Sie die Anweisungen zur Softwareinstallation in der Anleitung.
Empfohlen:
Knight Rider Circuit 2: 5 Schritte
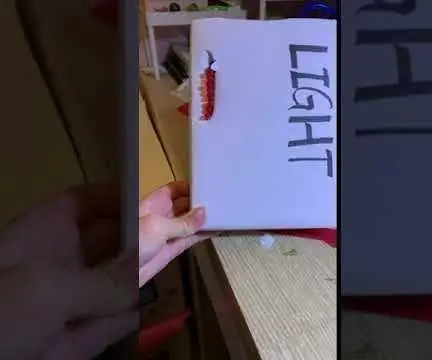
Knight Rider Circuit 2: Dies ist mein erster. Zeit, auf instructable zu veröffentlichen, dies ist ein sehr einfaches Arduino-Projekt. Sie brauchen nur etwas einfaches, grundlegendes Material, um dieses Projekt zu bauen. Die Idee zu diesem Projekt ist inspiriert von https://www.instructables.com/id/Knight-Rider-Circ… Dies ist ein
Wie man ein Roboterauto zu Hause baut – wikiHow
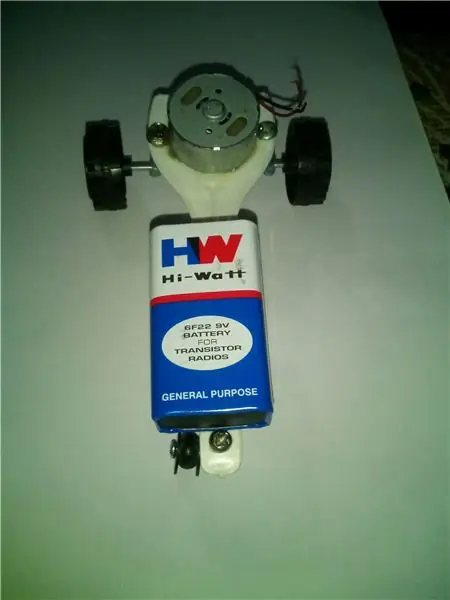
So bauen Sie ein Roboterauto zu Hause: Machen Sie ein Ribotic-Auto zu Hause
