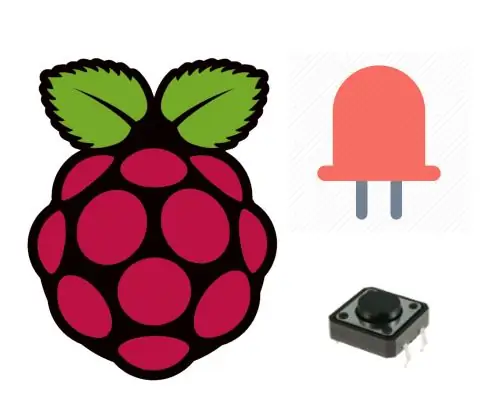
Inhaltsverzeichnis:
- Autor John Day [email protected].
- Public 2024-01-30 07:20.
- Zuletzt bearbeitet 2025-01-23 12:52.
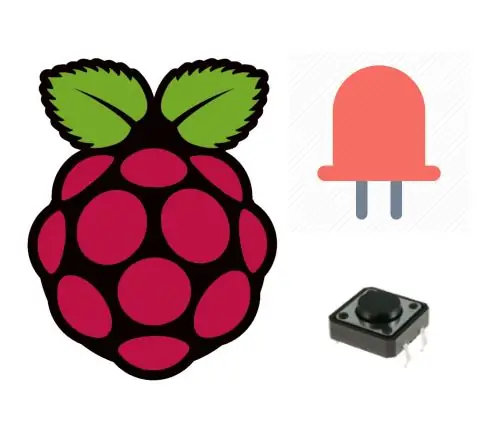
In diesem Tutorial erfahren Sie, wie Sie mit Ihrem Raspberry Pi Ihre LED per Taster einschalten. Drucktaster oder Schalter verbinden zwei Punkte in einem Stromkreis, wenn Sie sie drücken. Dieses Tutorial schaltet eine LED ein, wenn die Taste einmal gedrückt wird, und erlischt, wenn sie zweimal gedrückt wird. Sie werden auch lernen, wie Sie die Variable 'flag' verwenden, um ein Ereignis zu steuern.
Tutorial-Updates und weitere Raspberry-Pi-Tutorials finden Sie hier:
www.ardumotive.com/how-to-use-push-buttonen…
Video in griechischer Sprache
Lass uns anfangen!
Schritt 1: Was Sie brauchen - Hardware
Für dieses Tutorial benötigen Sie:
- GPIO-Ausbruch
- Steckbrett
- LED
- 220 Ohm Widerstand
- Taste
Schritt 2: Die Schaltung
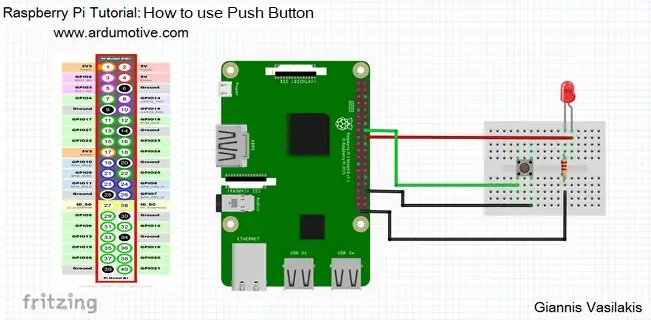
Die Verbindungen sind ziemlich einfach, siehe das Bild oben mit dem Schaltplan des Steckbretts.
Schritt 3: Der Code
Im folgenden Programm importieren Sie zunächst die Bibliothek für GPIO und Sleep. Der nächste Schritt besteht darin, die Pins von LED und Taste einzustellen. Danach Setup-Taste als Eingang und LED als Ausgang. Die While-True-Schleife läuft immer und immer wieder. Sie können Ihre LED auch auf zwei Arten einschalten. Der erste Weg ist, dass die LED so lange leuchtet, wie die Taste gedrückt wird, und der zweite Weg, wenn Sie die Taste nur einmal drücken, sehen Sie Ihre LED an und wenn Sie die Taste erneut drücken, ist die LED aus. Die zweite Möglichkeit sind Kommentare (''') und wir verwenden eine Variable namens flag.
| 1 2 3 4 5 6 7 8 9 10 11 12 13 14 15 16 17 18 19 20 21 22 23 24 25 26 27 28 29 30 31 32 33 34 |
#Bibliotheken RPi. GPIO als GPIO aus der Zeit importieren Schlaf importieren #Warnungen ausschalten (optional) GPIO.setwarnings(False) GPIO.setmode(GPIO. BCM) #Set Button und LED Pins Button = 23 LED = 24 #Setup Button und LED GPIO. setup(Button, GPIO. IN, pull_up_down=GPIO. PUD_UP) GPIO.setup(LED, GPIO. OUT) #flag = 0 während True: button_state = GPIO.input(Button) print(button_state) if button_state == 0: GPIO.output(LED, GPIO. HIGH) else: GPIO.output(LED, GPIO. LOW) sleep(1) ''' if button_state==0: sleep(0.5) if flag==0: flag=1 sonst: flag =0 wenn Flag==1: GPIO.output(LED, GPIO. HIGH) sonst: GPIO.output(LED, GPIO. LOW) ''' |
Laden Sie den Code von hier herunter und öffnen Sie ihn mit der Thonny Python IDE oder führen Sie ihn über das Terminal aus.
Schritt 4: Gut gemacht

Du hast unser erstes Raspberry Pi „How to“Tutorial erfolgreich absolviert und gelernt, wie man eine LED mit einem Taster einschaltet.
Empfohlen:
So verwenden Sie Sensor21.com für die Sensorüberwachung: 3 Schritte
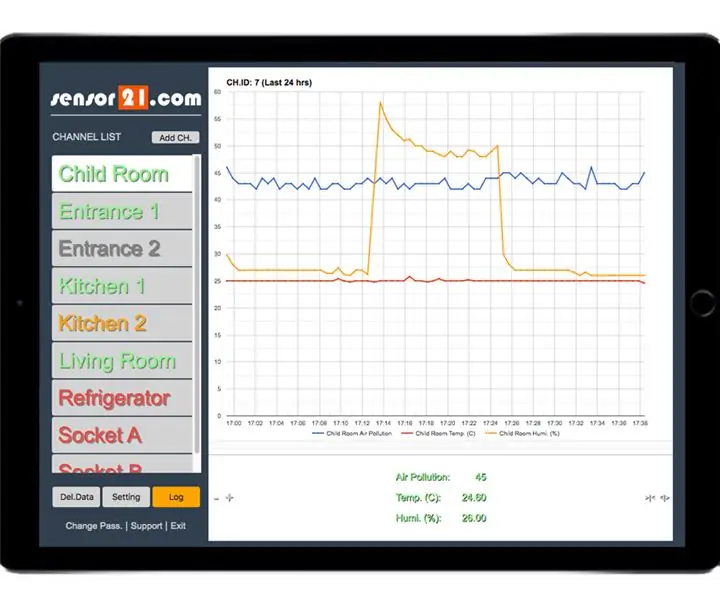
So verwenden Sie Sensor21.com für die Sensorüberwachung: Wenn Sie eine Plattform zur Überwachung und Steuerung entfernter Geräte und Sensoren für Ihre DIY-Projekte benötigen, ist sensor21.com möglicherweise eine gute Lösung für Sie. Es hat eine gebrauchsfertige benutzerfreundliche GUI. Einfach Sensoren hinzuzufügen und mit Grafiken zu überwachen. Stellen Sie Wecker für e
Zähler mit Drucktaste - Tinker Cad - 3 Schritte
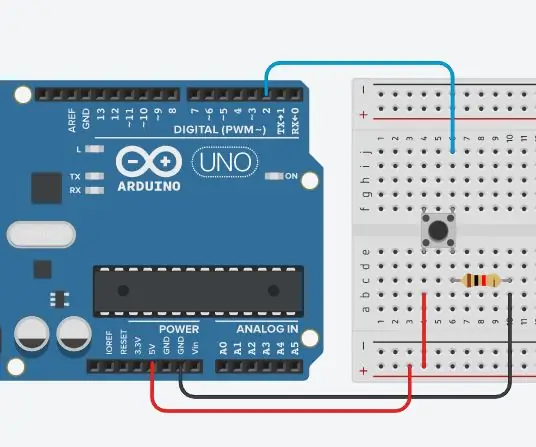
Zähler mit Drucktaste | Tinker Cad: Sobald ein Druckknopf funktioniert, möchten Sie oft etwas tun, je nachdem, wie oft der Knopf gedrückt wird. Dazu müssen Sie wissen, wann die Schaltfläche den Status von Aus auf Ein ändert, und zählen, wie oft dieser Statuswechsel erfolgt. NS
So erhalten Sie Musik von fast jeder (Haha) Website (solange Sie sie hören können, können Sie sie bekommen Okay, wenn sie in Flash eingebettet ist, können Sie es möglicherweise nic

So erhalten Sie Musik von fast jeder (Haha) Website (solange Sie sie hören können, können Sie sie bekommen … Okay, wenn sie in Flash eingebettet ist, können Sie es möglicherweise nicht) BEARBEITET!!!!! Zusätzliche Informationen: Wenn Sie jemals auf eine Website gehen und ein Lied abspielen, das Sie mögen und es wollen, dann ist hier das anweisbare für Sie, nicht meine Schuld, wenn Sie etwas durcheinander bringen (nur so wird es passieren, wenn Sie ohne Grund anfangen, Dinge zu löschen) ) Ich konnte Musik für
So bauen Sie eine Uhr, die die Zeit an die Wand projiziert – wikiHow

So bauen Sie eine Uhr, die Zeit an die Wand projiziert: Dieses Instructable zeigt Ihnen, wie Sie eine Projektoruhr bauen. Mit diesem Gerät können Sie die Zeit an die Wand projizieren. Basierend auf einem kleinen LCD-Wecker (nicht zu klein, sondern kann nicht projiziert und bearbeitet werden) ist dies eine gute Möglichkeit
Fügen Sie eine PC-Sync-Buchse zu einem Nikon Sc-28 Ttl-Kabel hinzu (verwenden Sie die automatischen Einstellungen für einen Blitz an der Kamera und lösen Sie Kamerablitze aus !!):

Fügen Sie eine PC-Sync-Buchse zu einem Nikon Sc-28 Ttl-Kabel hinzu (verwenden Sie die automatischen Einstellungen für einen Kamerablitz und lösen Sie die Kamerablitze aus !!): In dieser Anleitung zeige ich Ihnen, wie Sie einen dieser lästigen proprietären 3-Pin-TTL-Anschlüsse auf entfernen die Seite eines Nikon SC-28 Off-Camera-TTL-Kabels und ersetzen Sie es durch einen Standard-PC-Sync-Anschluss. Auf diese Weise können Sie einen dedizierten Blitz verwenden, s
