
Inhaltsverzeichnis:
- Schritt 1: Installieren von Proteus 8.0
- Schritt 2: Erste Schritte
- Schritt 3: Platzieren der Komponenten
- Schritt 4: Erstellen des Schemas
- Schritt 5: Vorbereitung für das PCB-Design
- Schritt 6: PCB-Design
- Schritt 7: 3D-Ansicht
- Schritt 8: PCB zum Ätzen ausdrucken (Tonertransfermethode)
- Schritt 9: Tonertransfermethode
- Schritt 10: Ätzen
- Autor John Day [email protected].
- Public 2024-01-30 07:20.
- Zuletzt bearbeitet 2025-01-23 12:52.



Dies ist ein Schritt für Schritt instructable für Ingenieure und Bastler. In diesem anweisbaren werde ich über Schaltungssimulationen und PCB-Design auf Proteus 8 diskutieren, am Ende werde ich auch über das Ätzen von elektrischen Schaltungen innerhalb von 5 Minuten diskutieren.
Mit Hilfe dieser Anleitung können Sie einlagiges automatisches + manuelles Routing, doppeltes automatisches und manuelles PCB-Routing machen. Sie könnten in der Lage sein, sehr kleine Leiterplatten aus großen Schaltungen herzustellen.
Schritt 1: Installieren von Proteus 8.0

Sie können von labcentre aus installieren oder den folgenden Link in diesem Link besuchen und ein Tutorial-Video zum Herunterladen von Proteus 8 oder einer anderen Version von Proteus ansehen.
VERKNÜPFUNG
Schritt 2: Erste Schritte




Wenn Sie Prteus starten, klicken Sie auf Neues Projekt oder drücken Sie STRG+N. Ein neues Fenster namens New Project Wizard erscheint
Start
Dort können Sie den Namen und den Pfad des Projekts ändern, nachdem Sie die Einstellung vorgenommen haben, klicken Sie auf Weiter
Schematisches Design
Jetzt müssen Sie einen Schaltplan aus der ausgewählten Vorlage erstellen markieren. Dann können Sie entweder Standard auswählen oder eine beliebige Vorlagengröße auswählen. Normalerweise wählen wir A4 im Querformat. Wenn Sie A4 im Querformat auswählen, erhalten Sie ein Schaltplanfenster wie in Bild 4 gezeigt
PCB-Layout
Wenn Sie kein PCB-Design wünschen, klicken Sie einfach auf Weiter, andernfalls markieren Sie beim Erstellen eines Schaltplans aus der ausgewählten Vorlage die Software führt nur Single-Layer-Routing (unten) durch, wenn Sie Standard auswählen, und dann, wenn Sie Auto-Routing auswählen, würde die Software eine Doppelschicht (Top- und Bottom-Layer-Routing) ausführen.
Firmware
Normalerweise wählen wir Kein Firmware-Projekt, aber wenn wir mit Mikrocontrollern wie 8051, Arduino arbeiten müssen, wählen wir Firmware-Projekt erstellen und wählen die Optionen entsprechend aus
Zusammenfassung
Hier können Sie die ausgewählten Optionen überprüfen und auf Fertig stellen klicken.
Schritt 3: Platzieren der Komponenten



Es erscheint ein schwarzes Fenster, das die Registerkarte PCB-Layout ist. Sie können die Registerkarte auf Schaltplanerfassung umschalten
Klicken Sie auf die Schaltfläche P, es steht für Platz, ein neues Fenster würde erscheinen. In diesem Fenster können Sie nach den Komponenten suchen, indem Sie genaue Namen wie 1n4007 (Diode) eingeben oder einfach Diode eingeben. Wenn Sie jedoch eine Leiterplatte herstellen möchten, müssen Sie überprüfen, ob Ihre Die ausgewählte Komponente hat ein PCB-Design, das in der PCB-Vorschau angezeigt wird. Doppelklicken Sie auf die erforderliche Komponente und sie wird in Ihren Geräten erscheinen und nach anderen Komponenten suchen und sie alle in Ihrem Gerätebereich platzieren. Einige der Komponenten verfügen möglicherweise nicht über die PCB-Vorschau, aber wir können das PCB-Layout hinzufügen (später erwähnt).
Tipps:
- für Elektrolytkondensatoren nur tzpe cap-elec
- für Keramikkondensatorkappe
- für Widerstandstyp res
- für AC-Quelle Typ VSINE
Manchmal haben Sie möglicherweise ein anderes Paket, aber Sie wählen eine andere Komponente aus. Sie müssen die geeignete Platine auswählen, wie hier für Potentiometer (variabler Widerstand) beschrieben. Es gibt viele Arten von Potentiometern auf dem Markt geeignetes Design wählen, ich habe hier einige der Potentiometer erwähnt.
Schritt 4: Erstellen des Schemas



für dieses Tutorial habe ich ein variables Netzteil entworfen
- Stellen Sie sicher, dass Sie die kleine Diodentaste ausgewählt haben
- Wählen Sie eine beliebige Komponente aus, während ich auf 1n4007 aus dem Geräteabschnitt geklickt habe, indem Sie einmal darauf klicken, und klicken Sie dann in den Bereich, der zum Zeichnen der Schaltung vorgesehen ist. Jetzt kann die Komponente überall platziert werden, um sie erneut zu platzieren. Wenn Sie einen weiteren 1N4007 wünschen, klicken Sie einfach so oft Sie möchten erneut. Platzieren Sie auf ähnliche Weise alle Komponenten
- Um die Komponenten miteinander zu verbinden klicken Sie auf ein Ende einer Komponente, eine Linie würde beginnen, Sie können auf die anderen Komponenten klicken, wo sie wie im Bild verbunden werden sollen. Vervollständigen Sie auf ähnliche Weise Ihren Schaltplan.
- Um die Werte von Komponenten (Widerstände, Kondensatoren) zu ändern, doppelklicken Sie auf die Komponente und ändern Sie sie.
- Ändern Sie auf ähnliche Weise den Wert von VSINE, indem Sie darauf doppelklicken. Da es sich um Wechselstrom handelt, müssen Sie den Frequenz- und Spannungswert wie erwähnt an den Ausgangsklemmen des Transformators hinzufügen.
- Um ein Voltmeter hinzuzufügen, klicken Sie auf das Messgerätsymbol und wählen Sie DC VOLTMETER aus. Klicken Sie dann auf die gewünschte Position. Verbinden Sie es bei Bedarf mit Drähten (Leitungen).
- Um die Schaltung zu überprüfen, klicken Sie auf das Play-Symbol unten links im Proteus.
- Ich habe die letzten beiden Bilder angehängt, indem ich den Wert des variablen Widerstands geändert habe, um die Ausgangsspannung zu überprüfen.
- In diesem Schritt haben wir unsere Schaltung simuliert und auf Proteus verifiziert. Sie müssen diese Datei für spätere Zwecke speichern
Schritt 5: Vorbereitung für das PCB-Design



Wie Sie wissen, können wir VSINE oder Transformator nicht auf der Platine platzieren. Wir müssen einen Block hinzufügen, der als TBLOCK-I2 bezeichnet wird werde die gleiche Klemmenleiste setzen.
Zu diesem Zweck ersetzen wir VSINE und Voltmeter durch Klemmenblock (TBLOCK)
Jetzt ist die einzige verbleibende Komponente LED, deren PCB-Footprint fehlt, also müssen wir zu diesem Zweck den PCB-Footprint der LED hinzufügen Doppelklicken Sie auf die LED Klicken Sie auf das Fragezeichen Ein neues Fenster mit dem Namen Packages würde erscheinen Typ LED und doppelklicken Sie jetzt auf LED und die PCB-Paket, das Sie sehen können, würde am Ende eine LED geschrieben.
Sie können die Klemmenblöcke nach Ein- und Ausgabe umbenennen oder was Sie möchten
Der Schaltplan ist bereit für das PCB-Design
Schritt 6: PCB-Design




Brettkante (Rand oder Größe)
- Klicken Sie auf die Registerkarte PCB-Layout und vergrößern Sie dann die obere linke Ecke, wie in den Bildern gezeigt. Dieser Block hat eine Fläche von 1x1 cm
- Klicken Sie nun in der linken Symbolleiste auf die Schaltfläche Square und wählen Sie in der unteren Symbolleiste Board Edge.
- Zeichnen Sie ein Rechteck beliebiger Größe, indem Sie irgendwo in den blauen Bereich des PCB-Fensters klicken, wie Sie sehen können, habe ich einen 2 x 2 cm² großen Block gezeichnet. Dies ist die Größe Ihrer Leiterplatte, die Sie ändern können, indem Sie Ihren Mauszeiger an einer beliebigen Ecke dieses Blocks bewegen. Da ich es auch nach Fertigstellung des Designs geändert habe.
- Klicken Sie nun auf das kleine Diodensymbol, das diese Komponentenlisten anzeigt. Wählen Sie die Komponente aus und klicken Sie dann in das gelbe Quadrat, um sie zu platzieren
- Wenn Sie eine Komponente platzieren, sehen Sie grüne Linien, die die Verbindung von einem Punkt mit dem anderen Punkt anzeigen, und die gelbe Pfeilspitze, die anzeigt, dass diese Komponente mit diesem Anschluss der anderen Komponente verbunden werden soll. Platzieren Sie die Komponenten, wo immer Sie möchten. Denken Sie daran, dass Sie einen einfachen und einfachen Weg wählen, der durch die grünen Linien angezeigt wird. Nachdem Sie alle Komponenten platziert haben, können Sie das gelbe Rechteck anpassen
- Stellen Sie sicher, dass in der unteren Statusleiste keine DRC-Fehler angezeigt werden. DRC-Fehler wird angezeigt, wenn eine Klemme mit anderen Klemmen oder mit einer Platinenkante überlappt.
Auto-Routing
- Klicken Sie auf die Routing-Schaltfläche in der linken Symbolleiste, wie in der Abbildung beschrieben, doppelklicken Sie dann auf Standard, ändern Sie die Standardbreite auf 20 oder 25 (dies ist die Dicke Ihres PCB-Routings) und klicken Sie auf OK
- Klicken Sie nun auf das vorletzte Symbol (Auto-Router) und überprüfen Sie das Wire-Grid und Via-Grid es sollten mehr als 15 sein, sonst würde das Löten in engen Verbindungen schwierig. Klicken Sie dann auf Routing starten
- Stellen Sie nach dem Routing sicher, dass keine CRC-Fehler vorliegen. Falls ein Fehler auftritt, fehlt eine Verbindung, drücken Sie STRG+Z und ordnen Sie diese Komponente neu an und starten Sie das Routing erneut.
Manuelles Routing
- Klicken Sie auf die Routing-Schaltfläche in der linken Symbolleiste, wie in der Abbildung beschrieben, doppelklicken Sie dann auf Standard, ändern Sie die Standardbreite auf 20 oder 25 (dies ist die Dicke Ihres PCB-Routings) und klicken Sie auf OK
- Klicken Sie auf eine beliebige Klemme, der Punkt, den die Klemme verbinden möchte, wird hervorgehoben. Klicken Sie einfach auf diese hervorgehobene Klemme, wie wir es beim Erstellen des Schaltplans getan haben. Stellen Sie alle Verbindungen her. Sie würden feststellen, dass die CRC-Fehler beim Herstellen der Verbindung nach allen Verbindungen reduziert werden und kein CRC-Fehler auftreten würde.
Hinweis: Stellen Sie nach dem Routing (automatisch oder manuell) sicher, dass keine Fehler vorliegen
Zusätzlicher Schritt
Wenn Sie Ihr PCB-Design professioneller gestalten möchten, klicken Sie auf Tools, dann den vorletzten Elementnamen Powerplan-Generator Klicken Sie einfach auf OK und sehen Sie, was mit Ihrem PCB-Design passiert
Schritt 7: 3D-Ansicht




Proteus bietet Studenten ein 3D-Visualisierungstool an, mit dem Sie Ihre Schaltung in 3D sehen können, was ziemlich großartig ist
Schritt 8: PCB zum Ätzen ausdrucken (Tonertransfermethode)



Zum Ätzen müssen Sie das PCB-Layout auf einem glänzenden Blatt von einem Laserdrucker drucken
Zum Drucken des PCB-Layouts gibt es zwei Methoden
- Gehen Sie zur Ausgabe, klicken Sie auf Grafiken exportieren und dann auf Adobe PDF-Datei exportieren. Bei dieser Methode speichern Sie das PCB-Layout als PDF-Datei und ein Dialogfeld wird von diesem Feld geöffnet, wählen Sie nur das untere Kupfer und die Platinenkante aus und deaktivieren Sie alles andere und klicken Sie auf OK. Sie müssen die Druckoption für die tatsächliche Größe überprüfen, während Sie von einem Adobe oder einem anderen PDF-Viewer drucken.
- Gehen Sie zur Ausgabe, klicken Sie auf Drucklayout, ein Dialogfeld wird angezeigt. Überprüfen Sie nur das untere Kupfer und die Platine.
Schritt 9: Tonertransfermethode
- Schneiden Sie das PCB-Blatt mit Skala und Papiermesser. Sie können ein YouTube-Video ansehen, wie Sie Acrylglas mit demselben Yqz schneiden, mit dem Sie das PCB-Blatt schneiden können
- Nehmen Sie das Hochglanzpapier, auf dem Ihr PCB-Layout gedruckt ist. Legen Sie den bedruckten Bereich auf die Kupferseite des PCB-Blatts. Es wird empfohlen, ein Klebeband zu verwenden, um es richtig zu halten
- Verwenden Sie ein Bügeleisen, um Tinte von der Glanzfolie auf Ihre Leiterplatte zu übertragen. Es dauert weniger als 5 Minuten, um die Glanzfolie zu übertragen. Nach 5 bis 7 Minuten muss sie wie ein Aufkleber richtig auf der Leiterplatte haften Tinte wurde auf die Leiterplatte geklebt. Wenn nicht länger schonend bügeln.
- Entfernen Sie die glänzende Folie unter warmem Wasser von Ihrer Leiterplatte und überprüfen Sie, ob Papierpartikel auf der neuen Leiterplatte haften
- Trocknen Sie die Leiterplatte mit einem Seidenpapier und prüfen Sie, ob es sich um die richtigen Markierungen handelt. Sie können dies überprüfen, indem Sie auf Ihrem Computer nachsehen. Das Leiterplattendesign sollte auf die Leiterplatte gedruckt werden Schwarzer Marker
Schritt 10: Ätzen
- Nehmen Sie einen Topf oder eine Schüssel mit flachem Boden, die etwas größer als Ihre Leiterplatte ist
- Legen Sie die PCB me in eine Schüssel und geben Sie 1 bis 2 Esslöffel pulverisiertes Eisenchlorid auf die Oberseite der PCB
- Kochen Sie ein Glas Wasser und gießen Sie eine kleine Menge Wasser auf die PCB, die Eisenchlorid enthält. Die Lösung sollte konzentriert werden. Die Eisenchloridlösung nicht verdünnen.
- Schütteln Sie die Schüssel vorsichtig, wenn die Lösung konzentriert ist und das Wasser super heiß ist, das Ätzen würde nicht länger als 3 Minuten dauern, ich habe es sogar in einer Minute geschafft.
- Sie würden feststellen, dass das gesamte Kupfer entfernt wird, wenn Sie den schwarz markierten / bedruckten Bereich erwarten.
- Reinigen Sie das Board mit Wasser und Nagellackentferner, um die Drucke zu entfernen.
- Ihre Platine ist endlich geätzt.
- Seien Sie beim Ätzen mit heißem Wasser besonders vorsichtig, da das Eisenchlorid sehr schmutzige Flecken auf der Kleidung hinterlässt.
Ich möchte mich entschuldigen, dass ich Ihnen den Ätzprozess nicht Schritt für Schritt zeigen konnte. Aber wenn Sie irgendwelche Probleme haben, hinterlassen Sie einen Kommentar.
Empfohlen:
So erstellen Sie eine PCB-Visitenkarte: 4 Schritte

So erstellen Sie eine PCB-Visitenkarte: Hey Leute! Ich hoffe, Ihnen hat mein vorheriger Beitrag über "Bluetooth AT Commands Settings" und Sie sind bereit für eine neue, wie üblich habe ich dieses Tutorial erstellt, um Sie Schritt für Schritt zu führen, während Sie Ihre eigene PCB-Visitenkarte erstellen, da ich sie finde
PCB-Adapter-Hack - schnell und praktisch:): 5 Schritte

PCB-Adapter-Hack - schnell und handlich:): Hallo e-Earthlings, Dieses anweisbare ist für alle Armaturen und Profis im Bereich der Elektronik. Notwendigkeit ist die Mutter der Erfindung. Dieser kleine Trick ist eine dieser Erfindungen: DI wollte eine Schaltung prototypisieren, die eine SMD-c
PCB zu Hause herstellen – wikiHow

Wie man PCB zu Hause herstellt: Website-Link: www.link.blogtheorem.comHallo alle, dies ist anweisbar ist über "Wie man PCB zu Hause macht" ohne spezielles Material. Als Student der Elektrotechnik versuche ich, DIY-Projekte zu machen, die einfache elektronische Schaltungen erfordern
PCB zu Hause herstellen Teil 1: 4 Schritte

Wie man PCB zu Hause herstellt Teil 1: Heutzutage können wir leicht eine hochwertige gedruckte Schaltung erstellen, nicht einmal in professioneller Qualität, aber eine gute Qualität für Hobbyprojekte. zu Hause ohne spezielles Material. Was ist PCB?Eine Leiterplatte (PCB) trägt mechanisch und elektrisch
PCB-Praxis: 6 Schritte
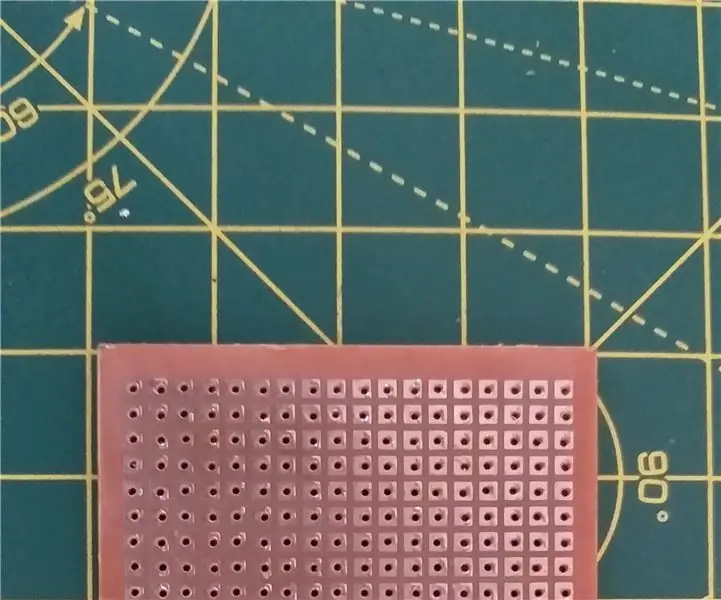
PCB-Praxis: Ich möchte nur den Anfängern helfen, Spuren auf Dot-PCB zu halten. Also habe ich beschlossen, auf einfache Weise ein anweisbares zu machen
