
Inhaltsverzeichnis:
- Schritt 1: Teile, Werkzeuge und Dateien sammeln
- Schritt 2: Lasercut-Platten vorbereiten
- Schritt 3: Display + Tastaturabschirmung löten (und einige Anpassungen vornehmen)
- Schritt 4: Schirm und Frontplatte verbinden
- Schritt 5: Anwenden der Pinout-Beschriftungen
- Schritt 6: Fügen Sie eigenständige Beine und eine einfache Bodenplatte hinzu
- Schritt 7: Variation: Bodenplatte mit Senkkopfschrauben
- Schritt 8: Der nächste Schritt - FluxGarage Tinkerplate
2025 Autor: John Day | [email protected]. Zuletzt bearbeitet: 2025-06-01 06:08
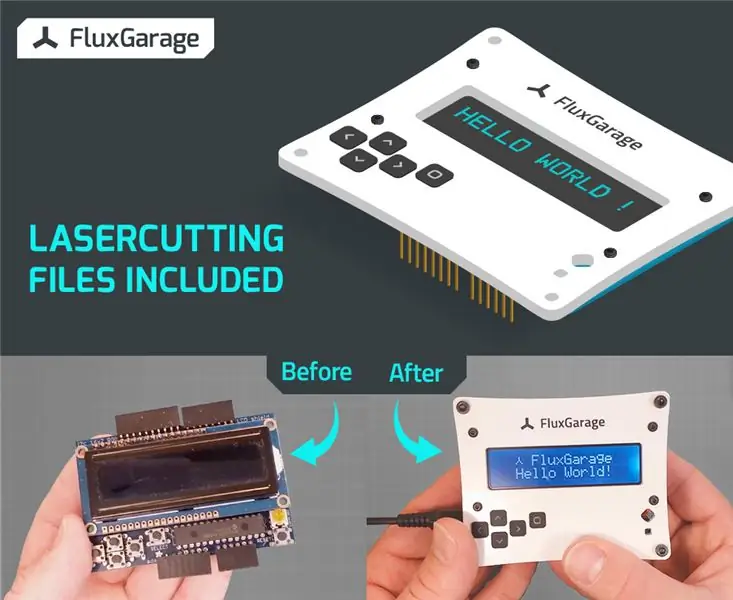
Was wir bauen werden: In diesem Tutorial bauen wir eine lasergeschnittene Acryl-Frontplatte für ein Adafruit 16x2 LCD + Keypad Shield (Arduino-Version). Durch eine einfache Einstellung haben Sie bequemen Zugriff auf alle Tasten der Tastatur. Wenn Sie keinen Laserschneider haben, verwenden Sie Laserschneiddienste wie Ponoko oder Formulor, um die erforderlichen Teile zu erhalten. Die entsprechende Lasercut-Vorlagendatei finden Sie unten. Neben den Lasercut-Platten benötigen Sie für die Realisierung dieses Projekts auch einige Schrauben, Muttern, Tastknöpfe und Kunststoffkleber.
Warum bin ich auf diese Idee gekommen?
Als ich mein erstes Arduino und ein Adafruit Display + Keypad Shield kaufte, fühlte es sich ziemlich unangenehm an, mit all diesen losen Teilen auf meinem Schreibtisch zu arbeiten. Alle zum Kauf angebotenen Gehäuse, Bodenplatten und Frontplatten entsprachen nicht meinen Erwartungen, da sie nicht zueinander kompatibel sind. Ich wollte etwas mit mehr Stil und Flexibilität haben. Also begann ich, meine eigene Bastelumgebung zu entwickeln, die hilft, alle benötigten Teile zu reparieren und mehr Stil in die Bastelsessions am Wochenende zu bringen. Wenn Sie also auch Ihren Bastelsessions mehr Stil und Komfort verleihen möchten, lesen Sie weiter;)
Bitte beachten: Diese Frontplatte ist das erste von mehreren von mir entwickelten Elementen. Zum Beispiel ist es mit einer Grundplatte kompatibel, die ein Arduino Uno und ein Halfsize (+ Fullsize) Steckbrett + die Peripherie Ihres Projekts (z. B. Knöpfe, Sensoren) enthält.
Hier finden Sie die Anleitung für die Fluxgarage "Tinkerer's Baseplate".
Schritt 1: Teile, Werkzeuge und Dateien sammeln


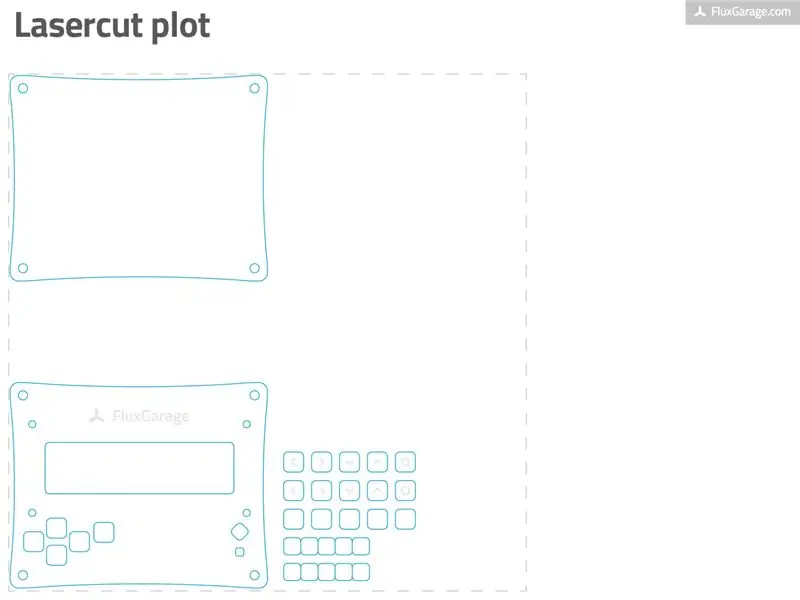
TEILE
-
Adafruit LCD Shield Kit mit 16x2 Zeichen Display Wählen Sie eine der folgenden drei Display-Versionen und kaufen Sie ein Kit. Ich habe die "Negative Display" Version verwendet.www.adafruit.com/products/714 (NEGATIVE DISPLAY)
www.adafruit.com/products/716 (POSITIVES DISPLAY) www.adafruit.com/products/772 (BLAU UND WEISS)
- 3mm lasergeschnittene Acrylglaselemente Laden Sie die entsprechende Vorlage eps-Datei (unten) herunter und geben Sie Ihre Bestellung bei Ponoko (internationale Nutzer) oder Formulor (deutsche/europäische Nutzer) auf. Wählen Sie eine der 3 mm/0,118 Zoll Acryl P1-Platten in einer Farbe, die Ihnen gefällt. Ich würde vorschlagen, "Acrylic - Black (Matte 1-Side)" oder "Acrylic - White" zu wählen.
- 5X taktile Tasten, 3 mm Höhe Zum Ersetzen der 1 mm-Versionen, die mit dem Displayschutz-Kit geliefert wurden.
- Schrauben, Muttern, Distanzhülsen, Bolzen4X M2,5 x 20mm Schrauben (Rundkopf)4X M2,5 Muttern (Kunststoff!)4X Distanzhülsen 8mm Höhe4X Distanzbolzen M3, 35mm Höhe8X Schrauben (Zylinderkopf) M3 x 7mm Höhe4X Selbstklebendes Silikon Pads
- Shield Stacking Header für Arduino (optional) Wenn Sie Zugriff auf die nicht zugewiesenen Arduino-Pins haben möchten, was ich sehr empfehle, verwenden Sie diese Stacking-Header anstelle der Stiftleisten, die auf dem Arduino gestapelt werden sollen. www.adafruit.com/products/85 Laden Sie auch die pdf-Datei der Pinbelegungsetiketten (unten) herunter, drucken Sie sie auf dickes Papier (z. B. 10x15cm / 4x6 Zoll) und bringen Sie sie auf die Pins an (Anweisungen in Schritt 5).
WERKZEUGE
- Lötkolben + Lötzinn + Zange (zum Löten des Display-Shield-Kits)
- CD-Markierstift + Benzin + altes Textilstück (um gravierte Frontplattenbereiche einzufärben)
- Kunststoffkleber (z. B. „Revell Contacta“Flüssigkleber für Kunststoffe zum Zusammenfügen der Acrylknopfteile)
- Drucker (zum Ausdrucken der Pinout-Etiketten)
- Cuttermesser + Lineal (zum Ausschneiden der Pinout-Etiketten)
Schritt 2: Lasercut-Platten vorbereiten

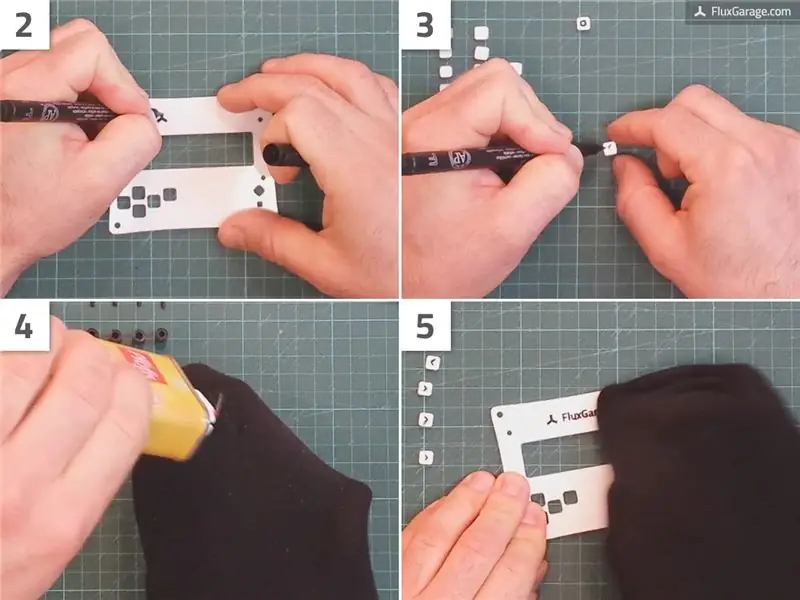
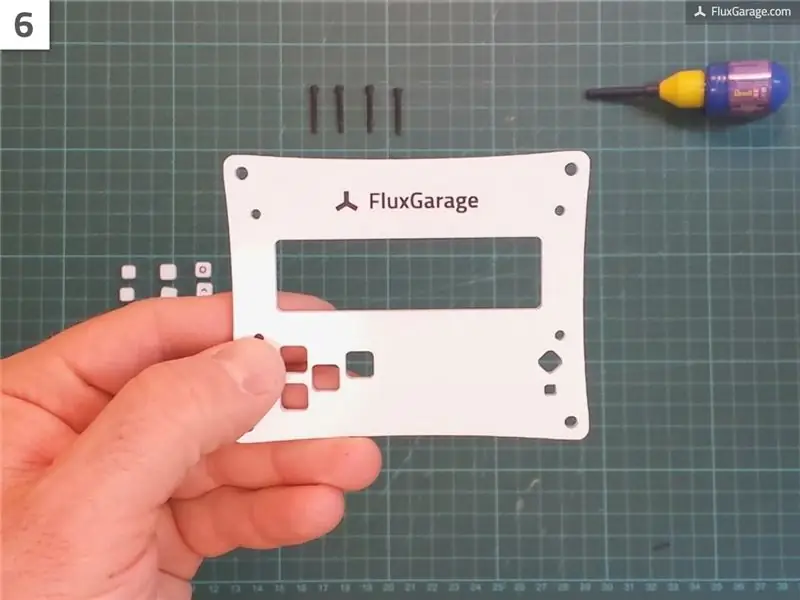
Lasercut-Platten bestellen
Die eigentliche Frontplatte soll aus 3mm lasergeschnittenen Acrylglaselementen bestehen. Sie können auch versuchen, ein anderes Material zu verwenden, solange es 3 mm dick ist. Die von mir erstellte Vorlage funktioniert nur mit dieser Höhe, da sie sich auf die Länge der Schrauben, Knöpfe usw. auswirkt. Um die Elemente zu erhalten, können Sie einen Lasercut-Dienst wie Ponoko (am besten für amerikanische und internationale Benutzer) oder Formulor (am besten für deutsche und europäische Benutzer).
Verwendung von Ponoko:
- Laden Sie die eps-Datei der Ponoko-Vorlage herunter (finden Sie die Datei in Schritt 1)
- Gehen Sie zu www.ponoko.com und wählen Sie eine der 3 mm/0,118 Zoll Acryl P1-Platten. Ich würde vorschlagen, "Acrylic - Black (Matte 1-Side)" oder "Acrylic - White" zu wählen.
- Laden Sie die eps-Vorlagendatei hoch, bestellen Sie das Schild und warten Sie, bis Ihre Sendung eintrifft.
Verwenden von Formeln:
- Laden Sie die eps-Datei der Formulor-Vorlage herunter (finden Sie die Datei in Schritt 1)
- Gehen Sie auf www.formulor.de, wählen Sie eine der 3mm Acryl P1-Platten. Ich würde vorschlagen, „Acrylglas GS, schwarz opak, einseitig matt“oder „Acrylglas GS, weiß opak“zu wählen.
- Laden Sie die Vorlagendatei hoch, bestellen Sie das Schild und warten Sie, bis Ihre Sendung eintrifft.
Optional: Mit einem CD-Marker etwas Farbe hinzufügen
Wenn Sie wie auf den Bildern abgebildet das Material „Acryl - Weiß“bestellt haben, ist es sinnvoll, die Gravurflächen oben auf den Tasten und das FluxGarage-Branding über dem Display einzufärben. Folgen Sie dazu nur grob den Linien der Gravur mit einem schwarzen CD-Marker oder einem ähnlichen Stift, der zum Beschriften von Kunststoffmaterialien geeignet ist und schnell trocknet. Wischen Sie die überlappende Farbe mit einem benzingetränkten Stück Baumwolle ab.
Knopfteile zusammenkleben
Wenn Sie Ihre Acrylplatten haben, stellen Sie sicher, dass Sie alles haben, was Sie brauchen. Manchmal gehen die kleinen Knopfteile während des Laserschneidens verloren. In den meisten Fällen werden die winzigen Knopfteile bei der Ankunft in einer kleinen Plastiktüte verpackt. Aber keine Sorge, jeder Schaltflächenteil ist zweimal in der Vorlagendatei enthalten, nur um fehlende Teile zu vermeiden.
Jede der 5 Tasten der Tastatur besteht aus drei aufeinander geklebten Arkylschichten:
- Der obere Teil (graviert)
- Der mittlere Teil (etwas kleiner als der obere Teil)
- Das Unterteil (gleiche Größe wie das Oberteil, nicht graviert)
Wenn Sie alle benötigten Button-Teile haben, gehen Sie bei jedem Button wie folgt vor:
- Ziehen Sie die dünnen Folien ab, um sicherzustellen, dass der Kleber wie erwartet funktioniert. Ja, jede einzelne Folie;)
- Kleben Sie die drei Teile wie im Bild gezeigt zusammen. Verwenden Sie immer nur einen ganz kleinen Tropfen Kleber. Die besten Erfahrungen habe ich mit dem Flüssigkleber „Revell Contacta“für Kunststoffe gemacht, wie er in der Teile- und Werkzeugliste beschrieben ist.
- Überprüfen Sie, ob der Mittelteil wirklich zentriert ist.
- Drehen Sie den unteren Teil um 45 Grad, damit die Knöpfe nicht aus der Frontplatte fallen.
Bitte beachten Sie:
Wie Sie auf den Bildern sehen können, habe ich die weißen oberen Teile des Knopfes durch ähnliche schwarze Teile ersetzt. Das ist nur ein Styling-Problem. Wer das Gleiche möchte, kann zum Beispiel zwei p1-Platten in unterschiedlichen Farben bestellen. Ich habe dies getan, weil ich zwei Displayschilder habe und die Tasten ausgetauscht habe, um mehr Kontrast zu haben.
Schritt 3: Display + Tastaturabschirmung löten (und einige Anpassungen vornehmen)



Jetzt ist es an der Zeit, das Adafruit LCD+Keypad Shield zu verlöten und die folgenden Einstellanweisungen zu beachten:
- Ersetzen Sie fünf der sechs taktilen Tasten (1 mm Höhe), die mit dem Displayschutz-Kit geliefert wurden. Verwenden Sie stattdessen fünf taktile Tasten mit 3 mm Höhe für die Tasten des Tastenfelds. Für die Reset-Taste können Sie weiterhin die taktile Taste mit 1 mm Höhe verwenden.
- Ersetzen Sie zwei der drei Stiftleisten, die auf dem Arduino gestapelt werden sollen, durch Shield-Stacking-Header für Arduino (Kauflink in Schritt 1). Es kann erforderlich sein, zwei Beine von einem der Stapelköpfe abzuschneiden.
- Vor dem Löten wird empfohlen, die Stacking-Header in die Arduino-Platine zu legen, damit sie fixiert sind. Dann um 90 Grad drehen und von der Unterseite verlöten. Das Drehen der Stapelköpfe sorgt dafür, dass Sie diese später erreichen können, wenn die Frontplatte angebracht ist.
- Achten Sie darauf, das LC-Anzeigeelement vor dem Löten möglichst nahe an der Hauptplatine zu platzieren.
- Bitte beachten Sie: Da das Display Shield die Arduino-Pins A4 und A5 zur Datenübertragung verwendet, stehen diese Pins für Ihre Projekte nicht mehr zur Verfügung.
Abgesehen von den oben genannten Ausnahmen löten Sie die Abschirmung wie in der Adafruit-Montageanleitung beschrieben:
learn.adafruit.com/rgb-lcd-shield/assembly
Schritt 4: Schirm und Frontplatte verbinden

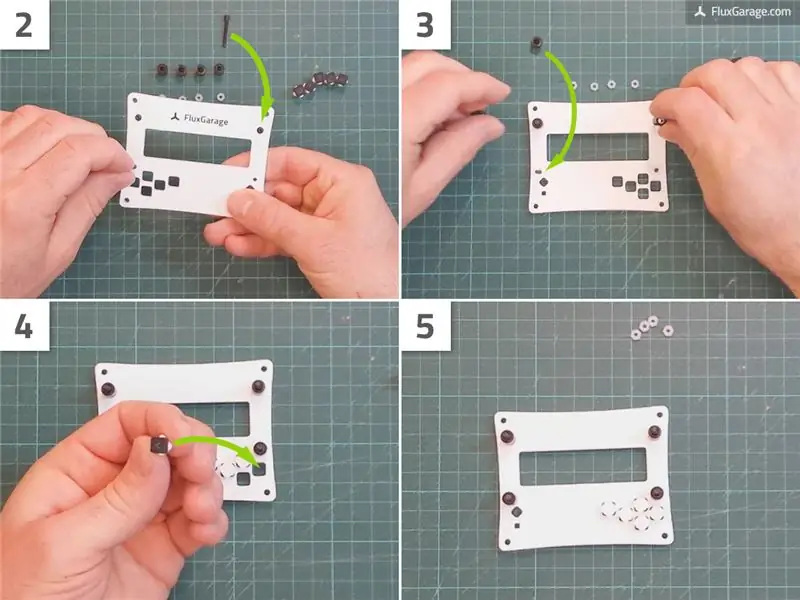


Wenn sowohl die Acryl-Frontplattenelemente als auch die LCD+Keypad-Abschirmung vorbereitet sind, ist es Zeit für die Hochzeit.
- Setzen Sie die M2,5-Schrauben in die kleinen Innenlöcher der Acryl-Frontplatte ein.
- Legen Sie die Frontplatte zum Tisch hin (Gravur zur Unterseite). Achten Sie darauf, dass die Schrauben nicht herausfallen.
- Setzen Sie die Distanzhülsen auf die Schrauben.
- Nimm nun die Knöpfe und stecke sie in die quadratischen Löcher. Die Gravur sollte sich auf der Unterseite befinden. Achten Sie auf die richtigen Symbole.
- Setzen Sie die LCD+Keypad-Abschirmung auf die Schrauben. In den meisten Fällen müssen Sie ein wenig wackeln, damit die Spitze der Schraube herauskommt.
- Schrauben Sie die M2,5-Kunststoffmuttern auf die M2,5-Schrauben. Normalerweise passt es, das von Hand zu machen.
Schritt 5: Anwenden der Pinout-Beschriftungen


Wenn Sie die Stacking-Header verwendet haben und die nicht zugewiesenen Arduino-Pins für Ihre Projekte verwenden möchten, wird es Ihnen das Leben erleichtern, ein einfaches Pinbelegungsetikett anzubringen.
- Drucken Sie die pdf-Datei der Pinbelegung auf dickem Papier (z. B. Fotopapier). Finden Sie die entsprechende pdf-Datei in Schritt 1.
- Verwenden Sie das Cutter-Messer, um entlang der gestrichelten Linien zu schneiden, wie in der Abbildung gezeigt.
- Bringen Sie die Etiketten auf Ihrem LCD+Keypad Shield an.
Schritt 6: Fügen Sie eigenständige Beine und eine einfache Bodenplatte hinzu




Zu guter Letzt fügen wir noch einige Beine hinzu, damit der Display-Schild alleine stehen kann. Optional können Sie die in der Lasercut-Vorlage enthaltene Bodenplatte hinzufügen, um Ihr Arduino-Board zu schützen.
- Stecken Sie eine M3-Schraube in eines der großen äußeren Löcher der Acryl-Frontplatte.
- Schrauben Sie einen Distanzbolzen auf die M3-Schraube
- Wiederholen Sie die vorherigen Schritte für die anderen drei Ecken
- Gehen Sie für die Bodenplatte genauso vor
Bitte beachten Sie:
Sie sollten einige selbstklebende Silikonpads unter die unteren Schrauben legen, um Kratzer auf Ihrem Tisch zu vermeiden. Außerdem gibt es eine ausgeklügeltere Option, um mit der Bodenplatte fortzufahren. Sehen Sie sich den folgenden Schritt an.
Schritt 7: Variation: Bodenplatte mit Senkkopfschrauben


Wenn Sie eine anspruchsvollere Lösung für Ihre Bodenplatte wünschen, können Sie kegelförmige Löcher in Ihre Bodenplatte bohren und Senkschrauben verwenden (was ich immer bevorzuge).
Schritt 8: Der nächste Schritt - FluxGarage Tinkerplate
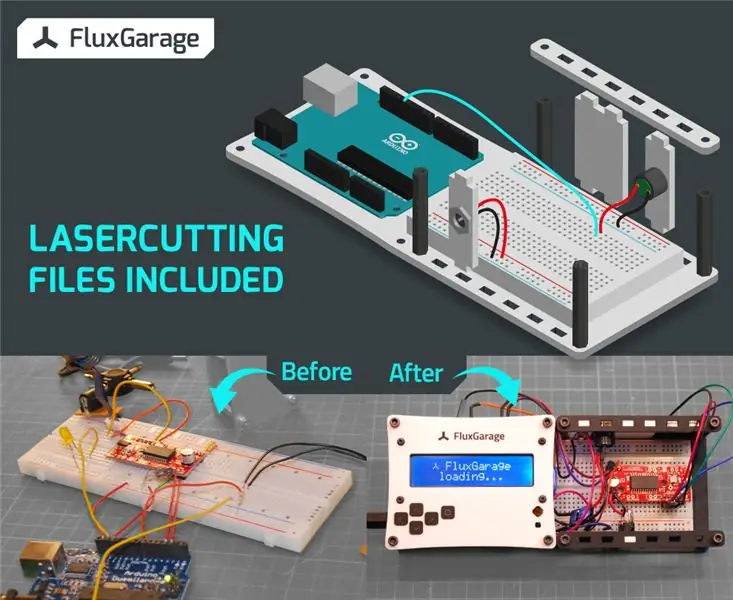
Wie in der Einleitung erwähnt, habe ich auch eine kompatible Bodenplatte erstellt, die Ihr Arduino, ein Halfsize (+ Fullsize) Breadboard, die Peripherie Ihres Projekts (z. B. Knöpfe, Sensoren) und natürlich das Display-Shield + Frontplate aufnehmen kann. Diese Umgebung schließt die Lücke zwischen Prototyping und Box-Up Ihrer Projekte.
Hier finden Sie die Anleitung für die FluxGarage Tinkerplate.
