
Inhaltsverzeichnis:
- Autor John Day [email protected].
- Public 2024-01-30 07:20.
- Zuletzt bearbeitet 2025-01-23 12:52.

Diese Anleitung soll Ihnen beibringen, wie Sie Energie sparen können, indem Sie die Lichtintensität mit Fotozellen und Thermistoren ändern. Wir zeigen Ihnen, wie Sie die Schaltung aufbauen und das Arduino mit MATLAB codieren.
Schritt 1: Problembeschreibung
In Gebäuden ist das Licht oft eingeschaltet und strahlt den ganzen Tag über die gleiche Intensität aus. Bei natürlichem Licht ändert sich die Gesamtlichtintensität im Raum. Wir haben ein Gerät entwickelt, das die Menge an natürlichem Licht im Raum berücksichtigen und die Intensität des künstlichen Lichts ändern kann, um es energieeffizienter zu machen. Natürliches Sonnenlicht heizt auch einen Raum auf, daher haben wir ein Gerät hinzugefügt, das die Temperaturänderung berücksichtigt, sodass die Jalousien heruntergefahren oder hochgefahren werden können, um die Temperatur im Raum zu halten. Alle diese Systeme arbeiten zusammen, um ein energieeffizienteres Produkt zu schaffen!
Schritt 2: Verwendete Teile und Materialien

Um die oben dargestellte Schaltung zu erstellen, benötigen Sie Folgendes:
(1) Arduino-Board
(1) LED-Licht
(1) Fotozelle
(1) Thermistor
(2) 330 Ohm Widerstände
(1) Servo
(12) Doppelseitige Drähte
(1) USB-Kabel
(1) Desktop mit MATLAB
(1) 3D-Drucker und Fusion 360
Schritt 3: Erstellen Sie Ihren 3D-Stab
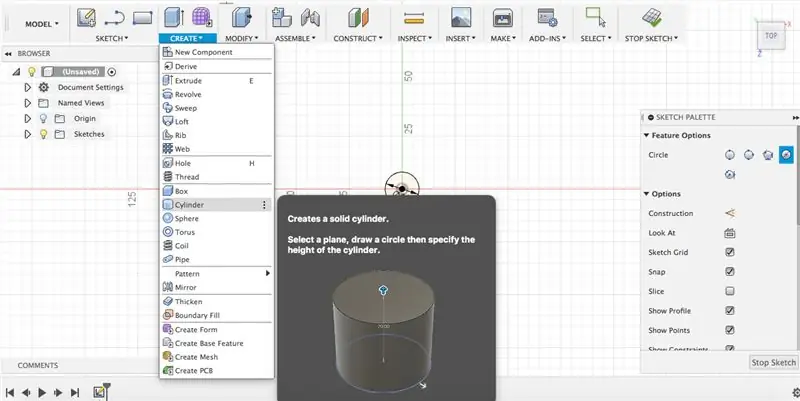
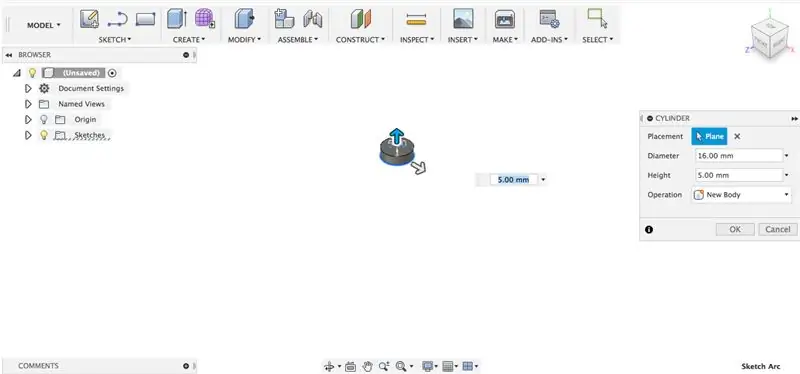
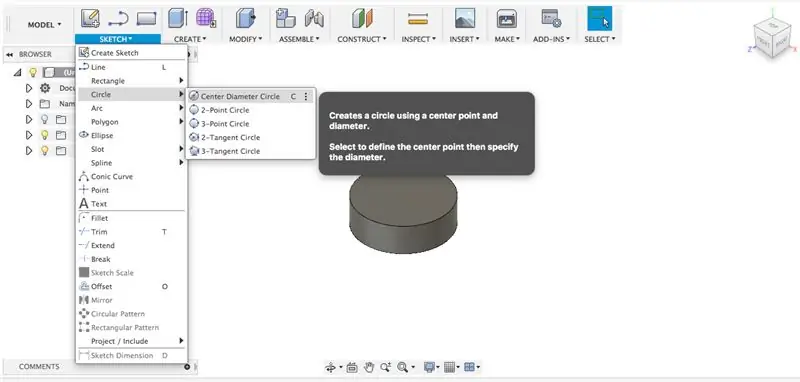
Es gibt 8 Fotos, die Ihnen bei diesem Schritt helfen. Die ersten 7 verwenden Autodesk Fusion und die letzte ist das Endprodukt
Wir entwerfen im Wesentlichen eine Stange, die mit Klebeband am Servo befestigt werden kann. Das Servo und die Stange wirken zusammen wie ein Vorhang, der die Temperatur im Raum reguliert, indem er "Sonnenlicht" blockiert oder einlässt. Sobald es fertig ist, befestigen Sie die Stange am Servo.
Anleitung zum Erstellen der Skizze:
1. Öffnen Sie Autodesk und klicken Sie auf die Pulldown-Registerkarte "Erstellen". Klicken Sie auf die Option "Zylinder", wie im ersten Bild gezeigt. Belassen Sie es bei der anfänglichen Extrusion von 5 mm.
2. Sobald Sie Ihren Vollzylinder haben, klicken Sie auf "Skizze" und wählen Sie dann die Option "Center Diameter Circle", wie im dritten Bild gezeigt.
3. Klicken Sie auf die Mitte Ihres Vollzylinders und ändern Sie den Durchmesser des neuen Kreises auf 9 mm.
4. Klicken Sie erneut auf „Erstellen“und wählen Sie „Extrudieren“. Klicken Sie auf den kleineren Kreis als Ihre gewünschte Ebene und ändern Sie die Operation auf "verbinden".
5. Extrudieren Sie den Kreis auf 65 mm oder beliebig lang oder kurz. Die Skizze ist nun fertig und sollte wie das siebte Bild aussehen.
6. Exportieren Sie die Skizze und drucken Sie sie auf Ihrem lokalen 3D-Drucker aus. Es sollte ungefähr 25 Minuten dauern und sollte wie das letzte Foto aussehen, wenn es fertig und gedruckt ist.
Schritt 4: Konfiguration
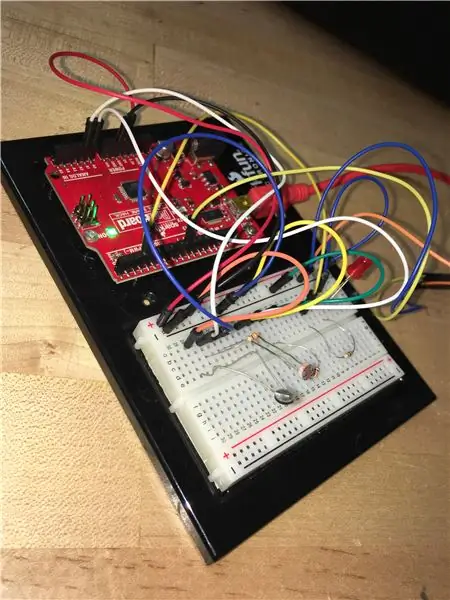
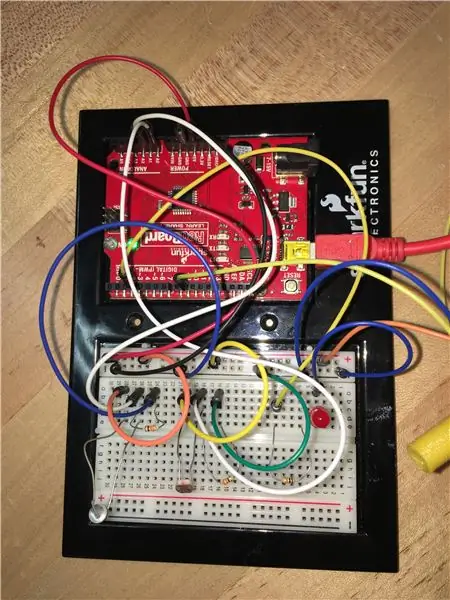
Die Verdrahtung des Steckbretts und des Arduino ist wie folgt:
Exklusiv für Steckbretter:
Draht von 28a zum Strom
Draht von 24a nach Masse
Widerstand von 24c bis 26c
Thermistor von 26e bis 28e
Draht von 20a zum Strom
Lichtschranke von 18c bis 20c
Widerstand von 16e bis 18e
Draht von 4a nach Masse
LED von 4c bis 6c
Draht von 16a nach Masse
Steckbrett und Arduino:
Draht von 18a auf dem Steckbrett zu 'A0' auf dem Arduino
Draht von 26a auf dem Steckbrett zu 'A1' auf dem Arduino
Draht von 6e auf dem Steckbrett zu 'D3' auf dem Arduino
Draht von der Stromversorgung auf dem Steckbrett zu '5V' auf dem Arduino
Draht von Masse auf dem Steckbrett zu 'GND' auf dem Arduino
Servo:
Kabel von der Stromversorgung des Steckbretts zum Servo
Draht vom Boden auf dem Steckbrett zum Servo
Draht von 'D9' auf dem Arduino zum Servo
Schritt 5: Codierung
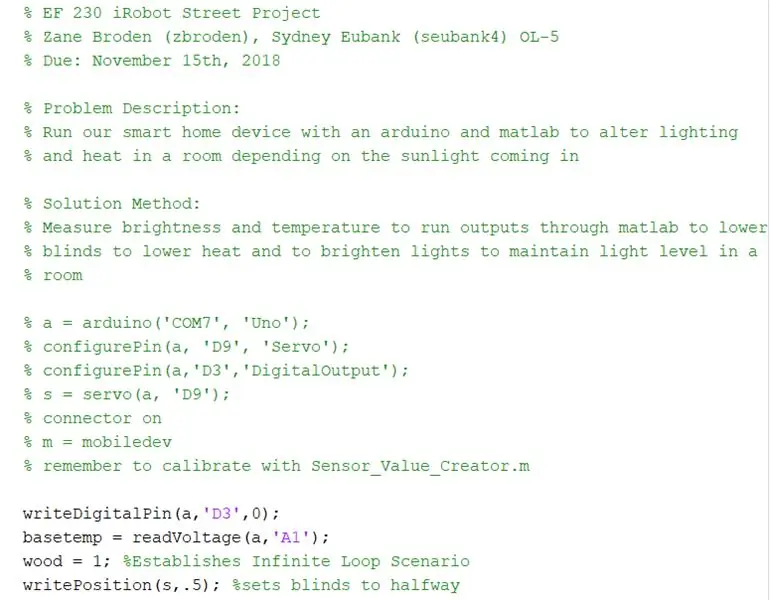
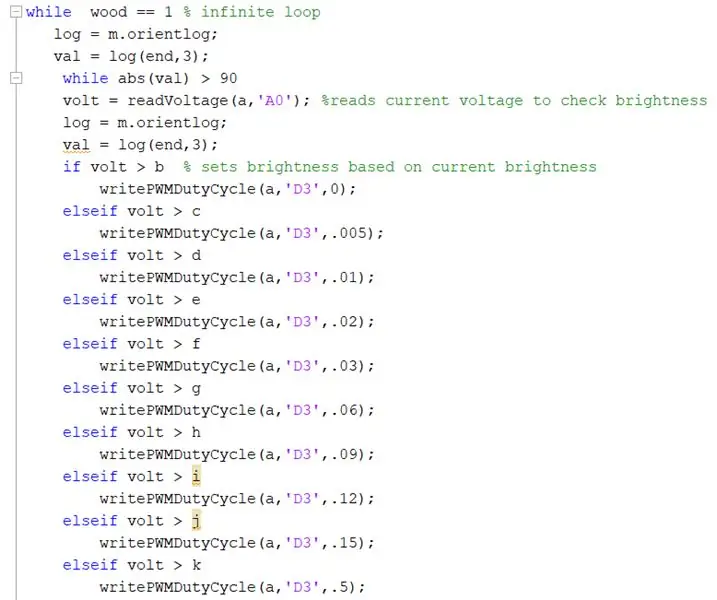
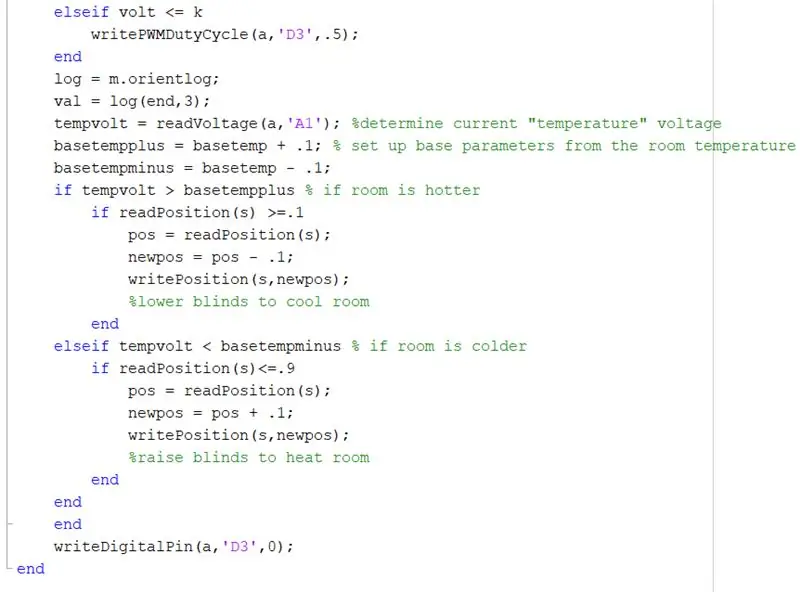
Der Code ist in den Bildern oben gezeigt
Schritt 6: Setzen Sie alle Schritte zusammen und genießen Sie
Sobald Ihre 3D-Stange an Ihrem Servo befestigt ist, die gesamte Verkabelung abgeschlossen ist und Sie den gesamten Code geschrieben haben, haben Sie Ihr eigenes energieeffizientes Beleuchtungssystem!
Empfohlen:
Heimwerken -- Einen Spinnenroboter herstellen, der mit einem Smartphone mit Arduino Uno gesteuert werden kann – wikiHow

Heimwerken || Wie man einen Spider-Roboter herstellt, der mit einem Smartphone mit Arduino Uno gesteuert werden kann: Während man einen Spider-Roboter baut, kann man so viele Dinge über Robotik lernen. Wie die Herstellung von Robotern ist sowohl unterhaltsam als auch herausfordernd. In diesem Video zeigen wir Ihnen, wie Sie einen Spider-Roboter bauen, den wir mit unserem Smartphone (Androi
Bewegungsaktivierte Cosplay Wings mit Circuit Playground Express - Teil 1: 7 Schritte (mit Bildern)

Bewegungsaktivierte Cosplay-Flügel mit Circuit Playground Express - Teil 1: Dies ist Teil 1 eines zweiteiligen Projekts, in dem ich Ihnen meinen Prozess zur Herstellung eines Paars automatisierter Feenflügel zeige. Der erste Teil des Projekts ist der Mechanik der Flügel, und der zweite Teil macht es tragbar und fügt die Flügel hinzu
Raspberry Pi mit Node.js mit der Cloud verbinden – wikiHow

So verbinden Sie Raspberry Pi mit Node.js mit der Cloud: Dieses Tutorial ist nützlich für alle, die einen Raspberry Pi mit Node.js mit der Cloud, insbesondere mit der AskSensors IoT-Plattform, verbinden möchten. Sie haben keinen Raspberry Pi? Wenn Sie derzeit keinen Raspberry Pi besitzen, empfehle ich Ihnen, sich einen Raspberry Pi zuzulegen
DIY Circuit Activity Board mit Büroklammern - HERSTELLER - STEM: 3 Schritte (mit Bildern)

DIY Circuit Activity Board mit Büroklammern | HERSTELLER | STEM: Mit diesem Projekt können Sie den Weg des elektrischen Stroms ändern, um durch verschiedene Sensoren zu laufen. Mit diesem Design können Sie zwischen dem Aufleuchten einer blauen LED oder dem Aktivieren eines Summers wechseln. Sie haben auch die Wahl, einen lichtabhängigen Widerstand mit
Beginnen Sie mit Light Painting (kein Photoshop): 5 Schritte (mit Bildern)

Beginnend mit Light Painting (kein Photoshop): Ich habe vor kurzem eine neue Kamera gekauft und einige ihrer Funktionen untersucht, als ich im Internet auf Light Painting oder Langzeitbelichtung gestoßen bin. Die meisten von uns werden die Grundform des Lightpaintings mit einem Foto in einer Stadt mit einer Straße gesehen haben
