
Inhaltsverzeichnis:
- Schritt 1: Die grundlegende Installation von OSOYOO 2WD Robot Car Chassis Video
- Schritt 2: Identifizieren Sie die Vorderseite des Gehäuses
- Schritt 3: Montagemotoren
- Schritt 4: Räder installieren
- Schritt 5: Batteriekasten installieren
- Schritt 6: OSOYOO Model-X Motortreibermodul installieren
- Schritt 7: OSOYOO UNO Board installieren
- Schritt 8: Installieren Sie Sensor Shield V5.0 für Arduino UNO
- Schritt 9: Verbinden Sie das UNO-Board, die Batteriebox und das OSOYOO Model-X
- Schritt 10: Verbinden Sie das OSOYOO Model-X-Modul und das Sensor Shield V5.0 für Arduino UNO
- Schritt 11: Verbinden Sie das OSOYOO Model-X-Motortreibermodul mit 2 Motoren
- Schritt 12: IR-Empfängermodul installieren
- Schritt 13: Verbinden Sie das IR-Empfängermodul mit dem Sensor Shield V5.0 für Arduino UNO
- Schritt 14: Installieren Sie zwei Tracking-Sensormodule
- Schritt 15: Verbinden Sie das 2-Tracking-Sensormodul mit Sensor Shield V5.0 für Arduino UNO
- Schritt 16: Es ist vollständig und bereit, einige Codes hochzuladen
- Schritt 17: Installieren Sie die neueste Arduino IDE
- Schritt 18: Beispielcode herunterladen
- Schritt 19: Öffnen Sie die Arduino IDE, wählen Sie das entsprechende Board/Port
- Schritt 20: Installieren Sie die IRremote-Bibliothek in der Arduino IDE
- Schritt 21: Laden Sie die Skizze hoch
- Schritt 22: Überprüfen Sie die Kabelverbindung
- Schritt 23: IR-Steuerung
- Schritt 24: Linienverfolgung
- Schritt 25: Installieren Sie das Bluetooth-Modul
- Schritt 26: Android-APP herunterladen
- Schritt 27: Android-APP installieren
- Schritt 28: Schalten Sie Bluetooth Ihres Android-Telefons ein
- Schritt 29: Auto über Android APP steuern
- Schritt 30: Bluetooth-Steuerung
- Autor John Day [email protected].
- Public 2024-01-30 07:20.
- Zuletzt bearbeitet 2025-06-01 06:08.
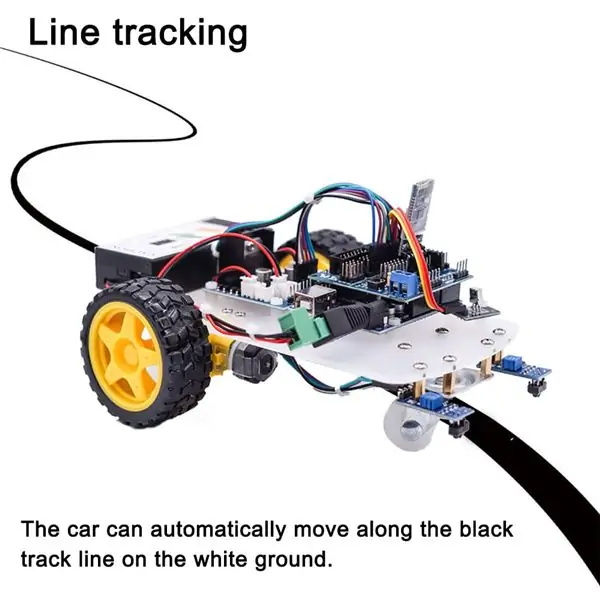



Sie können dieses Auto bei Amazon kaufen:
OSOYOO 2WD Robot Car Starter Kit (US)
OSOYOO 2WD Roboter Auto Starter Kit (UK)
OSOYOO 2WD Roboter Auto Starter Kit (DE)
OSOYOO 2WD Roboter Auto Starter Kit (FR)
OSOYOO 2WD Roboter Auto Starter Kit (IT)
OSOYOO 2WD Roboter Auto Starter Kit (ES)
Beschreibung:
Das OSOYOO 2WD Robot Car Starter Kit wurde für Anfänger entwickelt, um die Arduino-Programmierung zu erlernen und praktische Erfahrungen mit Roboterdesign und -montage zu sammeln.
Wir haben ein Schritt-für-Schritt-Tutorial entwickelt, das sich von einem einfachen Auto ohne Steuerung zu einem multifunktionalen Roboterauto entwickelt, das über eine mobile APP gesteuert wird.
Jede Lektion enthält detaillierten Beispielcode mit Kommentaren, Schaltplan, Montageanleitung und Video. Auch wenn Sie keine Programmiererfahrung haben, können Sie der Schritt-für-Schritt-Anleitung folgen und nach und nach ein Meister werden.
Unser Roboterauto ist 100% Open Source. Wenn Sie ein fortgeschrittener Spieler sind und Zeit haben, unsere Code-Kommentare zu lesen, können Sie dieses Roboterauto ganz einfach anpassen, um Ihr eigenes Projekt für Wissenschaftsmesse, College-Hausaufgaben oder sogar kommerzielle Anwendungen zu erstellen.
Dieses Kit enthält Modulteile, einschließlich OSOYOO MODEL-X-Motortreibermodul (*), Tracking-Modul, Infrarot-Fernbedienung und Sensor Shield V5.0 für Arduino UNO usw. Mit diesen Modulen kann das Roboterauto in mehreren Modi wie Auto arbeiten -go, Infrarotsteuerung und Linienverfolgung. Sie können unsere Android-APP verwenden, um den Arbeitsmodus über Bluetooth zu ändern.
* Das Motortreibermodul OSOYOO MODEL X ist ein verbessertes L298N-Modul, das über neu gestaltete Verdrahtungsbuchsen verfügt und das Montageverfahren und die Stabilität der Kabelverbindung erheblich vereinfachen kann.
Teile und Geräte:
1x UNO R3-Board mit USB-Kabel
1x OSOYOO Model X Motortreibermodul
1x Sensor Shield V5.0 für Arduino UNO
2x Tracking-Sensormodul
1x Bluetooth-Modul
1x IR-Empfänger
1x IR-Fernbedienung
1x Auto-Chassis
2x Getriebemotor mit Kabeln
2x Rad 1x Universalrad
1x Box für 18650 3.7V Akku
2x Metallmotorhalter
1x DC-Stromanschluss mit Drähten
1x Kreuzschlitzschraubendreher
1x Schlitzschraubendreher
1x 40pin 10cm Buchse zu Buchse Kabel
1x 10pin 30cm Buchse zu Buchse Kabel
1x 20-poliges 15-cm-Stecker-auf-Buchse-Kabel
20x Kabelbinder
16x M3 * 5 Schraube
8x M3*12 Kupfersäule
6x M3*10 Schraube
6x M3*10 Mutter
15x M3 Kunststoffschraube
15x M3 Kunststoffmutter
15x M3 Kunststoffsäule
1x Tutorial-DVD
Schritt 1: Die grundlegende Installation von OSOYOO 2WD Robot Car Chassis Video
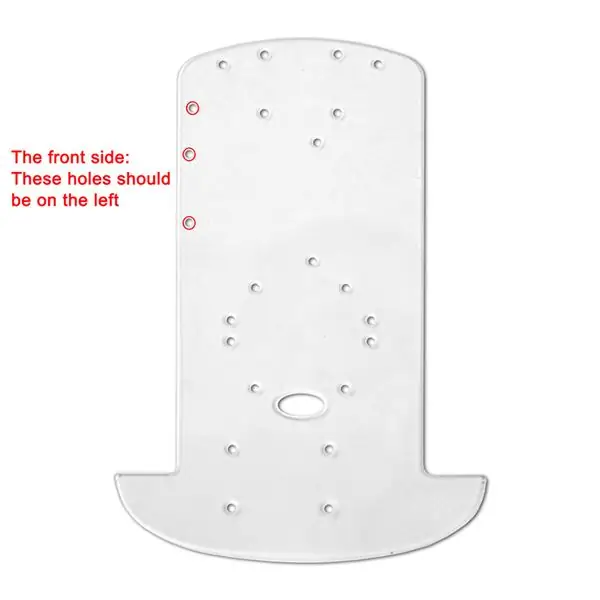

Schritt 2: Identifizieren Sie die Vorderseite des Gehäuses
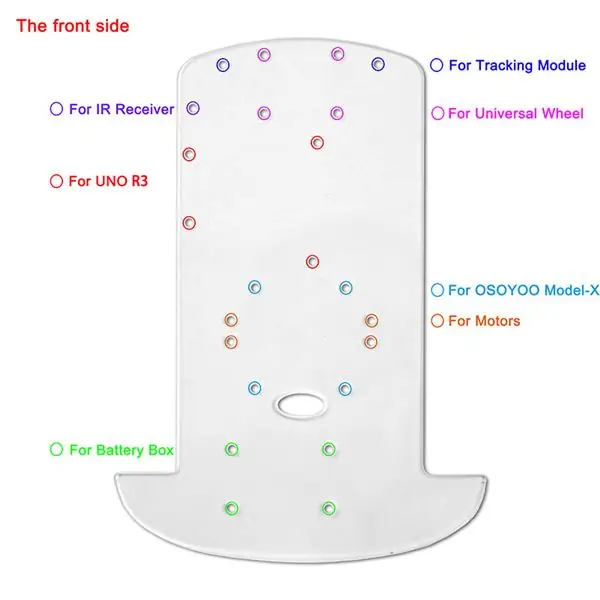
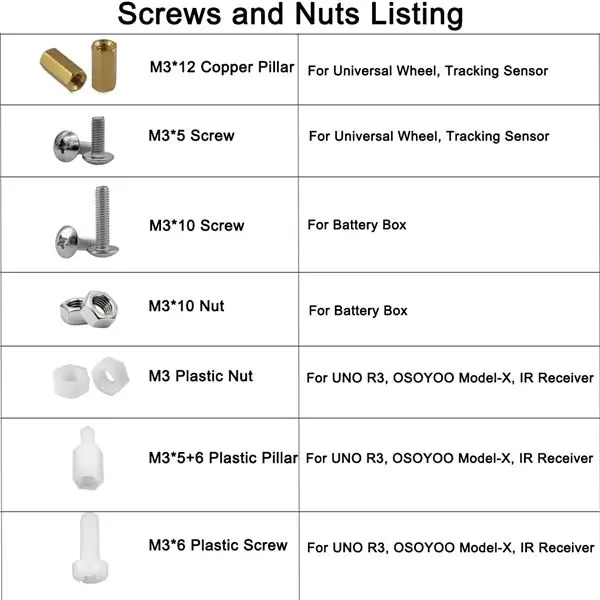
ENTFERNEN SIE DIE SCHUTZFOLIE VOM FAHRGESTELL.
BITTE PASS AUF:
DAS FAHRGESTELL HAT VORDER- UND RÜCKSEITE, BITTE BEACHTEN SIE DIE VORDERSEITE, WIE DAS BILD ZEIGT
Schritt 3: Montagemotoren

Zubehör:
Motorhalter-Set x2
Installieren Sie 2 Motoren am Chassis mit den Motorhaltern
Schritt 4: Räder installieren


Zubehör:
M3 * 12 Doppelpass-Kupfersäule x 4
M3 * 5 Schraube x 8
Montieren Sie das Rad mit M3 * 12 Doppelpass-Kupfersäulen und M3 * 5 Schrauben am Chassis (bitte installieren Sie zuerst die Kupfersäule am Chassis), dann montieren Sie die beiden Räder an den Motoren.
Schritt 5: Batteriekasten installieren

Zubehör:
M3 * 10 Schraube x 4
M3 * 10 Mutter x 4
Fixieren Sie den Batteriekasten auf der Oberfläche des Chassis mit den M3-Schrauben und Muttern
Schritt 6: OSOYOO Model-X Motortreibermodul installieren

Zubehör:
M3 * 6 Kunststoffschraube x 4
M3 Kunststoffmutter x 4
M3*5+6 Kunststoffsäule x 4
Fixieren Sie das OSOYOO Model-X Motortreibermodul auf der Oberfläche des Chassis mit den M3-Schrauben und Muttern
Schritt 7: OSOYOO UNO Board installieren

Zubehör:
M3 * 6 Kunststoffschraube x 3
M3 Kunststoffmutter x 4
M3*5+6 Kunststoffsäule x 4
Fixieren Sie das OSOYOO UNO Board auf der Oberfläche des Chassis mit den M3-Schrauben und Muttern
Schritt 8: Installieren Sie Sensor Shield V5.0 für Arduino UNO

Stecken Sie das Sensor Shield V5.0 für Arduino UNO in OSOYOO UNO R3
Schritt 9: Verbinden Sie das UNO-Board, die Batteriebox und das OSOYOO Model-X
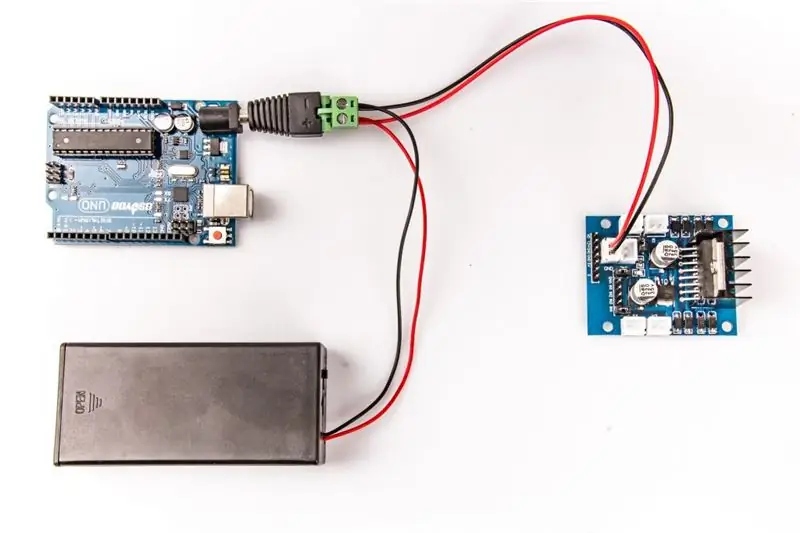
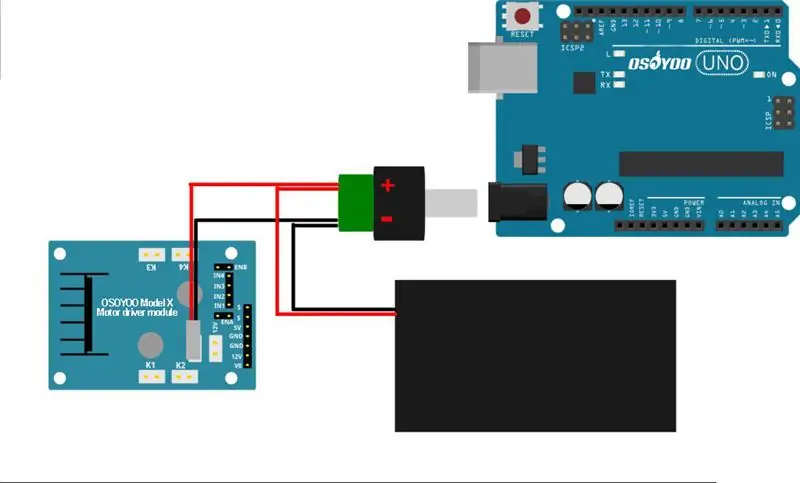
Der Draht sollte sich auf der Oberseite des Gleichstromanschlusses befinden, wie im Bild gezeigt
Schritt 10: Verbinden Sie das OSOYOO Model-X-Modul und das Sensor Shield V5.0 für Arduino UNO
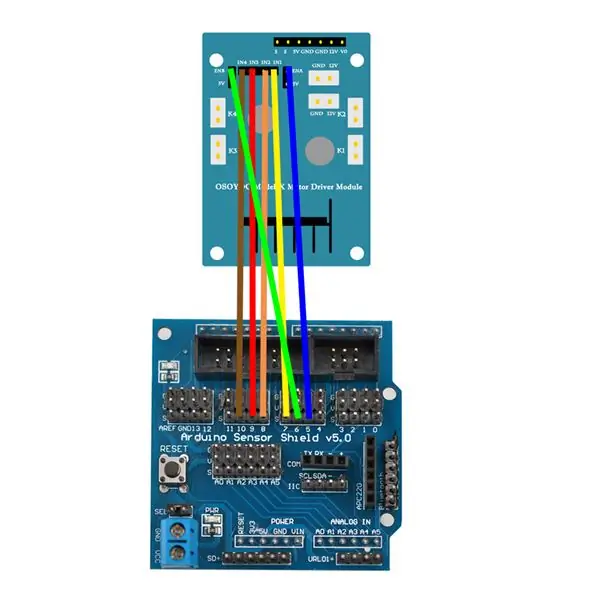
Sensor Shield V5.0 für Arduino UNO ---- OSOYOO Model-X
S5 -- ENA
S6 -- ENB
S7 -- IN1
S8 -- IN2
S9 -- IN3
S10 -- IN4
Schritt 11: Verbinden Sie das OSOYOO Model-X-Motortreibermodul mit 2 Motoren
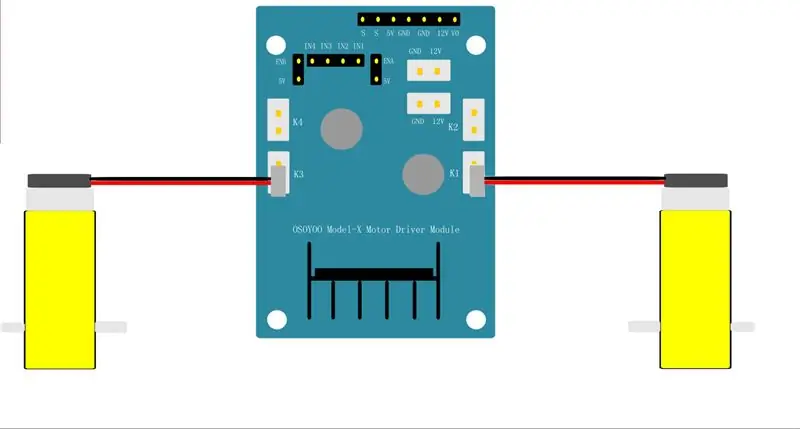
Der rechte Motor an K1 oder K2 angeschlossen, der linke Motor an K3 oder K4
Schritt 12: IR-Empfängermodul installieren

Zubehör:
M3 * 6 Kunststoffschraube x 1
M3 Kunststoffmutter x 1
M3*5+6 Kunststoffsäule x 1
Montieren Sie den IR-Empfänger an der Vorderseite des Chassis mit den Schrauben und Muttern:
Schritt 13: Verbinden Sie das IR-Empfängermodul mit dem Sensor Shield V5.0 für Arduino UNO

Verwenden Sie die Dupont-Leitung von weiblich zu weiblich, um den IR-Empfänger mit dem Sensor Shield V5.0 für Arduino UNO zu verbinden:
IR-Empfänger ---- Sensor Shield V5.0 für Arduino UNO
S -- S4
+ -- 5V
- -- GND
Schritt 14: Installieren Sie zwei Tracking-Sensormodule

Zubehör:
M3 * 5 Schraube x 4
M3 * 12 Doppelpass-Kupferzylinder x 2
Verwenden Sie M3 * 5-Schrauben, um M3 * 12-Doppelpass-Kupferzylinder an den beiden Tracking-Sensormodulen zu installieren, und verwenden Sie dann M3 * 5-Schrauben, um Tracking-Sensormodule unter dem Chassis zu installieren
Schritt 15: Verbinden Sie das 2-Tracking-Sensormodul mit Sensor Shield V5.0 für Arduino UNO

Der richtige Tracking-Sensor ---- Sensor Shield V5.0 für Arduino UNO
VCC -- 5V
GND -- GND
TUN -- S3
AO -- Nicht verbunden
Der linke Tracking-Sensor ---- Sensor Shield V5.0 für Arduino UNOVCC -- 5V
GND -- GND
TUN -- S2
AO -- Nicht verbunden
Schritt 16: Es ist vollständig und bereit, einige Codes hochzuladen

Jetzt ist die Hardwareinstallation fast abgeschlossen. Bevor wir 18650-Batterien in die Box einbauen, müssen wir zuerst den Beispielcode in Arduino brennen.
Schritt 17: Installieren Sie die neueste Arduino IDE
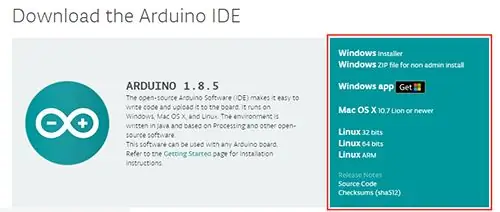
Laden Sie die Arduino IDE von https://www.arduino.cc/en/Main/Software?setlang=en herunter und installieren Sie die Software.
(Wenn Sie eine Arduino IDE-Version nach 1.1.16 haben, können Sie diesen Schritt überspringen.)
Schritt 18: Beispielcode herunterladen
1. Überprüfen Sie die Kabelverbindung: Lektion-1.zip
2. IR-Steuerung: Lektion-2.zip
IRremote-Bibliothek
3. Linienverfolgung: Lektion-3.zip
4. Bluetooth-Steuerung: Lektion-4.zip
Schritt 19: Öffnen Sie die Arduino IDE, wählen Sie das entsprechende Board/Port
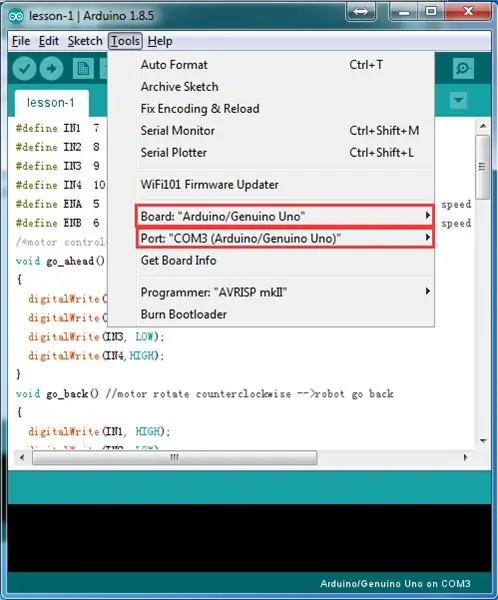
Verbinden Sie die UNO R3-Platine mit einem USB-Kabel mit dem PC, öffnen Sie die Arduino IDE, wählen Sie die entsprechende Platine / den entsprechenden Port für Ihr Projekt
Schritt 20: Installieren Sie die IRremote-Bibliothek in der Arduino IDE
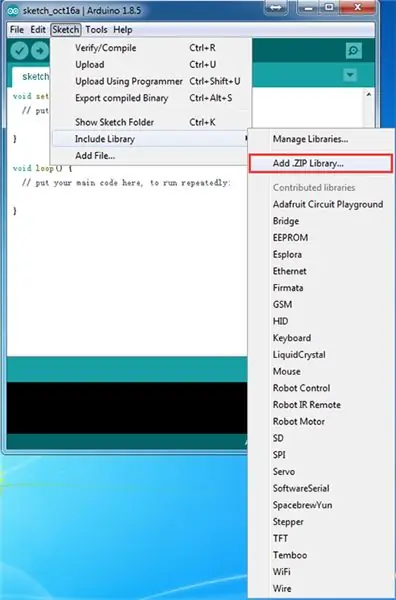
Hinweis: Wenn Sie die IR-Fernbedienung verwenden möchten, um das Auto zu steuern, sollten Sie zuerst die IRremote.zip-Bibliothek in die Arduino IDE installieren und dann Lektion-2.zip hochladen
Öffnen Sie die Arduino IDE, installieren Sie die IRremote-Bibliothek in der Arduino IDE (Wenn Sie die IRremote-Bibliothek bereits installiert haben, überspringen Sie bitte diesen Schritt)
Laden Sie die Bibliothek IRremote.zip herunter und importieren Sie die Bibliothek in die Arduino IDE (Öffnen Sie die Arduino IDE -> klicken Sie auf Skizze -> Bibliothek einschließen ->. Zip-Bibliothek hinzufügen)
Schritt 21: Laden Sie die Skizze hoch
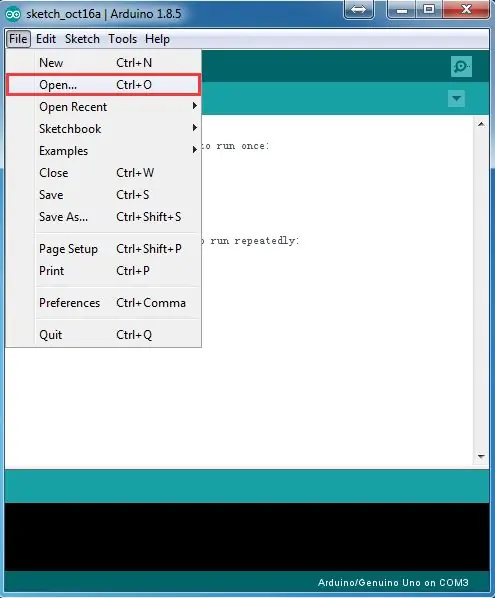
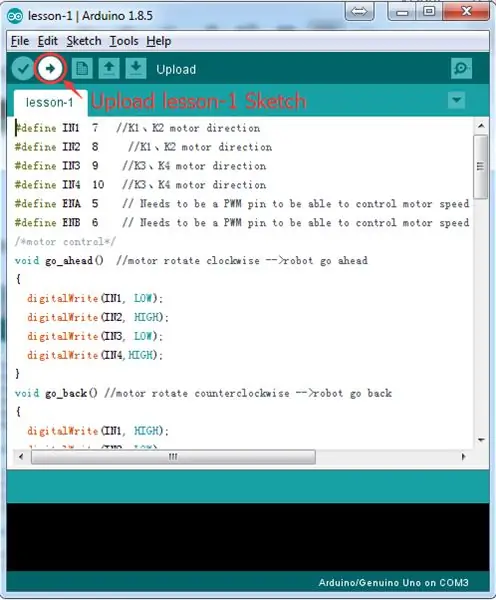
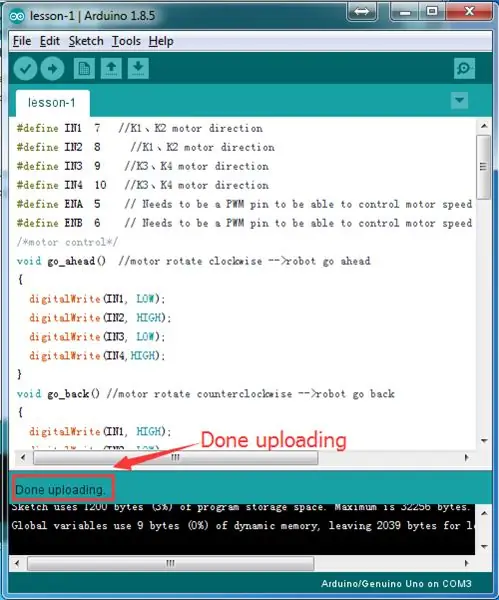
Klicken Sie auf Datei -> klicken Sie auf Öffnen -> wählen Sie den Code "lesson-1.ino", laden Sie den Code in Arduino und laden Sie dann die Skizze auf das Board hoch.
Schritt 22: Überprüfen Sie die Kabelverbindung



Trennen Sie Arduino vom PC, legen Sie 2 voll aufgeladene 18650-Batterien in die Batteriepocken (überprüfen Sie die Anweisung der Box und stellen Sie sicher, dass die Polarrichtung korrekt ist, andernfalls kann Ihr Gerät zerstört und eine Brandgefahr verursacht werden).
Bitte installieren Sie Ihre Batterie gemäß Bildanleitung
Stellen Sie das Auto auf den Boden, öffnen Sie den Netzschalter im Batteriekasten, das Auto sollte 2 Sekunden vorwärts fahren, dann 2 Sekunden rückwärts fahren, dann 2 Sekunden links abbiegen, dann 2 Sekunden rechts abbiegen und dann anhalten.
Wenn sich das Auto nicht wie oben erwähnt bewegt, sollten Sie Ihre Kabelverbindung und die Batteriespannung überprüfen (muss über 7,2 V liegen).
Schritt 23: IR-Steuerung

Drücken Sie die IR-Controller-Tasten, um die Fahrzeugbewegungen zu steuern:
∧: Weiterleiten
∨: Rückwärts
<: Links abbiegen
>: Rechts abbiegen
Wenn sich das Auto nicht bewegen kann, überprüfen Sie bitte Folgendes:
Wenn die Batterie funktionieren kann;
Wenn der IR-Controller zu weit vom Empfänger entfernt ist;
Wenn die Verbindung stimmt.
Schritt 24: Linienverfolgung
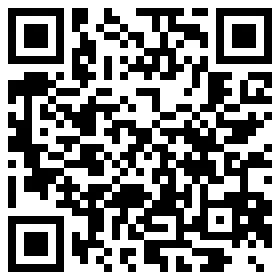
1: Bereiten Sie eine schwarze Spur auf weißem Grund vor. (die Breite der schwarzen Spur beträgt mehr als 20 mm und weniger als 30 mm)
Bitte beachten Sie, dass der Krümmungswinkel der Schiene nicht größer als 90 Grad sein darf. Wenn der Winkel zu groß ist, bewegt sich das Auto aus der Spur.
2: Passen Sie die Empfindlichkeit der Tracking-Sensormodule an.
Schalten Sie das Auto ein und halten Sie es gedrückt, um das Potentiometer am Tracking-Sensor mit einem Kreuzschlitzschraubendreher einzustellen, bis Sie
Holen Sie sich den besten Empfindlichkeitsstatus: Das Signal zeigt an, dass das LED-Licht eingeschaltet wird, wenn sich der Sensor über dem weißen Boden befindet, und
Die Signal-LED erlischt, wenn sich der Sensor über der schwarzen Spur befindet.
Signalanzeige LED EIN: Weiße Masse
Signalanzeige LED AUS: Schwarze Spur
3: Schalten Sie das Auto ein und stellen Sie das Auto über die schwarze Spur, dann bewegt sich das Auto entlang der schwarzen Spur.
Verwenden Sie den IR-Controller, drücken Sie "OK", das Auto wird entlang der Strecke fahren; drücken Sie „0“, das Auto hält an.
Wenn sich das Auto nicht bewegen kann, überprüfen Sie bitte Folgendes:
Wenn die Batterie funktionieren kann;
Wenn der IR-Controller zu weit vom Empfänger entfernt ist;
Wenn die Verbindung stimmt;
Bei guter Einstellung die Empfindlichkeit des Tracking-Sensors.
Schritt 25: Installieren Sie das Bluetooth-Modul
Hinweis: Wenn Sie das Auto über Bluetooth steuern möchten, sollten Sie zuerst den Beispielcode Lesson-4.zip in die Arduino IDE hochladen und dann das Bluetooth-Modul installieren.
Installieren Sie das Bluetooth-Modul auf dem Sensor Shield V5.0 für Arduino UNO:
Bluetooth-Modul ---- Sensor Shield V5.0 für Arduino UNO
RXD -- TX
TXD -- RX
Masse -- -
VCC -- +
Schritt 26: Android-APP herunterladen
Laden Sie die APP herunter von:
Oder scannen Sie den folgenden QR-Code mit einem Android-Handy, um die App herunterzuladen
Schritt 27: Android-APP installieren
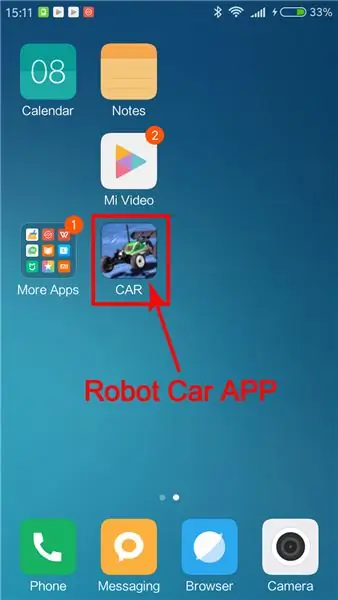
Schritt 28: Schalten Sie Bluetooth Ihres Android-Telefons ein
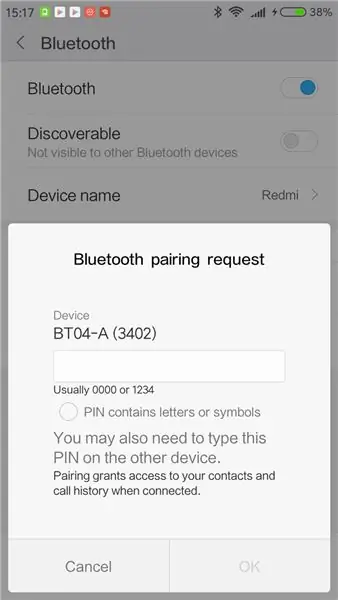
Bitte schalten Sie Bluetooth Ihres Android-Telefons ein, auf dem Sie die APP installiert haben, und scannen Sie Bluetooth (andere Bluetooth-Module scannen verschiedene Bluetooth-Namen), klicken Sie auf Verbinden und geben Sie das Passwort "1234" oder "0000" ein, wenn keine Änderung erfolgt
Schritt 29: Auto über Android APP steuern
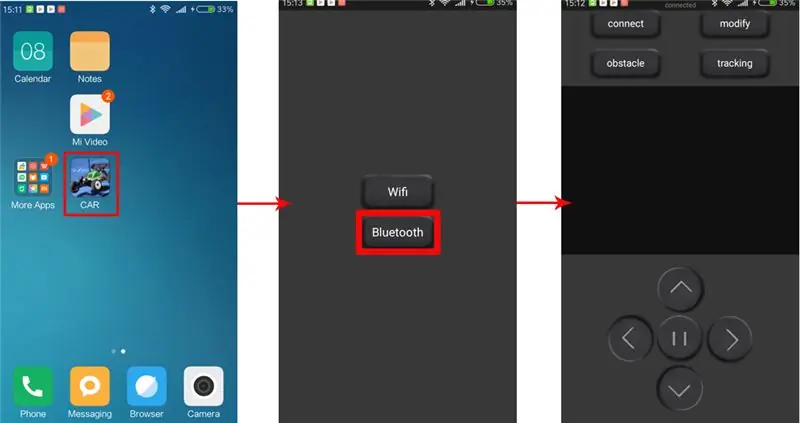
Öffnen Sie die App>> wählen Sie den Bluetooth-Modus>> dann können Sie das Roboterauto über Bluetooth steuern:
Schritt 30: Bluetooth-Steuerung

Es gibt zwei Arbeitsmodi: manuelle Steuerung und Verfolgung. Benutzer können frei zwischen zwei Arbeitsmodi wechseln.
1) Manueller Steuermodus
Im manuellen Steuerungsmodus können Sie auf die Schaltflächen (∧) (∨) (<) (>) klicken, um das Roboterauto so zu steuern, dass es sich vorwärts und rückwärts bewegt, nach links und rechts abbiegt. In der Zwischenzeit kann die APP die Echtzeitbewegung des Autos beobachten.
2) Tracking-Modus
Klicken Sie auf die Schaltfläche "Tracking" der App, um den aktuellen Modus in den Tracking-Modus zu schalten. Das Roboterauto bewegt sich entlang der schwarzen Linie auf weißem Hintergrund vorwärts. In der Zwischenzeit kann die APP die Echtzeitbewegung des Autos beobachten. Drücken Sie "||" Klicken Sie auf die Schaltfläche, um die Bewegung zu stoppen, und klicken Sie auf eine andere Schaltfläche, um den Arbeitsmodus des Roboterautos zu ändern.
Die restlichen Schaltflächen sind für die Reservierungsfunktion, Sie können sie selbst entwickeln.
Empfohlen:
Kennenlernen des "Professional ILC8038 Function Generator DIY Kit": 5 Schritte

Kennenlernen des "Professional ILC8038 Function Generator DIY Kit": Auf der Suche nach neuen Elektronikprojekten bin ich auf ein süßes kleines Funktionsgenerator-Kit gestoßen. Es wird als „Professional ILC8038 Function Generator Sine Triangle Square Wave DIY Kit“bezeichnet und ist bei einer Reihe von Anbietern erhältlich
Raspberry Pi Web Stream Kit - Teil 1: 5 Schritte

Raspberry Pi Web Stream Kit - Teil 1: Hier ist ein einfaches, aber etwas hässliches Kamera-Kit, das ich zusammengestellt habe, um Schulveranstaltungen wie ein Qualifikationsturnier der FIRST LEGO League zu unterstützen. Der Zweck besteht darin, ein einzelnes Drop-In-Kit zu ermöglichen, das 4 Webstreams an einen externen Computer liefert. Nein
So installieren Sie das Robo Recall Mod Kit (2019 Launcher): 4 Schritte
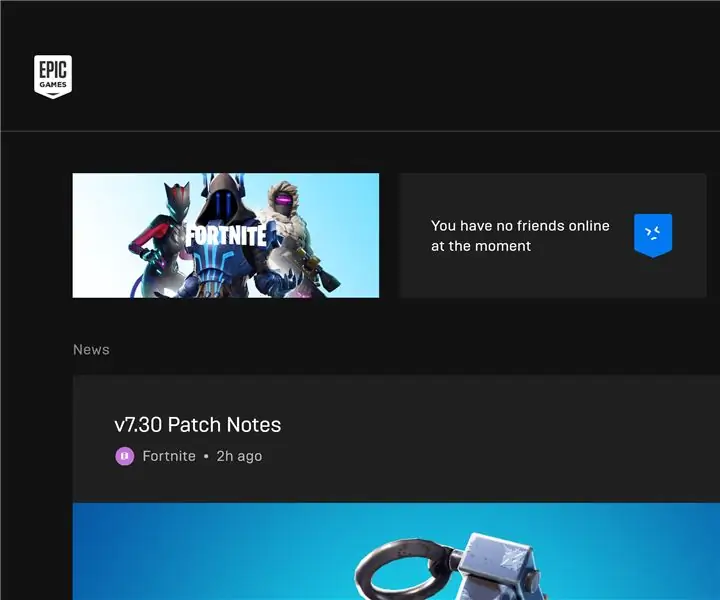
So installieren Sie das Robo Recall Mod Kit (2019 Launcher): Mit der Veröffentlichung des Epic Games Store und den Auswirkungen von Spielen wie Fortnite hat der Launcher von Epic Games 2018 und 2019 einige ziemlich große Änderungen vorgenommen auswählbare Kategorien für die normale Entwicklung (unter Verwendung der Basisun
Eine Papierlaterne mit Ihrem elektrischen Farblampen-Kit herstellen: 7 Schritte

So stellen Sie eine Papierlaterne mit Ihrem elektrischen Farblampen-Kit her: In diesem Tutorial zeigen wir Ihnen, wie Sie Ihr elektrisches Farblampen-Kit hacken, um eine Papierlaterne herzustellen. Für dieses Tutorial haben wir die Kerzenlichteinstellung verwendet, einen der zusätzlichen Modi des Light Up Boards. Alles, was Sie für dieses Tutorial brauchen, ist eine Karte, die El
GPIO-ARM-MONTAGE - T.I. LERN-KIT FÜR ROBOTIKSYSTEME - LAB 6: 3 Schritte

GPIO-ARM-MONTAGE - T.I. ROBOTICS SYSTEM LEARNING KIT - LAB 6: Hallo, In einer früheren Anleitung zum Erlernen der ARM-Montage mit dem Texas Instruments TI-RSLK (verwendet den MSP432-Mikrocontroller), auch bekannt als Lab 3, wenn Sie die T.I. Natürlich gingen wir einige sehr grundlegende Anweisungen durch, wie das Schreiben in ein Register
