
Inhaltsverzeichnis:
- Autor John Day [email protected].
- Public 2024-01-30 07:19.
- Zuletzt bearbeitet 2025-01-23 12:52.



Hatten Sie jemals das Bedürfnis nach einer winzigen, aber funktionalen Tastatur mit RGB-Hintergrundbeleuchtung, die nicht größer als eine einzelne Taste ist? Nein? Wen kümmert es, mach trotzdem einen! Dieses anweisbare führt Sie durch die Schritte, die Sie benötigen, um Ihre eigene, etwas nutzlose Ein-Tasten-Tastatur zu erstellen.
Schritt 1: Teile und Werkzeuge


Um dieses Projekt zu machen, benötigen Sie…
Teile:
Ein ATtiny85-basiertes Entwicklungsboard. Diese Boards sind Klone des Digispark-Boards und können für nur 1-2GBP/USD gekauft werden. Es gibt einige Versionen dieses Boards, eine mit integriertem USB-A-Anschluss und zwei mit integriertem Micro-USB-Anschluss. Der für dieses Projekt benötigte ist der kleinere der beiden, auf dem "TINY85" im Gegensatz zu "ATTINY85" steht. Alle Boards funktionieren gleich, aber nur dieses passt in das 3D-gedruckte Gehäuse
- Eine WS2812b RGB-LED. Diese gibt es auch in verschiedenen Formen, die benötigten Typen sind auf einer winzigen runden Platine montiert, die etwas größer als die LED selbst ist. Es kann auch eine blanke LED verwendet werden, aber bedenken Sie, dass diese sehr schwer zu löten sind.
- Ein Cherry MX/ Cherry MX kompatibler Switch. Schalter mit klarem Gehäuse sind ideal, da sie das Licht der LEDs durchlassen.
- Eine Cherry MX-kompatible Tastenkappe.
Werkzeuge:
- Ein Lötkolben und Lötzinn werden benötigt. Flux, Solder Braid/Wick, eine Reihe von Third Hands und mehr Flux sind ebenfalls hilfreich.
- Zum Drucken des Gehäuses ist ein 3D-Drucker erforderlich, aber etwas Ähnliches kann auch aus Holz, Acryl, MDF usw. hergestellt werden, wenn Sie Zugang zu grundlegenden Handwerkzeugen haben. Aus einer kleinen ABS-Projektbox kann auch ein Koffer ausgeschnitten werden.
Schritt 2: Einrichten der Software
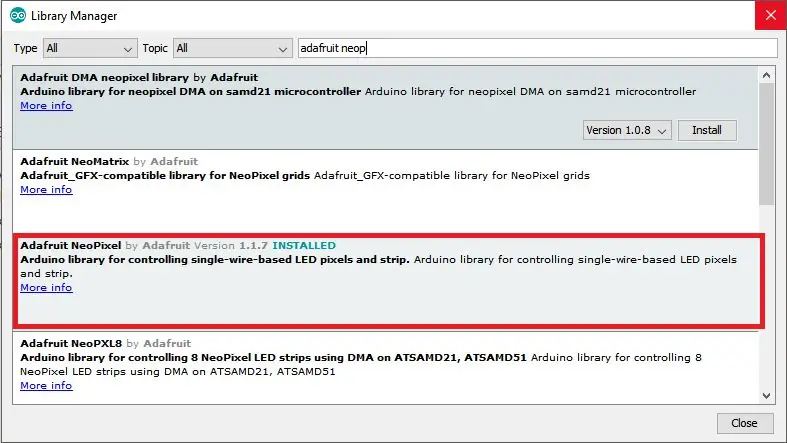
Zuerst müssen Sie die Arduino IDE- und Digispark-Treiber installieren. Folgen Sie dazu den Anweisungen hier. Laden Sie die auf der verlinkten Seite enthaltene Blinkskizze hoch, um sicherzustellen, dass Ihr Board funktioniert. Als nächstes müssen Sie die Adafruit Neopixel Library installieren, um die LED zu steuern. Gehen Sie in der Arduino IDE zu Tools > Manage Libraries und suchen Sie nach "Adafruit Neopixel". Laden Sie die gleichnamige Bibliothek herunter und installieren Sie sie.
Schritt 3: Drucken des Gehäuses

Die für den Fall benötigten STL-Dateien und der Beispielcode können hier von thingiverse heruntergeladen werden. Laden Sie jetzt die beiden Teile des Koffers herunter, drucken Sie sie aus und halten Sie den Code fest - Sie werden ihn später benötigen.
Schritt 4: Verdrahtung und Montage
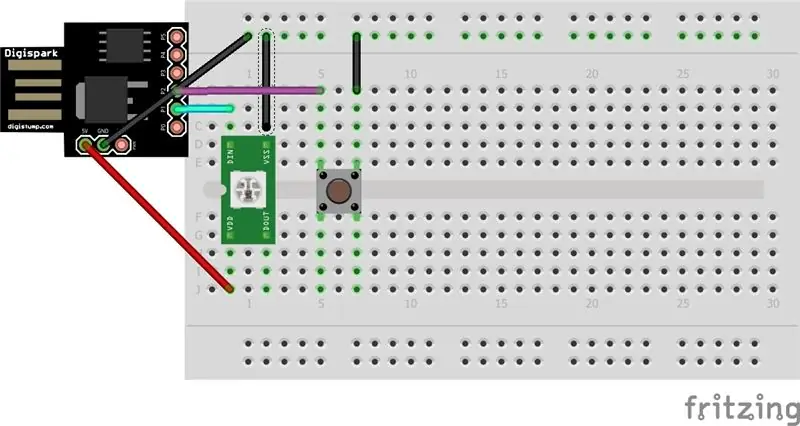

Verdrahten Sie die Komponenten wie in der Abbildung und den Bildern gezeigt. Der Datenpin der LEDs sollte mit Pin P1 auf der Platine verbunden werden und der Schalter sollte mit P2 verbunden werden. Stellen Sie sicher, dass Sie P1 mit dem Daten-IN-Pin der LEDs und nicht mit dem Daten-OUT-Pin verbinden. Als nächstes setzen Sie die Platine vorsichtig in das Gehäuse ein. Es sitzt fest und wenn es einmal drin ist, ist es sehr schwierig, es zu entfernen, also überprüfen Sie Ihre Verkabelung vor der Hand. Richten Sie dann den Micro-USB-Anschluss mit der entsprechenden Aussparung am Gehäuse aus, klemmen Sie einen Schlitzschraubendreher (oder ein ähnliches Werkzeug) hinter die Platine und drücken Sie damit die Buchse in die Aussparung. Es sollte fest sitzen. Verwenden Sie Heißkleber, um die Platine an Ort und Stelle zu halten. Richten Sie abschließend die beiden Einkerbungen oben im Gehäuse an den beiden Vorsprüngen am Boden aus und fügen Sie sie zusammen. Denken Sie daran, dass das Gehäuse NICHT dafür ausgelegt ist, nach dem Zusammenbau wieder geöffnet zu werden. Wenn Sie sich bei der Verkabelung nicht sicher sind, blinken Sie den Code (wie im nächsten Schritt gezeigt) und testen Sie die LED und den Schalter, bevor Sie ihn in das Gehäuse einbauen.
Schritt 5: Flashen und Ändern des Codes
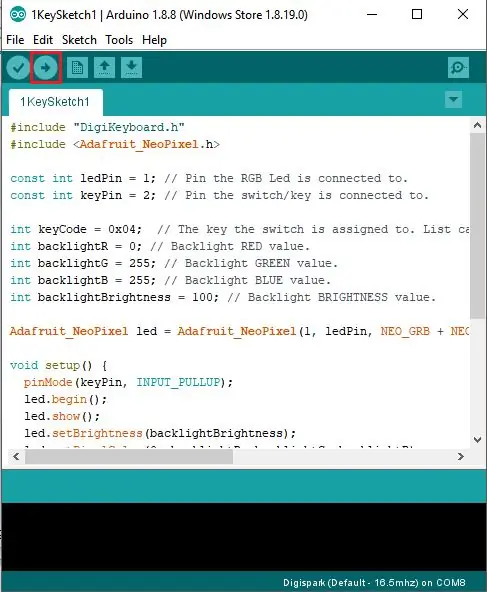
Entpacken Sie den Beispielcode, den Sie aus Schritt 3 heruntergeladen haben, und öffnen Sie ihn in der Arduino IDE. Mit dieser einfachen Skizze können Sie die Hintergrundbeleuchtung auf Ihre gewünschte Farbe einstellen und dem Schalter einen Schlüssel zuordnen. Ändern Sie die Variablen backlightR, G und B, um die gewünschte Farbe für die Hintergrundbeleuchtung auszuwählen, und backlightBrightness, um die Intensität der LED zu ändern. Alle vier dieser Variablen müssen eine Zahl von 0 (aus) bis 255 (maximal) haben. Um einen Schlüssel zuzuordnen, ändern Sie die Variable "keyCode" mit einem beliebigen Schlüssel. Eine Liste mit Schlüsselcodes finden Sie hier. Sobald Sie den Code nach Ihren Wünschen geändert haben, klicken Sie auf die Schaltfläche Hochladen, um den Code zu kompilieren und auf Ihr Board zu flashen. Sobald die Kompilierung abgeschlossen ist, fordert das Terminal Sie auf, Ihr Board anzuschließen. Stellen Sie sicher, dass Sie es innerhalb von 60 Sekunden einstecken, oder Sie müssen den Upload-Vorgang wiederholen.
Schritt 6: Fertig



Sie sollten jetzt eine voll funktionsfähige Einzeltastentastatur haben! Der bereitgestellte Code ahmt eine normale USB-HID-Tastatur nach, sodass er ohne Installation zusätzlicher Software verwendet werden kann. Sie können jedoch Makroprogramme wie AutoHotkey herunterladen, um Aktionen beim Drücken der Taste zu automatisieren. Wenn Sie den Code weiter anpassen möchten, als der Beispielcode bietet, können Sie Ihren eigenen mit der Digikeyboard-Bibliothek schreiben. Die FastLED-Bibliothek kann auch zur Steuerung der LED verwendet werden und bietet viel leistungsfähigere Funktionen als Adafruit_Neopixel.
Wenn Ihnen dieses instructable gefallen hat, ziehen Sie bitte in Betracht, dafür im Big and Small Contest abzustimmen, viel Spaß beim Machen!
Empfohlen:
RGB-Pixel-Weihnachtslichtshow Teil 1: 7 Schritte

RGB-Pixel-Weihnachtslichtshow Teil 1: In dieser Anleitung zeige ich Ihnen, wie Sie eine RGB-Pixel-Lichtshow erstellen. Es gibt VIEL zu decken. Tatsächlich werde ich dies wahrscheinlich in etwa 3-5 verschiedene Anweisungen aufteilen. In diesem geht es um die Grundlagen. Sie haben viel zu lesen
So koppeln Sie einen Xbox One-Controller mit einem Windows 10-Laptop.: 16 Schritte

So koppeln Sie einen Xbox One Controller mit einem Windows 10 Laptop.: Sie benötigen:Xbox ControllerWindows 10 Laptop
RGB-LED-Würfel herstellen – wikiHow

Wie man RGB-LED-Würfel macht: In diesem anweisbaren mache ich einen RGB-LED-Würfel (Charlieplex-Würfel) ok … was ist Charlieplex-Würfel …? Charlieplexing ist eine Technik zum Ansteuern einer Multiplex-Anzeige, in der relativ wenige I / O-Pins eines Mikrocontrollers werden z. B. verwendet einen fahren
Linkit ONE Setup-Anleitung für Windows: 7 Schritte

Linkit ONE Setup Guide für Windows: Das Linkit ONE ist eines der beeindruckendsten Arduino-ähnlichen Boards auf dem Markt. Es ist eine großartige Hochleistungsplattform für das Internet der Dinge und Wearables, einschließlich einer Vielzahl von Funktionen wie: WiFi und Bluetooth 4.0 GSM und GPRS GPS Audio Code
Rissigen Bildschirm HTC One X9 reparieren – wikiHow

So beheben Sie einen zerbrochenen Bildschirm des HTC One X9: Meine Mutter hat ihr Telefon fallen lassen und den Bildschirm wie abgebildet zerbrochen. Es rutschte tatsächlich aus der Handyhülle, während sie versuchte, ein Foto zu machen. Sie hielt das Telefon an der Hülle statt am Telefon, und mit der Zeit wird es locker und es kann herausfallen
