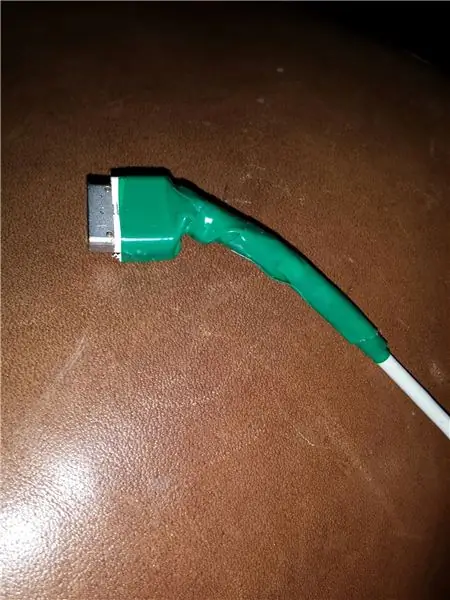
Inhaltsverzeichnis:
- Schritt 1: Alles ausstecken
- Schritt 2: Außengehäuse abschneiden
- Schritt 3: Äußeres Gehäuse abhebeln
- Schritt 4: Schneiden Sie die innere Abdeckung ab und entfernen Sie sie
- Schritt 5: Drähte prüfen
- Schritt 6: Drahtisolierung zurückschneiden
- Schritt 7: Drähte vorbereiten
- Schritt 8: Lötdrähte
- Schritt 9: Testen Sie die Verbindung
- Schritt 10: Verbindung erneut testen
- Schritt 11: Klebeband auftragen
2025 Autor: John Day | [email protected]. Zuletzt bearbeitet: 2025-01-23 12:52:52
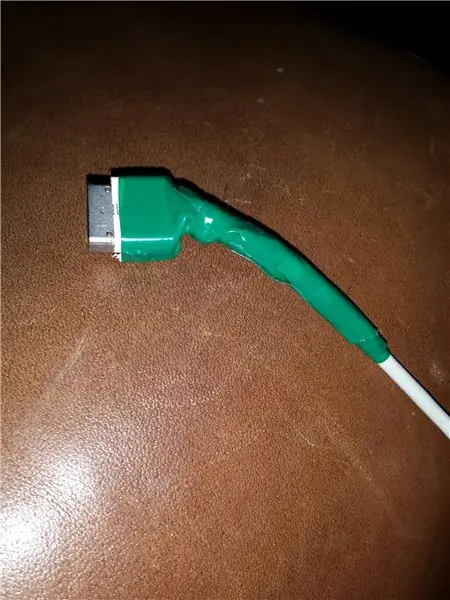
Diese Anleitung zeigt Ihnen, wie Sie Ihren MagSafe-Anschluss öffnen und die internen Verbindungen reparieren.
Schritt 1: Alles ausstecken
Trennen Sie das Ladegerät vom Computer und der Wand.
Schritt 2: Außengehäuse abschneiden
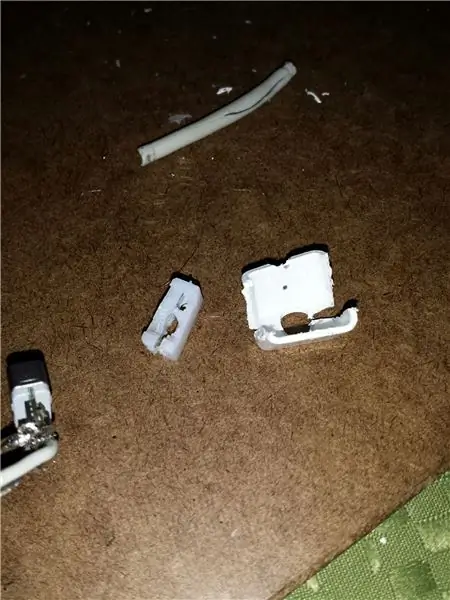
Das äußere Gehäuse ist die weiße Hülle Ihres Steckers, wie rechts im Bild gezeigt. Verwenden Sie ein sehr scharfes Messer und ritzen Sie die Seiten des Außengehäuses wiederholt sehr vorsichtig ein, bis Sie es von allen Seiten durchschneiden.
Schritt 3: Äußeres Gehäuse abhebeln
Hinter dem äußeren Gehäuse kann sich etwas Klebstoff befinden, sodass etwas Hebeln erforderlich ist, um es zu entfernen.
Schritt 4: Schneiden Sie die innere Abdeckung ab und entfernen Sie sie
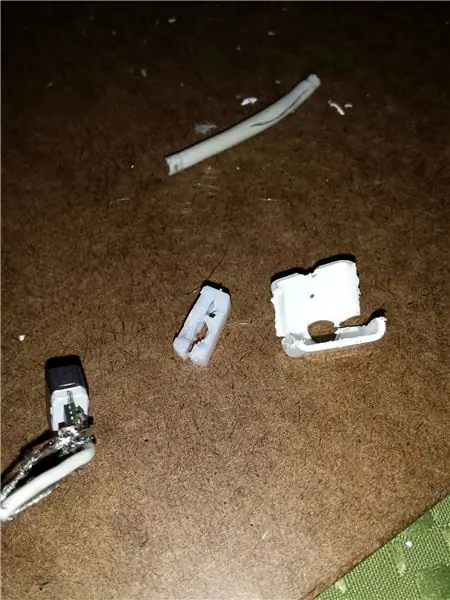
Die Innenhülle besteht aus weichem weißem Kunststoff (im Bild in der Mitte abgebildet). An allen Seiten einschneiden, um sie zu entfernen.
Schritt 5: Drähte prüfen
inspizieren Sie die Drähte, um festzustellen, welche gebrochen sind
Schritt 6: Drahtisolierung zurückschneiden
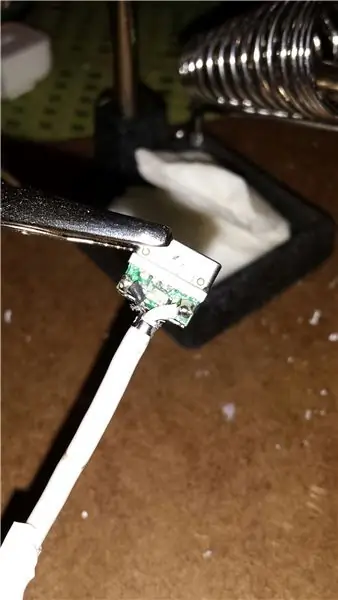
Entfernen Sie den Metallkragen und schneiden Sie die Drahtisolierung etwa einen Zoll zurück
Schritt 7: Drähte vorbereiten

Der Draht, der in der Mitte des Kabels verläuft, wird an einer Stelle angeschlossen. Die blanken Drähte um ihn herum verbanden zwei Stellen. Wenn die blanken Drähte gebrochen sind, drehen Sie sie in zwei Pigtails, die lang genug sind, um sie wieder anzuschließen.
Schritt 8: Lötdrähte

Verzinnen Sie die Enden der Drähte und die Stellen, an denen sie wieder angeschlossen werden. Löten Sie dann die Anschlüsse und stellen Sie sicher, dass die Drähte so verlegt werden, dass sie sich gut am Kabel gruppieren.
Schritt 9: Testen Sie die Verbindung

Schritt 10: Verbindung erneut testen
Setzen Sie die Innenabdeckung auf und dann die Außenhülle
Schritt 11: Klebeband auftragen

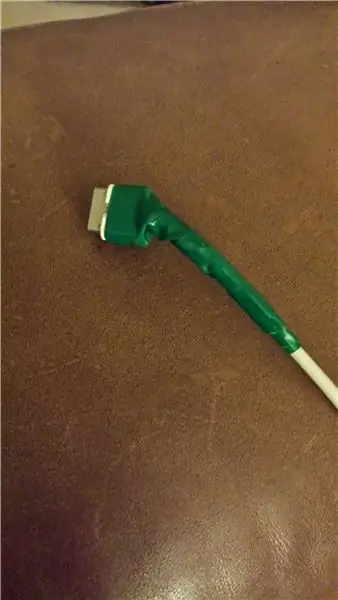
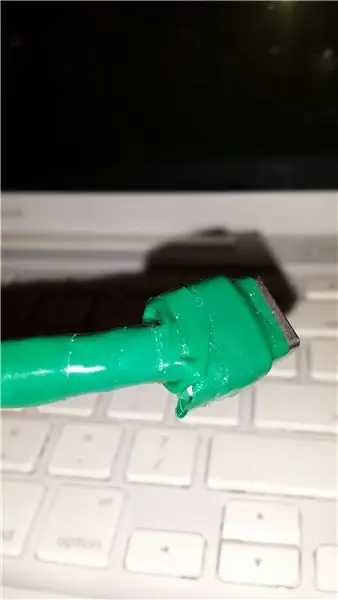
Verwenden Sie viel Isolierband, um das Gehäuse zusammenzuhalten und den Stecker zum Übergang zu verstärken. Banddicke um das Ende des Gehäuses herum aufbauen und eine Verjüngung erzeugen, so dass jegliches Biegen des Kabels außerhalb der Lötverbindung stattfindet.
Empfohlen:
Windows auf MacBook installieren (Apple Software): 8 Schritte

Installieren von Windows auf dem MacBook (Apple-Software): Einer der Vorteile eines MacBooks besteht darin, dass Sie die Wahl haben, entweder Mac OS oder Windows (falls installiert) auszuführen. Dadurch kann der Benutzer bestimmte Anwendungen oder Spiele ausführen, die nur ein Windows-Betriebssystem sind. Diese Anleitung wird
Arduino- und Apple HomeKit-Integration - Steuern Sie Ihr Zuhause von Siri aus! IoT ist hier: 6 Schritte

Arduino- und Apple HomeKit-Integration - Steuern Sie Ihr Zuhause von Siri aus! IoT ist hier: Dieses Instructable bietet Ihnen eine schnelle und einfache Möglichkeit, ein Arduino-Board zu Apples HomeKit auf einem iOS-Gerät hinzuzufügen. Es eröffnet alle möglichen Möglichkeiten, einschließlich Skripte, die auf dem Server ausgeführt werden, kombiniert mit Apples HomeKit "Szenen", es macht
MagSafe-Reparatur: 9 Schritte (mit Bildern)
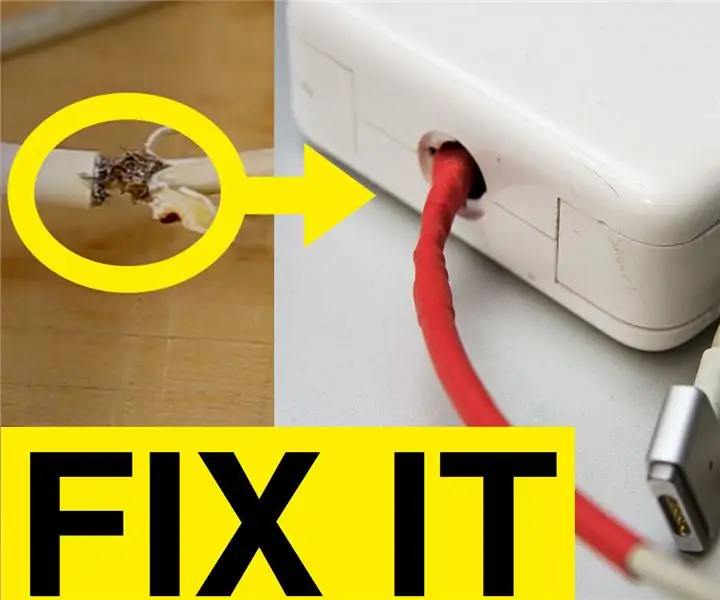
MagSafe-Reparatur: Wenn Sie Ihr MagSafe 2-Ladegerät lange genug verwenden, kommt es irgendwann zu einem Kurzschluss. Sie können ein brandneues Ladegerät für 100 US-Dollar kaufen oder das alte reparieren. Es dauert 15 Minuten und es funktioniert wieder einwandfrei. Es ist ein sehr einfacher Prozess. Mach einfach
So richten Sie Ihr Apple TV ein: 10 Schritte

So richten Sie Ihr Apple TV ein: Heute zeigen wir, wie Sie ein Apple TV einrichten
So finden Sie ein verlorenes Apple-Gerät – wikiHow
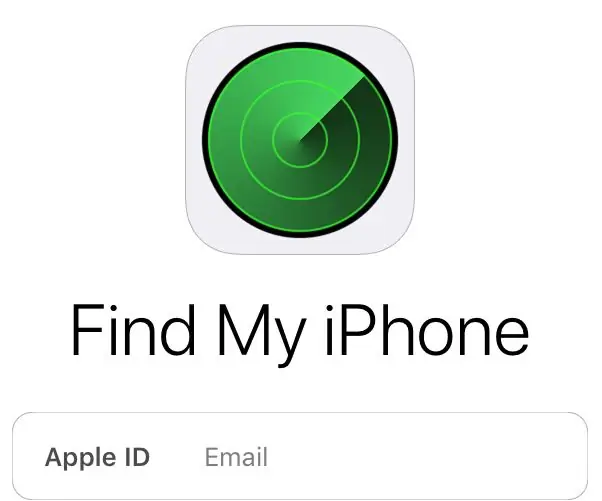
So finden Sie ein verlorenes Apple-Gerät: Wenn Sie Ihr iPhone jemals verlegt haben, finden Sie hier eine einfache Lösung zum Auffinden Ihres verlorenen Geräts, einschließlich Ihres Apple-Computers. In diesem anweisbaren wird detailliert beschrieben, wie Sie das "Find My iPhone" App, damit Sie sich nie wieder fragen müssen, wo
