
Inhaltsverzeichnis:
- Schritt 1: Sammeln Sie die Dinge, die Sie für dieses Projekt benötigen
- Schritt 2: Verstehen, was die Beine der RGB-LED tun
- Schritt 3: Einsetzen der 330-Ohm-Widerstände und des Erdungsjumperkabels in das Steckbrett
- Schritt 4: Hinzufügen der LED zu unserem Stromkreis
- Schritt 5: Anbringen der Kabel am Steckbrett Teil 1: Anschließen der Masse
- Schritt 6: Anbringen der Kabel am Steckbrett Teil 2: Anschließen des roten LED-Bein
- Schritt 7: Anbringen der Kabel am Steckbrett Teil 3: Anschließen des grünen LED-Bein
- Schritt 8: Anbringen der Kabel am Steckbrett Teil 4: Anschließen des blauen LED-Bein
- Schritt 9: Programmierung in Scratch: Schaltungsprüfung
- Schritt 10: Programmierung in Scratch: Was ich mit der RGB-LED machen wollte
- Schritt 11: Bildschirmaufnahme des Scratch-Programms
- Autor John Day [email protected].
- Public 2024-01-30 07:19.
- Zuletzt bearbeitet 2025-01-23 12:52.
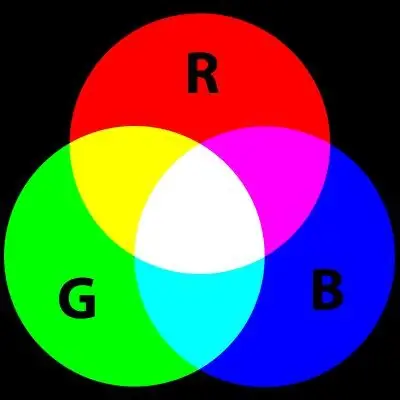
Update Notes Donnerstag, 25. Februar 2016: Ich habe das Scratch-Programm verbessert und mein instructable neu gestaltet.
Hallo Leute, bei diesem Projekt wollte ich Scratch verwenden, um eine RGB-LED durch das Farbspektrum zu schalten.
Es gibt eine Menge Projekte, die dies mit dem Arduino tun, daher war ich neugierig, ob ich mit dem Raspberry Pi ein anständiges Ergebnis erzielen könnte.
Mein erster Versuch an diesem instructable war nicht sehr gut, also habe ich ein bisschen mehr recherchiert und denke, dass ich etwas habe, das besser funktioniert. Als ich mir einige Arduino-Projekte ansah, um zu verstehen, wo ich in meinem ursprünglichen Programm falsch gelaufen bin, bin ich auf ein absolut ausgezeichnetes Arduino-Skript gestoßen, auf das ich Sie am Ende verlinken werde. Mein Freund Andrew und ich verbrachten den Nachmittag damit, es in Scratch umzuwandeln. Wir haben unser Bestes gegeben und hoffen, dass Sie es versuchen werden.
Dieses Projekt ist eine Fortsetzung meiner Anleitung zum Ändern der Helligkeit einer LED mit Tasten und Scratch, die Sie hier finden:
www.instructables.com/id/PWM-Based-LED-Cont…
Link zum ursprünglichen Arduino Sketch, auf dem mein Scratch-Programm basiert:
www.arduino.cc/en/Tutorial/DimmingLEDs Autor Clay Shirky
Schritt 1: Sammeln Sie die Dinge, die Sie für dieses Projekt benötigen



Komponenten, die Sie benötigen:
Ein Raspberry Pi mit Raspian-Betriebssystem und Internetverbindung
1 x Steckbrett
1 x RGB-LED (gemeinsame Kathode)
3 x 330 Ohm Widerstände (orange orange braun)
4 x männliche/weibliche Steckbrettkabel
1 x Stecker/Stecker-Breadboard-Kabel (oder ein kleines einadriges Überbrückungskabel, wenn Sie eines haben)
Schritt 2: Verstehen, was die Beine der RGB-LED tun
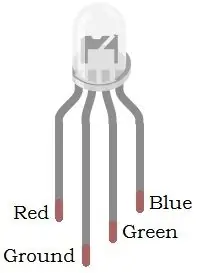
Nehmen Sie Ihre RGB-LED und schauen Sie sich die Beine an. Sie werden feststellen, dass ein Bein länger ist als alle anderen. Richten Sie die LED so aus, dass sich dieses längste Bein nach links befindet.
Pin 1 wird verwendet, um die LED ROT leuchten zu lassen
Pin 2 ist der Massepin
Pin 3 lässt die LED GRÜN leuchten
Pin 4 lässt die LED BLAU leuchten
Die von mir verwendete RGB-LED hat eine gemeinsame Kathode, was im Grunde bedeutet, dass Sie ihr Massebein mit einem Raspberry Pi-Massestift verbinden, damit sie funktioniert.
Schritt 3: Einsetzen der 330-Ohm-Widerstände und des Erdungsjumperkabels in das Steckbrett
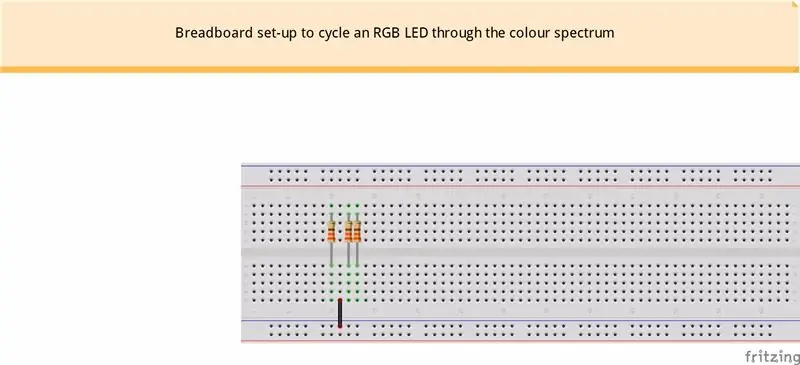
Damit die Dinge auf dem Diagramm leicht zu erkennen sind, können wir die Widerstände und das Massekabel dort platzieren, wo sie zuerst sein müssen. Widerstände haben keine Polarität, daher spielt es keine Rolle, in welche Richtung sie gehen.
Hinweis: Warum brauchen wir drei Widerstände für eine LED?
Stellen Sie sich eine RGB-LED als 3 verschiedene LEDs vor, die in einer gebündelt sind. Wenn wir 3 einzelne LEDs in einem Stromkreis hätten, würden wir für jede einen Widerstand verwenden, und daher benötigen wir einen Widerstand für jeden Farbschenkel der RGB-LED.
Schritt 4: Hinzufügen der LED zu unserem Stromkreis
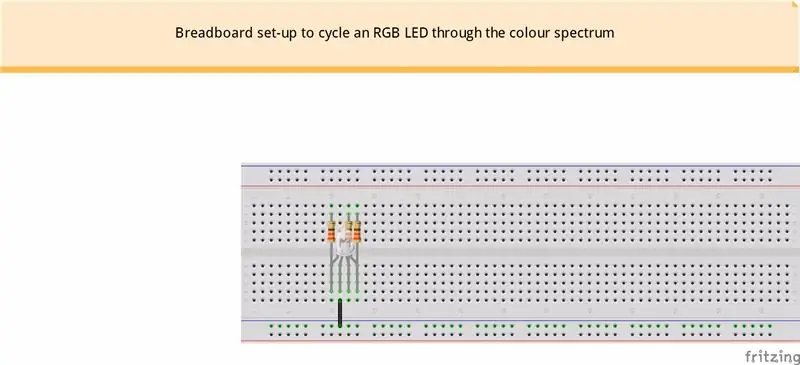
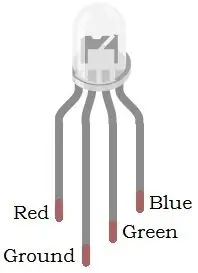
Jetzt haben wir die Widerstände und das Massekabel an Ort und Stelle, wir können unsere LED in die Steckplatinenschaltung einbauen. Richten Sie die LED so aus, dass das längste Bein links ist.
Teilen Sie die Beine vorsichtig ein wenig, damit sie in das Steckbrett eingesteckt werden können, und stellen Sie sicher, dass sich jedes Bein auf derselben Linie wie ein entsprechender Widerstand befindet.
Das längste Bein (Bein 2) sollte mit dem schwarzen Massekabel ausgerichtet sein.
Schritt 5: Anbringen der Kabel am Steckbrett Teil 1: Anschließen der Masse
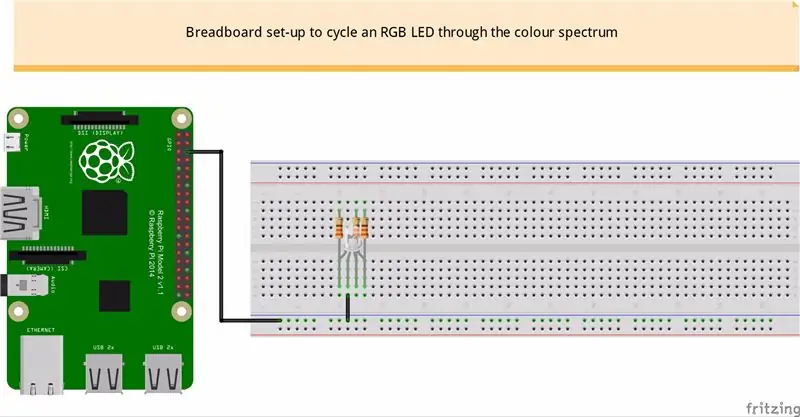

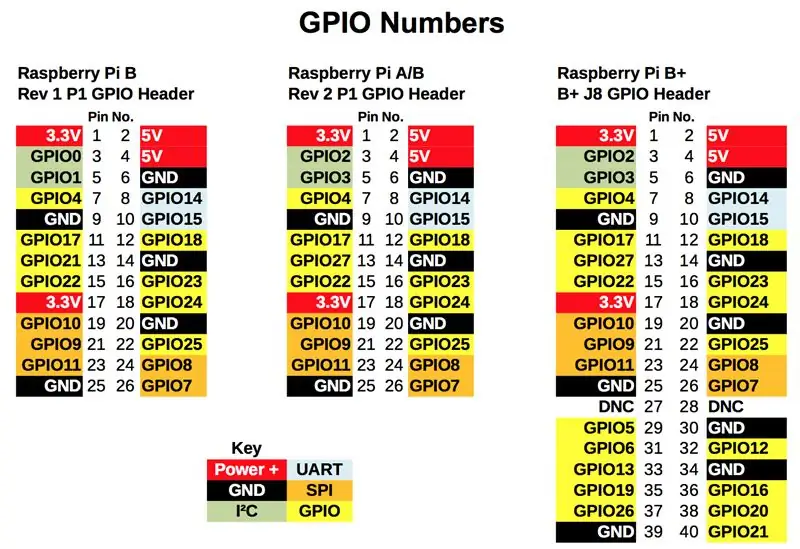
Verbinden wir zuerst die Masse vom Raspberry Pi mit dem Massebein der LED.
In meinem Diagramm habe ich das männliche / weibliche Kabel von Pin 6 des Raspberry GPIO mit der Masseschiene des Steckbretts verbunden, um das Massebein der LED mit dem Raspberry Pi zu verbinden.
Die Referenzkarte zeigt Ihnen das Pin-Layout für den Raspberry Pi GPIO. Der 40-Pin-GPIO rechts im Bild ist für den Raspberry Pi 2, den ich für dieses Projekt verwende.
Schritt 6: Anbringen der Kabel am Steckbrett Teil 2: Anschließen des roten LED-Bein
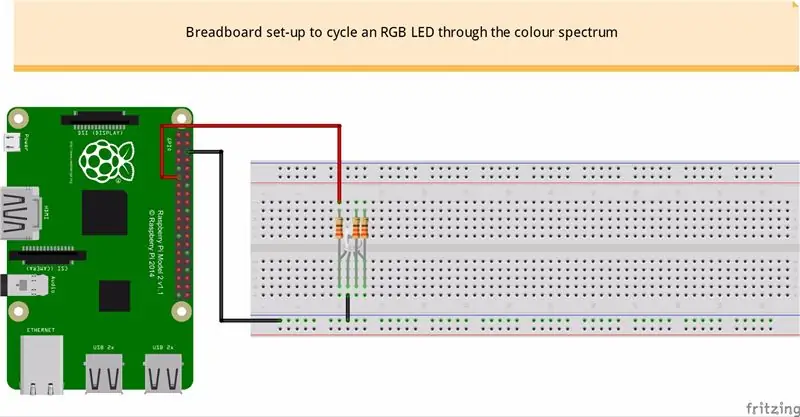
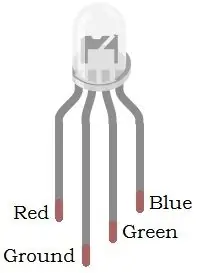
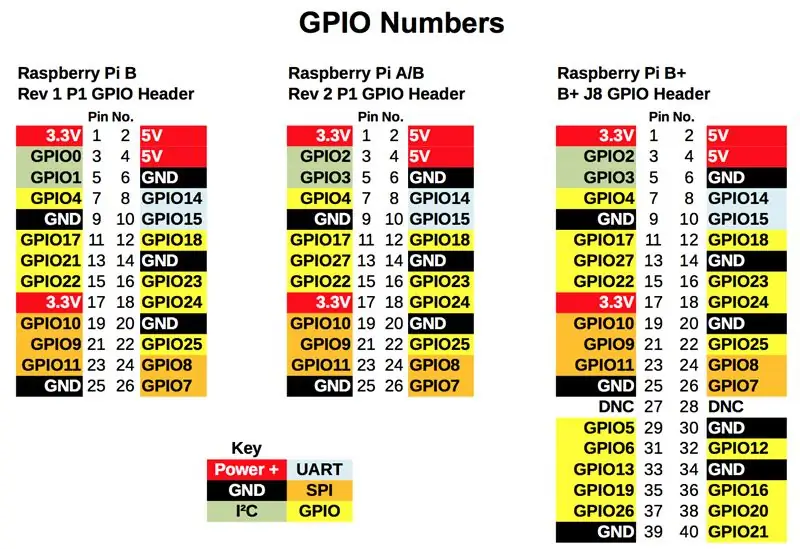
Schieben Sie das männliche Ende des Kabels in das Loch direkt über dem Widerstand auf der linken Seite und schieben Sie das weibliche Ende des Kabels auf GPIO17 (Pin11) auf dem Raspberry Pi.
Die Referenzkarte für die GPIO-Pins hilft Ihnen dabei, den richtigen Pin zu finden.
Schritt 7: Anbringen der Kabel am Steckbrett Teil 3: Anschließen des grünen LED-Bein
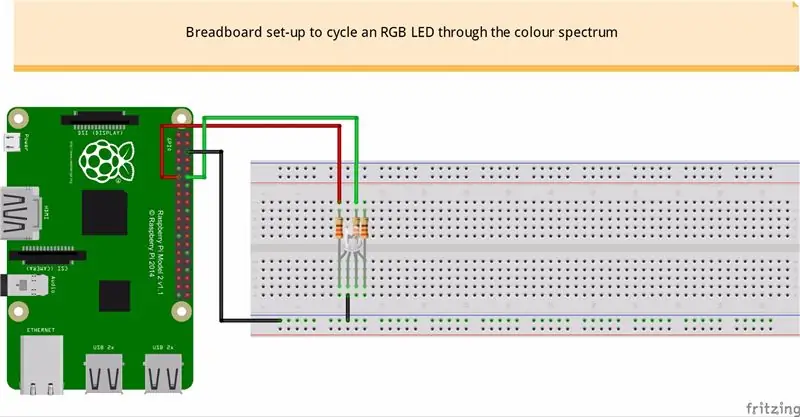
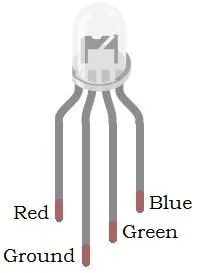
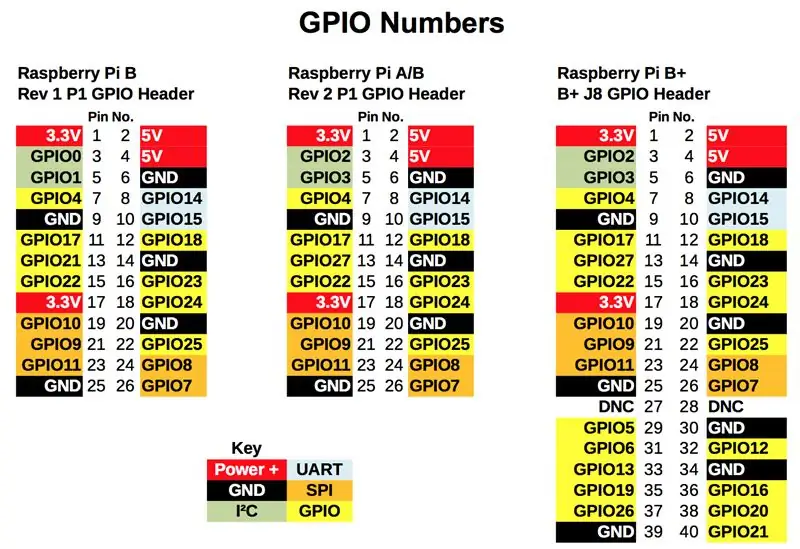
Schieben Sie das männliche Ende des Kabels in das Loch direkt über dem Widerstand in der Mitte und schieben Sie das weibliche Ende des Kabels auf GPIO18 (Pin12) auf dem Raspberry Pi.
Die Referenzkarte für die GPIO-Pins hilft Ihnen dabei, den richtigen Pin zu finden.
Schritt 8: Anbringen der Kabel am Steckbrett Teil 4: Anschließen des blauen LED-Bein
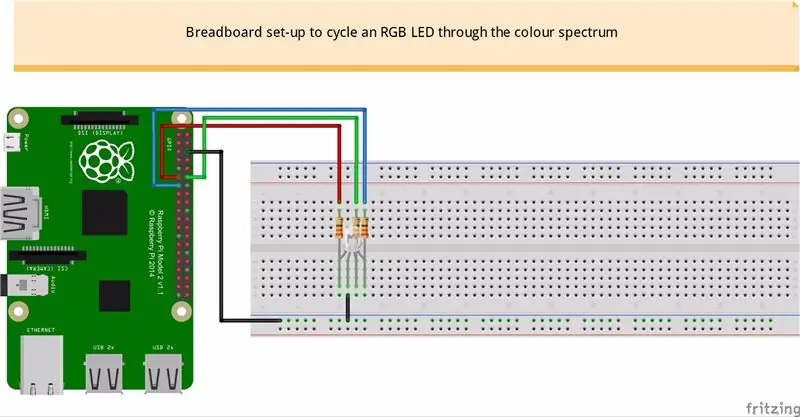
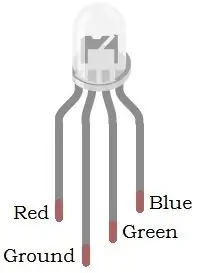
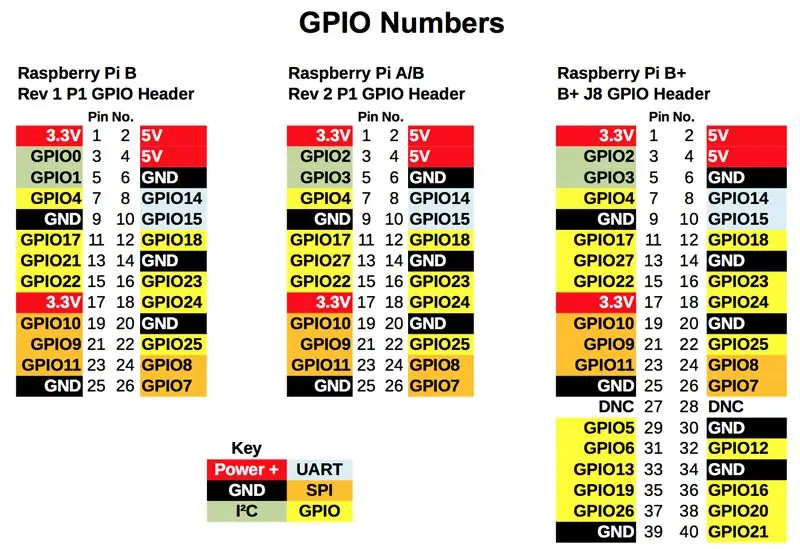
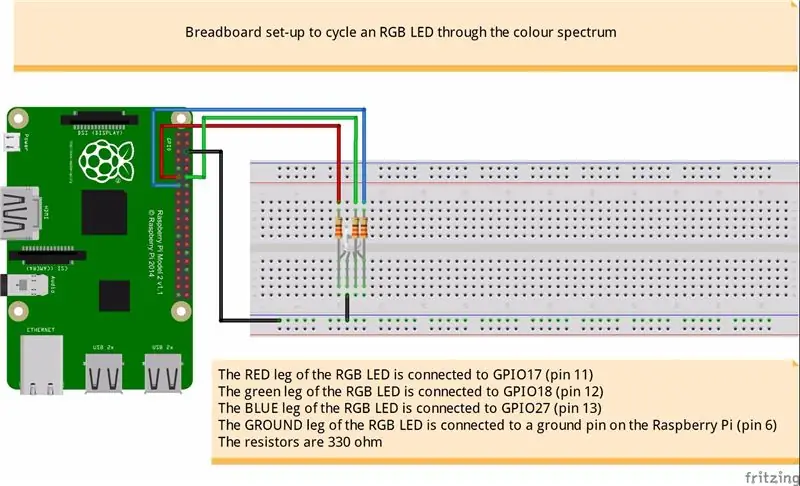
Schieben Sie das männliche Ende des Kabels in das Loch direkt über dem Widerstand auf der rechten Seite und schieben Sie das weibliche Ende des Kabels auf GPIO27 (Pin13) auf dem Raspberry Pi.
Die Referenzkarte für die GPIO-Pins hilft Ihnen dabei, den richtigen Pin zu finden.
Schritt 9: Programmierung in Scratch: Schaltungsprüfung

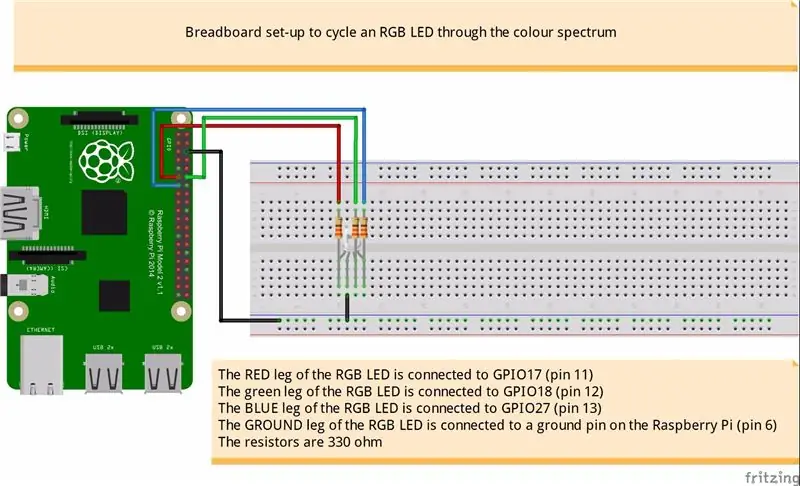
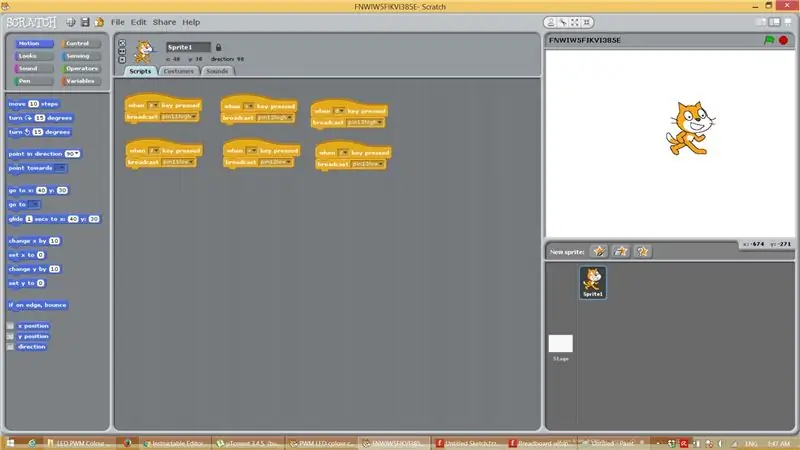
Als ich dieses Projekt zum ersten Mal verkabelte, war ich etwas unvorsichtig und verwechselte meine Farbkabel, was bedeutete, dass, wenn ich Rot wollte, stattdessen Grün aufleuchtete, also schrieb ich ein einfaches Programm, um zu überprüfen, ob alles richtig verkabelt war.
Der LED-Test wird über 3 Tastenpaare gesteuert
A und Z steuern ROT, A schaltet Rot ein, Z schaltet Rot aus
S und X steuern GRÜN, S schaltet grün ein, X schaltet grün aus
D und C steuern BLAU, D schaltet Blau ein, C schaltet Blau aus
Wird ein Pin auf High gesetzt, leuchtet die LED, auf Low schaltet die LED aus.
Laden Sie das Programm herunter und testen Sie Ihre Schaltung, wenn Sie sicher sein möchten, dass sie richtig verdrahtet ist.
Schritt 10: Programmierung in Scratch: Was ich mit der RGB-LED machen wollte

Das Programmieren in Scratch ist eine schöne Erfahrung. Es hat eine Click-and-Drag-Schnittstelle und ist ziemlich intuitiv. Obwohl es in erster Linie erstellt wurde, um Kinder an die Programmierung heranzuführen, denke ich, dass es eine ziemlich nützliche Programmierumgebung ist, wie ich denke, dass es im Code gezeigt wird, der die LED in meinem Projekt steuert.
Also Folgendes wollte ich erreichen:
Die Farbänderungen würden in drei Phasen erfolgen:
In der ersten Phase beginnen wir mit Rot auf Maximum und Grün und Blau auf einem sehr kleinen Niveau.
Wir begannen dann, die Helligkeit von Rot um -1 zu reduzieren, während die Helligkeit von Grün um 1 erhöht wurde.
Wir haben einen Schleifenzähler verwendet, um zu begrenzen, wie oft dies passiert ist.
Sobald der Schleifenzähler 255 erreichte, begannen wir die zweite Phase.
In der zweiten Phase ist Grün auf Maximum, Rot und Blau auf niedrigem Niveau.
Wir senken die Grünhelligkeit um -1, während wir die Blauhelligkeit um 1 erhöhen.
Unser Schleifenzähler für die zweite Phase wurde auf 509 gesetzt.
Sobald es 509 erreichte, würden wir mit Phase 3 beginnen.
In Phase drei hat Blau die maximale Helligkeit und Grün und Rot sind auf niedrigem Niveau.
Wir beginnen die blaue Helligkeit um -1 zu verringern, während wir die rote Helligkeit um 1 erhöhen.
Sobald der Schleifenzähler 763 erreicht hat, würde der Zyklus bei Phase 1 von vorne beginnen.
Wir haben drei Variablen redVal, greenVal und blueVal, um die Werte der Helligkeitsstufe jeder Farbe zu halten, und diese Werte werden dann an die richtigen GPIO-Pins gesendet, um die Beine der LEDs mit Strom zu versorgen, um den Helligkeitswert jeder Farbe einzustellen, was uns wiederum gibt die Farbmischung, die wir wollen.
Und das ist mein Versuch, das Farbspektrum mit einer RGB-LED und Scratch zu durchlaufen.
Wenn Sie ein Arduino haben und die Skizze ausführen, die ich verlinkt habe, die mich inspiriert hat, die Scratch-Version zu schreiben, werden Sie feststellen, dass es überhaupt kein Farbflimmern gibt. Ich bin mir nicht ganz sicher, warum die Scratch-Version so stark flimmert. Ich vermute, dass der Arduino besser mit PWM umgehen kann, aber wenn Sie etwas in meinem Code sehen, das verbessert werden muss, wäre ich wirklich dankbar, wenn Sie sich die Zeit nehmen würden, es mir zu sagen.
Vielen Dank für das Lesen meiner instructable und ich hoffe, Sie haben einen schönen Tag!
Schritt 11: Bildschirmaufnahme des Scratch-Programms
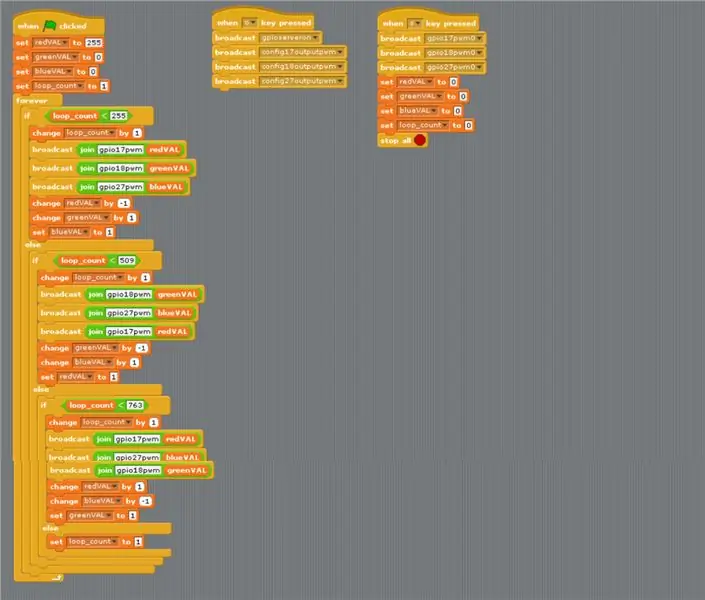
Wenn Sie es selbst ausprobieren möchten, sehen Sie sich hier das Layout genau an.
Empfohlen:
So führen Sie eine Kraftkalibrierung auf einem CombiTouch durch: 6 Schritte

So führen Sie eine Kraftkalibrierung auf einem CombiTouch durch: Diese Anleitung zeigt, wie Sie eine Kraftkalibrierung auf einem Alto-Shaam CombiTouch-Ofen durchführen. Wenn der Bildschirm nicht auf die Berührung reagiert oder ein anderes Symbol aktiviert als das, das Sie berühren, folgen Sie einfach diesen Anweisungen. Wenn die
So erstellen Sie eine funktionierende Ampel mit einem Auduino-Board – wikiHow

So erstellen Sie eine funktionierende Ampel mit einem Auduino-Board: Ampeln sind Signalgeräte, die häufig an Straßenkreuzungen, Fußgängerüberwegen und anderen Orten verwendet werden, um den Verkehrsfluss zu steuern. Eine handbetätigte Gasampel war die erste ihrer Art und die Technologie hat die Si
Wir stellen vor: 'Deodorino' - das Infrarot-gesteuerte Arduino in einem leeren Deodorant-Stick. Klicken Sie auf das 1. Foto: 7 Schritte

Wir stellen vor: 'Deodorino' - das Infrarot-gesteuerte Arduino in einem leeren Deodorant-Stick. Klicken Sie auf das 1. Foto: Jetzt zum Detail
So erstellen Sie eine Website auf einem Raspberry Pi mit Node.js, Express und MongoDB Teil 1: 6 Schritte

So erstellen Sie eine Website auf einem Raspberry Pi mit Node.js, Express und MongoDB…Teil 1: Willkommen zu TEIL 1 meines node.js-Web-App-Tutorials. In Teil 1 wird die erforderliche Software für die Entwicklung von node.js-Apps erläutert, wie Sie die Portweiterleitung verwenden, eine App mit Express erstellen und Ihre App ausführen. Der zweite Teil dieser
So erstellen Sie eine einfache Animation mit einem digitalen Tablet – wikiHow

So erstellen Sie eine einfache Animation mit einem digitalen Tablet: Diesen Sommer konnte ich mit Hilfe meiner Eltern das Wacom Intous Pro klein bekommen. Ich lernte Fotobearbeitung, Zeichnen und Skizzieren von Cartoons usw. Ich entschied mich dann für die Herstellung eines Instructable. Letztendlich habe ich mich dafür entschieden, eine kurze und unterhaltsame Animation zu erstellen
