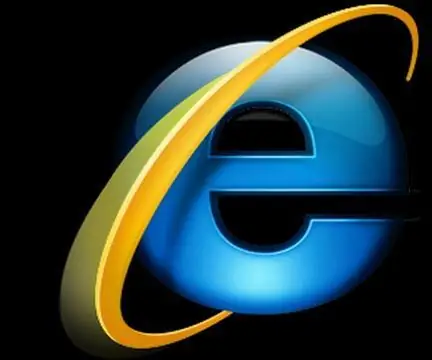
Inhaltsverzeichnis:
2025 Autor: John Day | [email protected]. Zuletzt bearbeitet: 2025-01-23 12:52
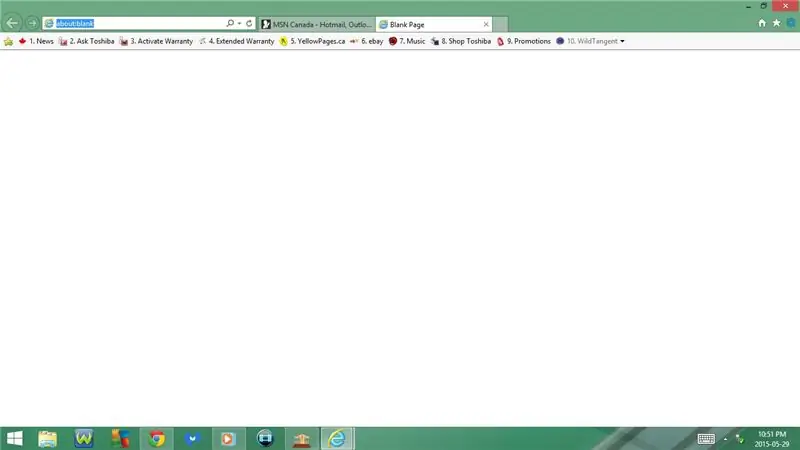

Dieses Instructable zeigt Ihnen einige nützliche Tastenkombinationen für den Internet Explorer
Bitte abonniere meinen Kanal
Vielen Dank:)
Schritt 1: Tastenkombinationen: Teil 1
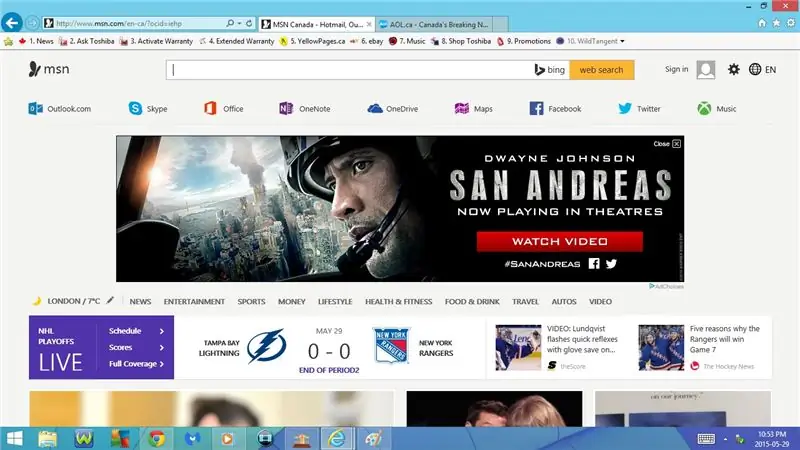
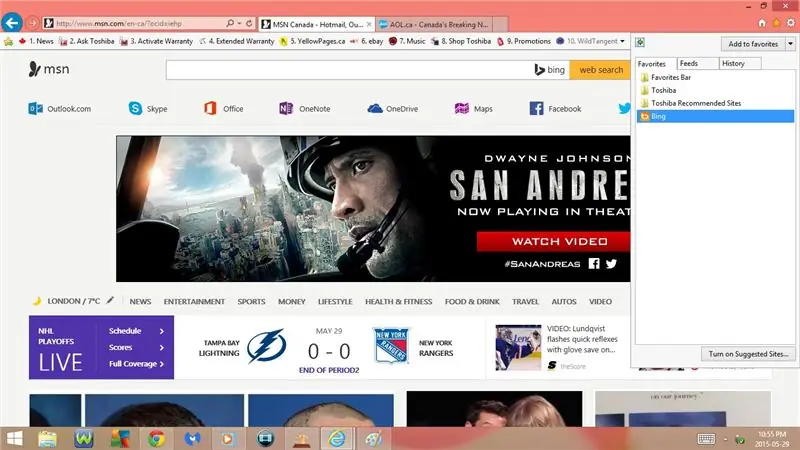
1. Strg + T
Öffnen Sie eine neue Registerkarte
2. Alt + Home
Zur Startseite gehen
3. Alt + C
Favoriten, Feeds und Verlauf anzeigen
4. Strg + D
Füge einen Favoriten hinzu
5. Strg + P
Drucken öffnen
6. F11 oder Fn + F11
Vollbildschirm
- Wenn Sie F11 oder Fn + F11 erneut drücken, wird es wieder normal
7. Strg + S
Öffnen Speichern unter
8. Strg + F
Auf dieser Seite suchen öffnen
9. F7 oder Fn + F7
Caret-Browsing ein-/ausschalten
10. Strg + +
Hineinzoomen
11. Strg + -
Rauszoomen
12. Strg + 0
Auf Standardzoom einstellen (100 %)
Schritt 2: Tastenkombinationen: Teil 2
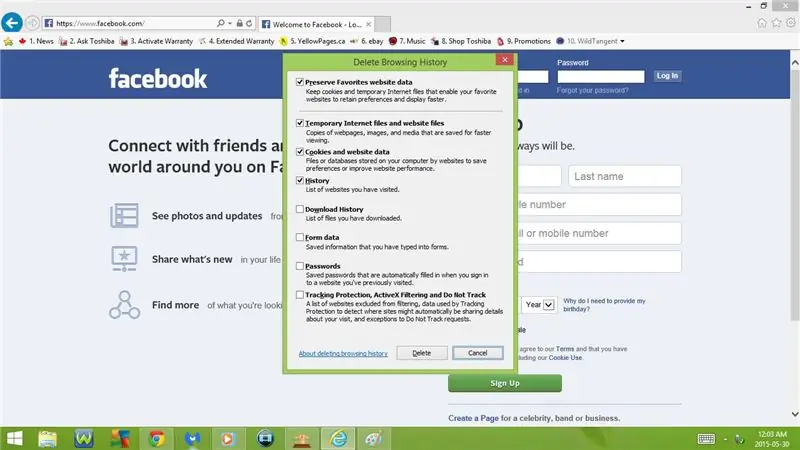
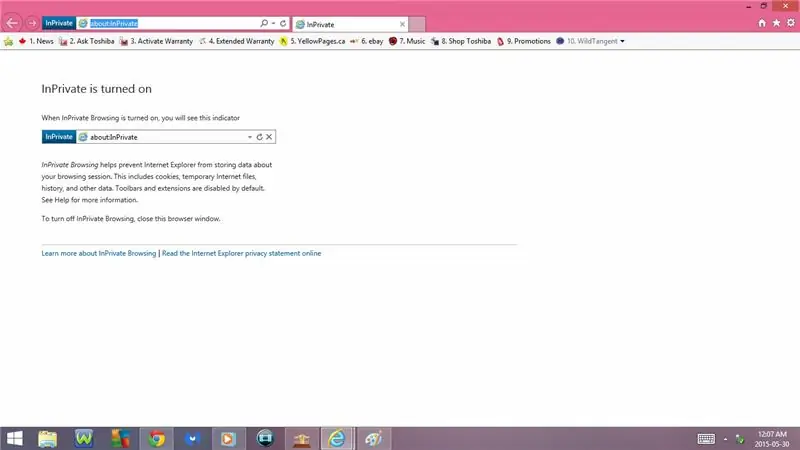
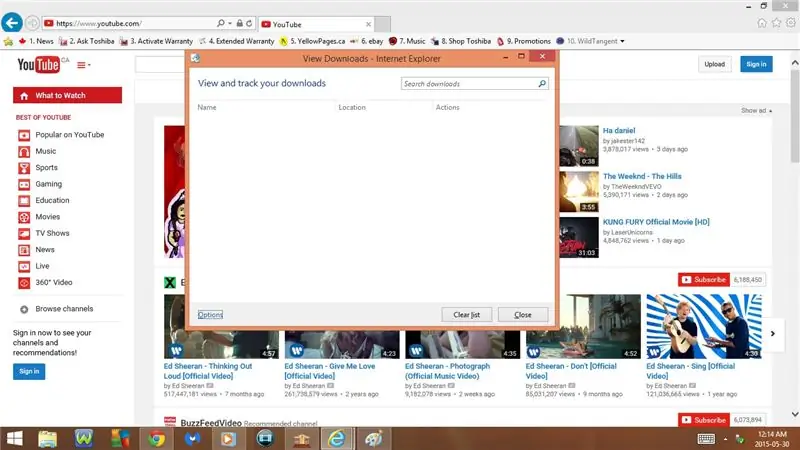
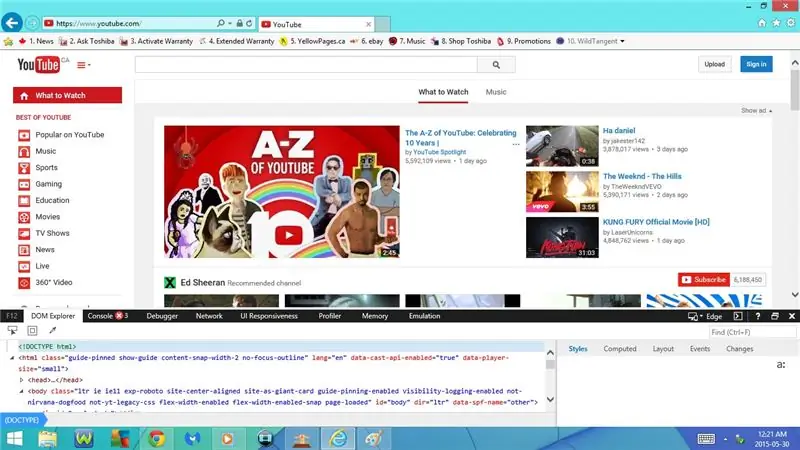
13. Strg + Umschalt + Entf
Browserverlauf löschen
- Bewahren Sie die Daten der Favoriten-Website auf
- Temporäre Internetdateien und Websitedateien
- Cookies und Website-Daten
- Geschichte
- Verlauf herunterladen
- Formulardaten
- Passwörter
- Tracking-Schutz, ActiveX-Filterung und Do Not Track
14. Strg + Umschalt + P
InPrivates Surfen öffnen
- Wie ein Inkognito-Fenster in Chrome oder ein privates Fenster in Firefox
- Ermöglicht es Ihnen, eine Website zu besuchen und sie nicht in Ihrem Browserverlauf anzuzeigen
15. Strg + J
Downloads anschauen
16. F12 oder Fn + F12
Entwicklertools öffnen
- Dom-Explorer
- Konsole
- Debugger
- Netzwerk
- Reaktionsfähigkeit der Benutzeroberfläche
- Profiler
- Speicher
- Emulation
Schritt 3: Tastenkombinationen: Teil 3
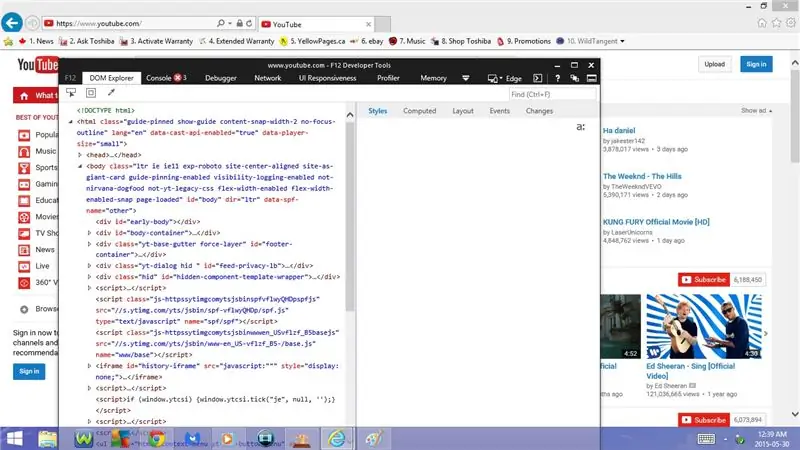
17. Strg + 1
DOM-Explorer öffnen
- Muss sich in den Entwicklertools befinden
18. Strg + 2
Konsole öffnen
- Muss sich in den Entwicklertools befinden
19. Strg + 3
OpenDebugger
- Muss sich in den Entwicklertools befinden
20. Strg + 4
Offenes Netzwerk
- Muss sich in den Entwicklertools befinden
21. Strg + 5
Reaktionsfähigkeit der offenen Benutzeroberfläche
- Muss sich in den Entwicklertools befinden
22. Strg + 6
Profiler öffnen
- Muss sich in den Entwicklertools befinden
23. Strg + 7
Speicher öffnen
- Muss sich in den Entwicklertools befinden
24. Strg + 8
Emulation öffnen
- Muss sich in den Entwicklertools befinden
25. F1 oder Fn + F1
Hilfe zu Entwicklertools öffnen
- Muss sich in den Entwicklertools befinden
26. Strg + P
Loslösen
- Dadurch werden die Entwicklertools vom unteren Rand der Webseite in ein eigenes Fenster verschoben
- Sobald Sie F12 oder Fn + F12 erneut drücken, werden die Entwicklertools in einem eigenen Fenster geöffnet
- Wenn Sie Strg + P noch einmal drücken, werden die Entwicklertools am unteren Rand der Webseite angeheftet
- Muss sich in den Entwicklertools befinden, um das Anheften oder Anheften zu lösen
Schritt 4: Tastenkombinationen: Teil 4
27. Alt + Pfeil nach links
Zurück zur vorherigen Webseite
28. Alt + Pfeil nach rechts
Geh wieder vorwärts
29. F5 oder Fn + F5
Aktuelle Webseite aktualisieren/neu laden
30. Strg + W
Aktuelle Registerkarte schließen
- Wenn Sie nur eine Registerkarte geöffnet haben, wenn Sie Strg + W drücken, wird sie alle zusammen aus dem Internet Explorer entfernt
Empfohlen:
Arduino Auto-Rückfahrwarnsystem - Schritt für Schritt: 4 Schritte

Arduino Auto-Rückfahrwarnsystem | Schritt für Schritt: In diesem Projekt entwerfe ich eine einfache Arduino-Auto-Rückwärts-Parksensorschaltung mit Arduino UNO und dem Ultraschallsensor HC-SR04. Dieses Arduino-basierte Car-Reverse-Warnsystem kann für eine autonome Navigation, Roboter-Ranging und andere Entfernungsr
So deaktivieren Sie die Autokorrektur für nur ein Wort (iOS): 3 Schritte

So deaktivieren Sie die Autokorrektur für nur ein Wort (iOS): Manchmal korrigiert die Autokorrektur möglicherweise etwas, das Sie nicht korrigieren möchten, z. Textabkürzungen beginnen sich in Großbuchstaben zu setzen (imo korrigieren zum Beispiel zu IMO). So erzwingen Sie, dass die Korrektur eines Wortes oder einer Phrase beendet wird, ohne aut zu deaktivieren
Interessante Programmieranleitung für Designer - Bringen Sie Ihr Bild zum Laufen (Teil 2): 8 Schritte

Interessante Programmieranleitung für Designer – Bringen Sie Ihr Bild zum Laufen (Teil 2): Mathematik scheint für die meisten von Ihnen nutzlos zu sein. Die in unserem täglichen Leben am häufigsten verwendete ist einfach Addieren, Subtrahieren, Multiplizieren und Dividieren. Es ist jedoch ganz anders, wenn Sie mit Programm erstellen können. Je mehr Sie wissen, desto mehr wundervolle Ergebnisse werden Sie erhalten
Installieren des Windows-Subsystems für Linux (WSL): 3 Schritte

Installieren des Windows-Subsystems für Linux (WSL): Diese Anleitung soll Benutzern helfen, das Windows-Subsystem für Linux auf ihrem Windows 10-Computer zu installieren. Die spezifische Linux-Distribution, die dieser Befehlssatz verwendet, heißt Ubuntu. Schauen Sie hier für eine Übersicht über die verschiedenen Linux
So erstellen Sie eine UML für Java in Microsoft Visio: 4 Schritte

So erstellen Sie eine UML für Java in Microsoft Visio: Das Erstellen einer UML kann zunächst etwas einschüchternd wirken. Es gibt viele komplizierte Notationsstile, und es kann sich anfühlen, als gäbe es keine guten Ressourcen, um eine lesbare und genaue UML zu formatieren. Microsoft Visio macht jedoch das Erstellen einer UML-Qu
