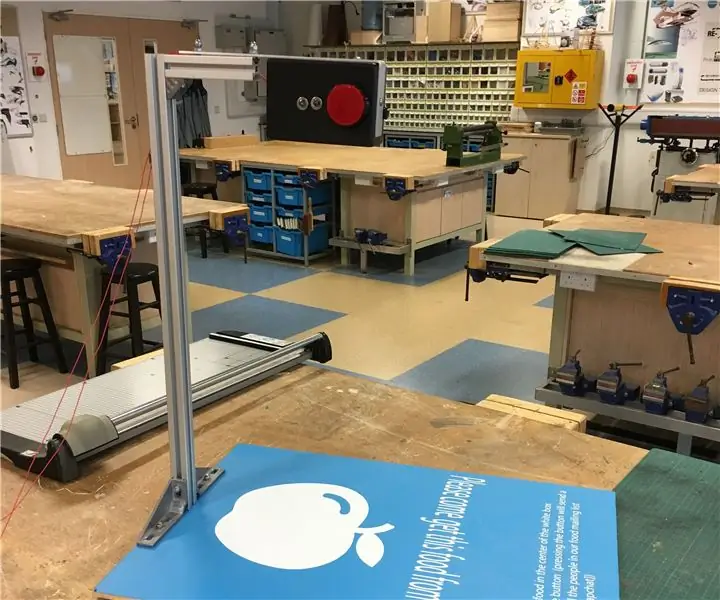
Inhaltsverzeichnis:
- Schritt 1: Sammeln der Elektronik
- Schritt 2: Stecken Sie die Kamera in den Raspberry Pi
- Schritt 3: Löten Sie die Widerstände an die Kathodenbeine an jeder LED
- Schritt 4: Verbinden Sie die LEDs und den PTM-Switch mit dem Raspberry Pi
- Schritt 5: Netzteil
- Schritt 6: Raspbian auf der Micro-SD-Karte installieren
- Schritt 7: Anschließen des Pi an den Monitor
- Schritt 8: Generieren Ihrer Twitter-API
- Schritt 9: Programmieren Ihres Pi
- Schritt 10: Einrichten Ihres Codes für die automatische Ausführung
- Schritt 11: Das Gehäuse (BOM)
- Schritt 12: Bohren von LED-, Kamera- und Schalterlöchern in die Box
- Schritt 13: Netzschalter und Draht
- Schritt 14: Hinzufügen der Kamera zur Box
- Schritt 15: Anbringen der Box an Extrusion
- Schritt 16: Anbringen des Ständers an der Basis
- Schritt 17: Anbringen der Kamerabox am Ständer
- Schritt 18: Fazit
2025 Autor: John Day | [email protected]. Zuletzt bearbeitet: 2025-01-23 12:52

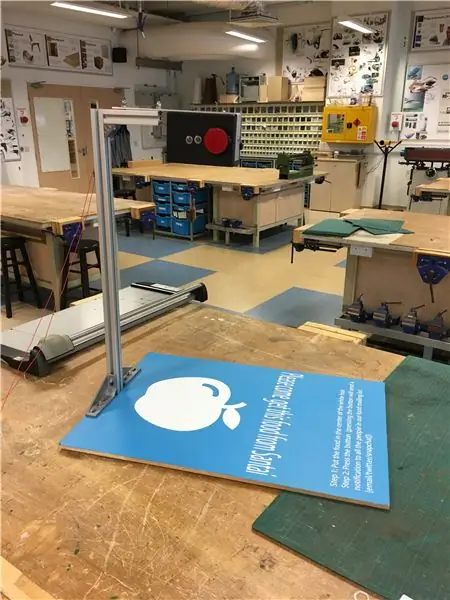
Dieses Projekt wurde von dem Food-Cam-Projekt des MIT Media Lab inspiriert. Dieses Projekt ist Teil des College-Dienstes Coding For Good an der UWCSEA East in Singapur. Das Ziel dieses Projekts ist es, die Lebensmittelverschwendung in unserer Gemeinde zu reduzieren, indem es den Menschen eine Alternative zum Wegwerfen ihrer nicht gegessenen Lebensmittel bietet.
Das Food-Cam-Projekt ermöglicht es, Lebensmittel, die sonst verschwendet worden wären, unter eine Kamera zu legen, ein Foto davon zu machen und auf Twitter hochzuladen, damit die gesamte Community sie sehen kann. Dadurch kann jeder kommen, um das kostenlose Essen zu beenden. Dieses anweisbare nimmt Sie mit auf unsere Reise der Herstellung und Umsetzung der Food Cam in unserer Schulgemeinschaft.
Schritt 1: Sammeln der Elektronik



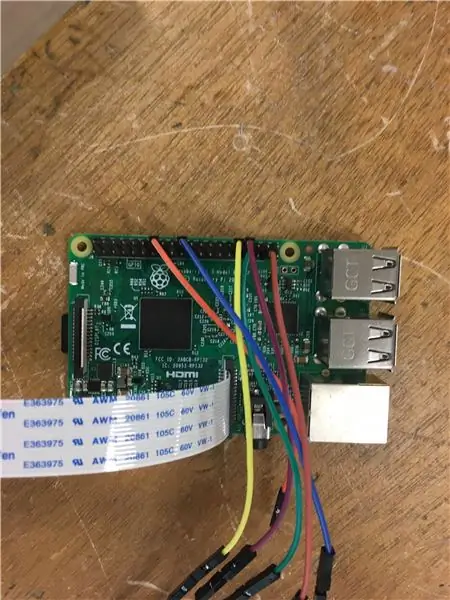
Um mit dem Elektronikteil des Projekts zu beginnen, müssen wir zunächst die folgende Teileliste (unten) zusammenstellen. Die Powerbank ist optional und nur erforderlich, wenn dieses Gerät tragbar sein soll. In unserem Fall planten wir ein stationäres Produkt mit einem verlängerten Micro-USB-zu-USB-Kabel, das den Pi mit Strom versorgt. Darüber hinaus spielen die Spezifikationen der Taste keine große Rolle, außer dass die Taste ein PTM-Schalter (Push-to-Make) oder ein Momentschalter ist. Dies wird später für die Funktionalität der Kamera und des Codes wichtig sein.
Was die Hardware angeht, machen Sie sich jetzt keine Sorgen. Wenn Sie dies abschließen möchten, fahren Sie mit Schritt 11 fort.
Folgendes müssen Sie als Voraussetzung haben, um dieses Projekt zu versuchen:
1. Eine stabile Internetverbindung
2. HDMI-Kabel
3. Überwachen
4. Maus
5. USB-Anschluss
Die Elektronik (BOM) *Lötkolben erforderlich:
1x Raspberry Pi 3 Modell B
2x LEDs (1x Rot, 1x Grün)
1x Raspberry Pi-Kamera (V2.1)
6x Buchse zu Buchse Drähte
1x großer roter Knopf (PTM)
2x 470 Ohm Widerstand
1x Powerbank (5500 mAh) (optional)
1x USB-auf-Micro-USB-Kabel
1x Micro-SD-Karte
1x Micro-SD-Kartenleser
Schritt 2: Stecken Sie die Kamera in den Raspberry Pi

Stecken Sie das Flexkabel von der Kamera in den Flexkabelanschluss auf der Raspberry Pi-Platine. Gehen Sie dabei vorsichtig vor, da der Austausch dieser Teile sehr teuer werden kann!
Schritt 3: Löten Sie die Widerstände an die Kathodenbeine an jeder LED

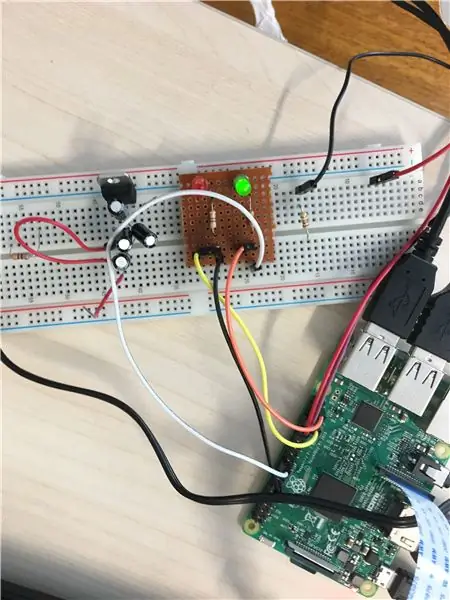

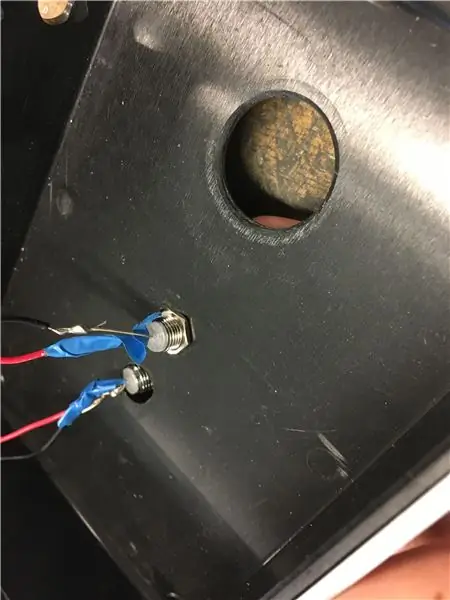
Wenn Sie dieses Projekt zuerst auf einem Steckbrett abschließen möchten, wie im Foto oben rechts gezeigt, können Sie diesen Schritt überspringen. Wenn Sie jedoch vorhaben, es dauerhaft zu machen, fahren Sie mit diesem Schritt fort.
Stellen Sie vor dem Löten sicher, dass Sie das richtige Setup haben. Sie sollten auf einer hitzebeständigen Matte mit Brille und ausreichender Belüftung arbeiten. Diese Sicherheitsmaßnahmen sind entscheidend, um das Verletzungs- oder Schadensrisiko bei einem Unfall zu minimieren.
Es gibt zwei Möglichkeiten, die Widerstände auf die Beine der LEDs zu löten. Sie können den Widerstand entweder direkt auf die LED löten oder einen Draht verwenden, um sowohl den Widerstand als auch die LED zu verbinden (siehe oben). Welchen Weg Sie auch wählen, stellen Sie sicher, dass Sie Ihre Drähte isolieren, um einen Kurzschluss zu vermeiden. Dies ist auf dem unteren rechten Foto zu sehen. Die Kathode der LED ist das kürzere Bein.
Schritt 4: Verbinden Sie die LEDs und den PTM-Switch mit dem Raspberry Pi

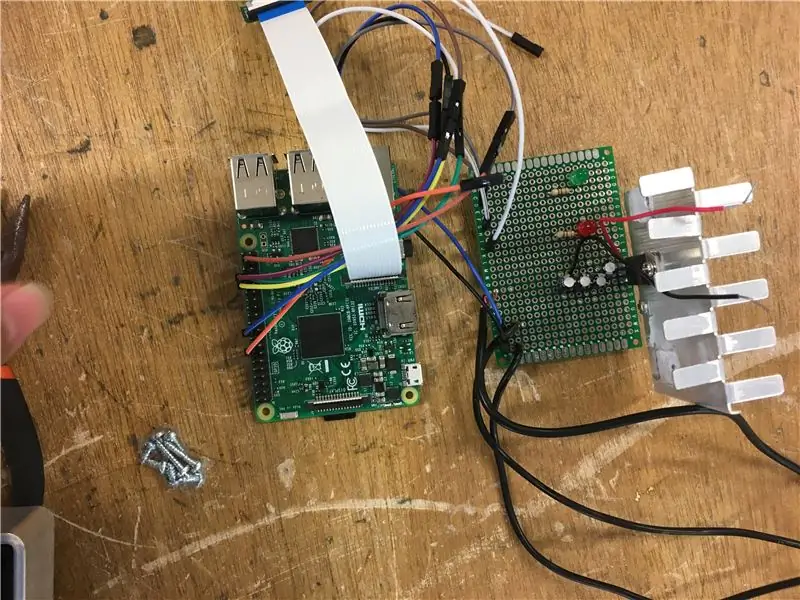
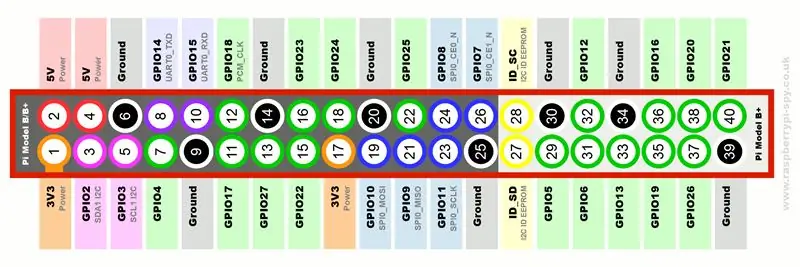
Idealerweise sollten männliche zu weibliche Drähte verwendet werden, damit die Drähte einfach an das Raspberry Pi-Modul angeschlossen werden können. Während die anderen (männlichen) Enden der Drähte an die LEDs und den Schalter gelötet werden können. Wenn jedoch männliche zu weibliche Drähte nicht zugänglich sind, wird aufgrund der Flexibilität und des geringeren Risikos trockener Verbindungen empfohlen, mehradrige Drähte anstelle von massiven Drähten zu verwenden.
Hier sind die erforderlichen Verbindungen (verwenden Sie das GPIO-Pin-Schema in den obigen Fotos):
- Rote LED-Anode: GPIO-Pin 13
- Rote LED-Kathode: Beliebiger GND-Pin
- Grüne LED Anode: GPIO Pin 7
- Grüne LED-Kathode: Jeder GND-Pin
- Tastenbein 1: GPIO-Pin 12
- Tasterbein 2: Beliebiger GND-Pin
Jeder dieser Ports kann geändert werden, indem der Code später geändert wird.
Schritt 5: Netzteil
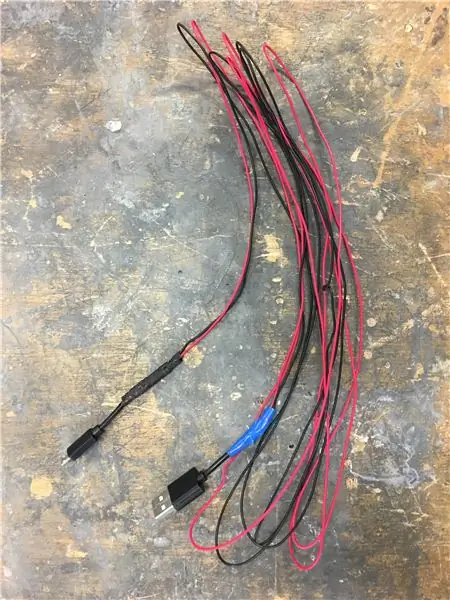
Wie bereits erwähnt, gibt es zwei Möglichkeiten, wie der Pi je nach Verwendung mit Strom versorgt werden kann. Per Powerbank (oder externer Batterie) oder per Direktstecker in die Wand. In unserem Fall haben wir einen Micro-USB zu USB verwendet, damit er von beiden Quellen mit Strom versorgt werden kann.
Allerdings muss das Kabel verlängert werden, damit das Kabel bei der Höhe des Endprodukts einen Anschluss erreichen kann. Dazu muss das Micro-USB-zu-USB-Kabel in zwei Hälften geschnitten, an beiden Enden abisoliert werden, und dann kann ein Verlängerungsdraht beliebiger Länge die negativen und positiven Anschlüsse beider Hälften des Drahtes wie oben gezeigt verbinden.
Schritt 6: Raspbian auf der Micro-SD-Karte installieren

Dieser Schritt ist entscheidend für die Einrichtung Ihres Pi, wenn Sie dies noch nicht getan haben.
Sie müssen NOOBS herunterladen:
Und ein SD-Kartenformatierer:
Die vollständige Anleitung zur Installation von Raspbian auf Ihrer Karte finden Sie auf dieser Website, da sie den Installationsprozess hervorragend beschreibt.
Schritt 7: Anschließen des Pi an den Monitor
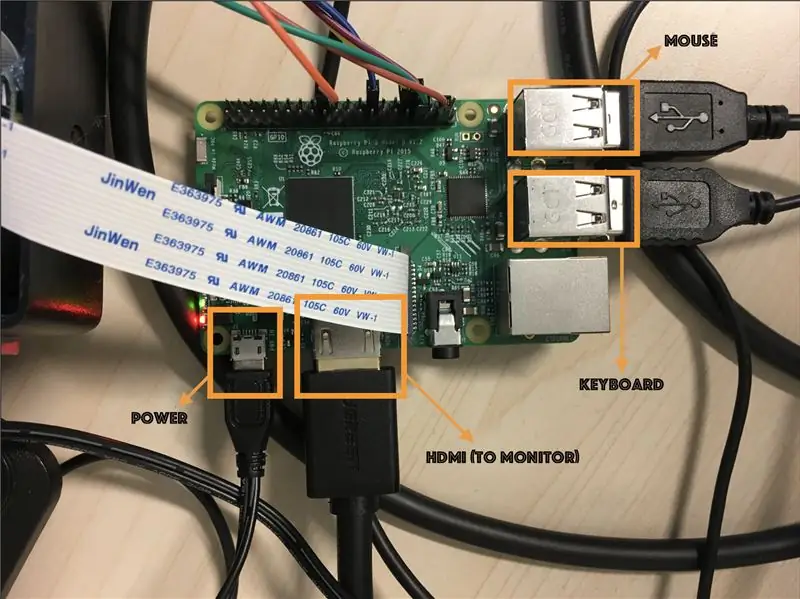
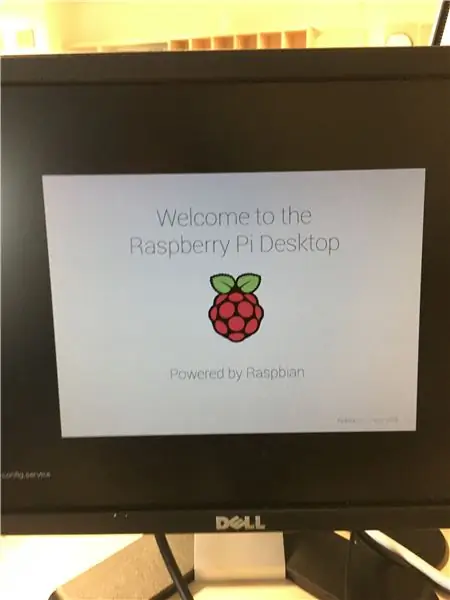
Verwenden Sie das obige Foto als Anleitung und verbinden Sie jeden der relevanten Ports mit dem Monitor und zusätzlicher Hardware wie Tastatur, Maus usw. Wenn alles richtig eingerichtet ist, sollte der Bildschirm nach dem Einschalten das Starten des Pi OS anzeigen wie im Bild oben zu sehen.
Schritt 8: Generieren Ihrer Twitter-API
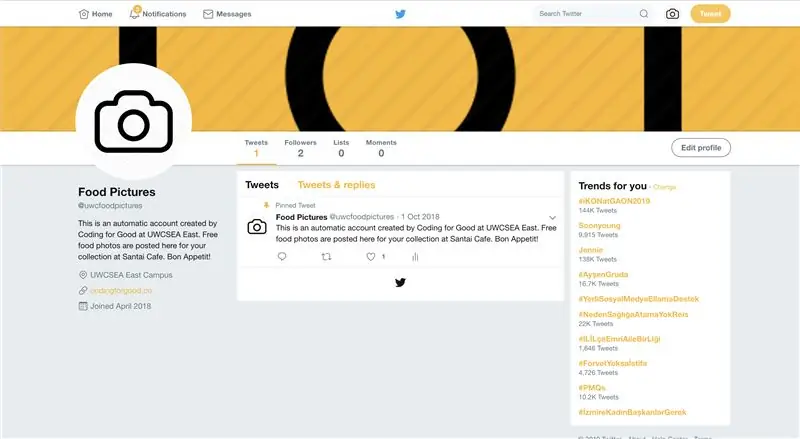
*Hinweis - dazu benötigen Sie einen Twitter-Account mit einer verifizierten Telefonnummer
Rufen Sie in demselben Webbrowser, in dem Sie bei Ihrem Twitter-Konto angemeldet sind, https://apps.twitter.com/ auf.
1. Klicken Sie auf Neue App erstellen
2. Geben Sie Name, Beschreibung und Website ein (wenn Sie keine Website für Ihr Projekt haben, reicht jede gültige Website - denken Sie einfach an das "https://"
3. Akzeptieren Sie die AGB
4. Klicken Sie auf die Schaltfläche Ihre Twitter-Anwendung erstellen
5. Klicken Sie auf die Registerkarte Berechtigungen, wählen Sie Lesen und Schreiben, klicken Sie auf Einstellungen aktualisieren
6. Klicken Sie auf die Registerkarte Schlüssel und Zugriffstoken und dann auf die Schaltfläche Meinen Zugriffstoken erstellen
7. Nachdem Sie auf die Schaltfläche Mein Zugriffstoken erstellen geklickt haben, werden die Felder Zugriffstoken und Geheimer Zugriffstoken angezeigt. Halten Sie alle diese Feldwerte bereit. Sie benötigen sie für den Python-Code.
Verbraucherschlüssel (API-Schlüssel)
Verbrauchergeheimnis (API-Geheimnis)
Zugangstoken
Zugriffstoken-Geheimnis
Schritt 9: Programmieren Ihres Pi
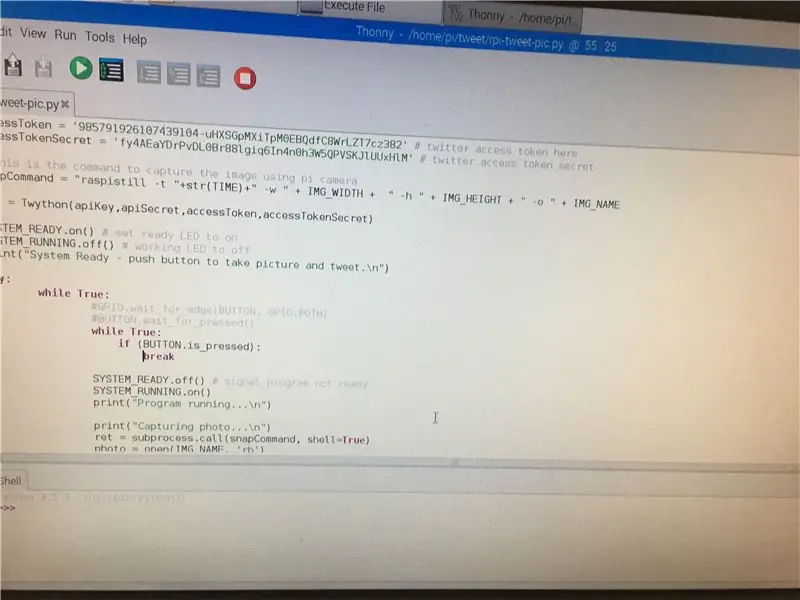
Laden Sie hier den angehängten Quellcode herunter. Lesen Sie die Kommentare durch und fügen Sie die erforderlichen Informationen hinzu, einschließlich der im letzten Schritt generierten Schlüssel. Denken Sie daran, zu überprüfen, ob die von Ihnen eingegebenen Pin-Nummern die richtigen Nummern sind, mit denen Sie die Komponenten zuvor verbunden haben.
Schritt 10: Einrichten Ihres Codes für die automatische Ausführung
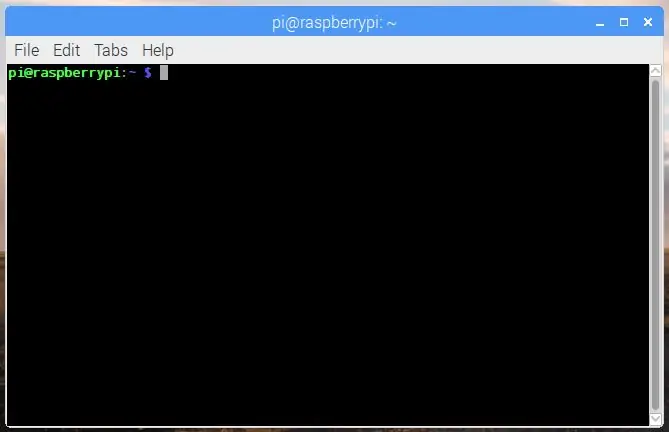
Geben Sie in Ihrem Terminal (Pi OS) Folgendes ein:
sudo nano /etc/profile
Dadurch wird eine Datei geöffnet, die beim Start automatisch ausgeführt wird. Sie müssen lediglich sicherstellen, dass Ihr Code auch ausgeführt wird, indem Sie ihn dieser Datei hinzufügen. Geben Sie dazu unten die Zeile ein:
sudo python /home/pi/myscript.py
Dabei wird /home/pi/myscript.py durch den Pfad (die Ordner und dann der Name der Datei, getrennt durch Schrägstriche) der so genannten Codierungsdatei ersetzt.
Drücken Sie dann Strg-X zum Beenden, drücken Sie Y zum Speichern und drücken Sie bei Bedarf die Eingabetaste, um die Datei vollständig zu speichern / zu verlassen.
Schritt 11: Das Gehäuse (BOM)
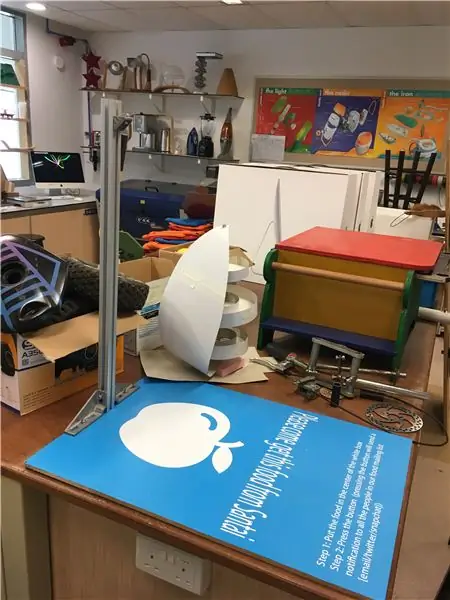
Für das Gehäuse haben wir ein Black-Box-Future-Kit verwendet und einen Ständer aus Extrusion hergestellt, um die Kamera über der Food-Placement-Platine zu halten.
Was wir für das Gehäuse verwendet haben:
1. Holzbrett
2. Extrusion
3. 2x M12 Mutter
4. 2x M12-Bolzen
5. Schwarze Future Kit Box
Schritt 12: Bohren von LED-, Kamera- und Schalterlöchern in die Box
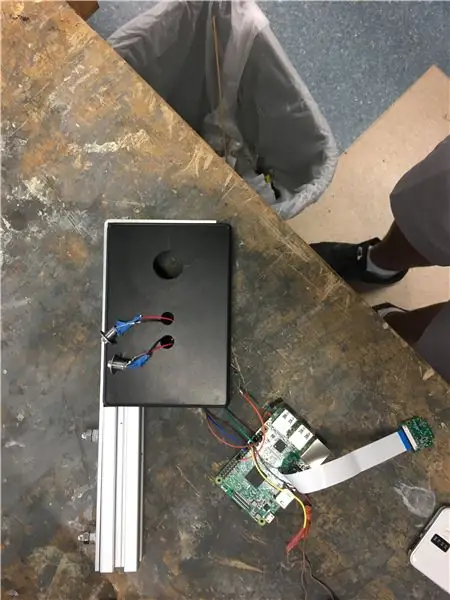
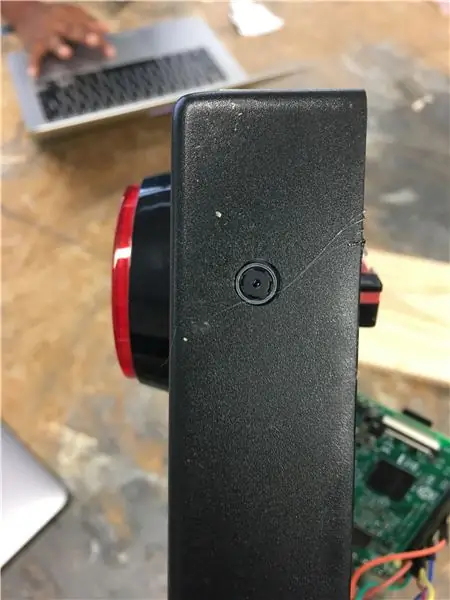
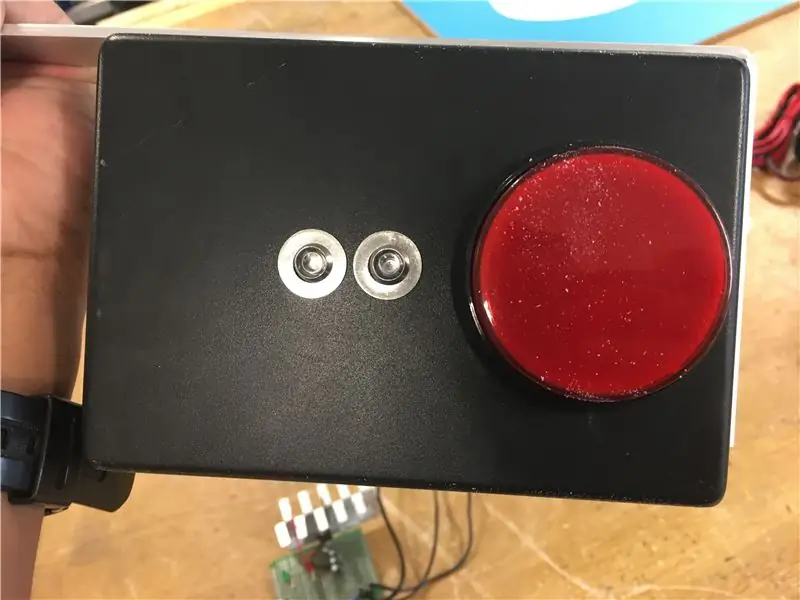
Um den Knopf, die Kamera und die LEDs zu befestigen, müssen wir Löcher bohren, um jede Komponente zu platzieren.
In unserem Fall sind hier die Durchmesser für jedes Loch:
LED-Halter: 8mm
Kameraloch: 6mm
Knopfloch: 22 mm (abhängig von der verwendeten Taste)
Achten Sie beim Bohren darauf, dass Sie den Bohrer senkrecht zur zu bohrenden Oberfläche halten und nicht zu viel Druck ausüben, da dies das Risiko von Gehäuserissen erhöhen kann. Stellen Sie sicher, dass Sie Unterlegscheiben und Muttern verwenden, um jede Komponente zu befestigen.
Stellen Sie sicher, dass die Komponente, für die Sie ein Loch bohren, genügend Platz hat, bevor Sie das Loch in diesem Bereich der Box bohren!
Schritt 13: Netzschalter und Draht

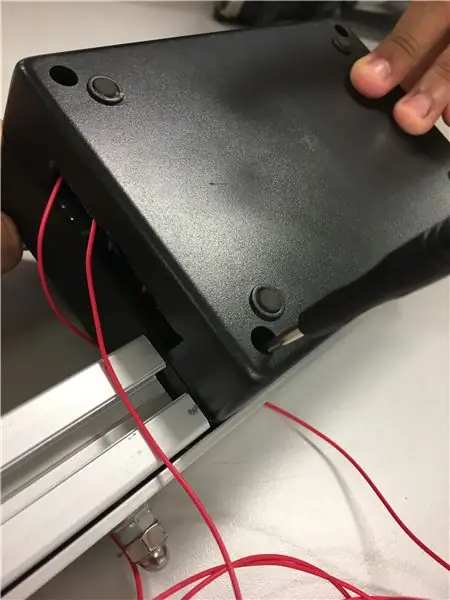
Dieser Schritt ist optional und erfordert einen SPST-Wippschalter, um die Stromversorgung zu steuern. Dies ermöglicht das Herunterfahren des Geräts, ohne das USB-Kabel zu trennen, und ist daher eine praktische Funktion. Sie benötigen das verlängerte USB-zu-Micro-USB-Kabel (wie bereits erwähnt), da es abgeschnitten werden muss, um es durch den Switch zu führen.
Wir haben zuerst die Größe des Lochs gemessen und herausgezogen, das wir bohren müssen, um den Schalter zu stützen. Dann haben wir mit einem 8-mm-Bohrer zwei Löcher nebeneinander gebohrt, um einen rechteckigen Schlitz auszufeilen, der der Form unseres Wippschalters entspricht.
Sobald der Wippschalter in Position gedrückt wurde, wurde das positive Verlängerungskabel durchtrennt. Die beiden Enden wurden dann wie oben zu sehen mit dem gemeinsamen Anschluss und einem benachbarten Anschluss des Wippschalters verlötet.
Schritt 14: Hinzufügen der Kamera zur Box
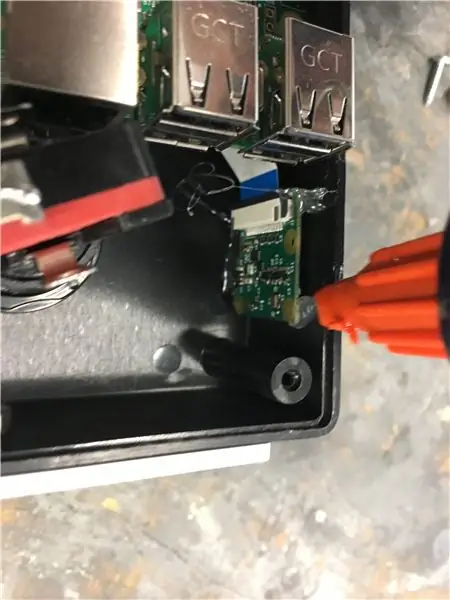

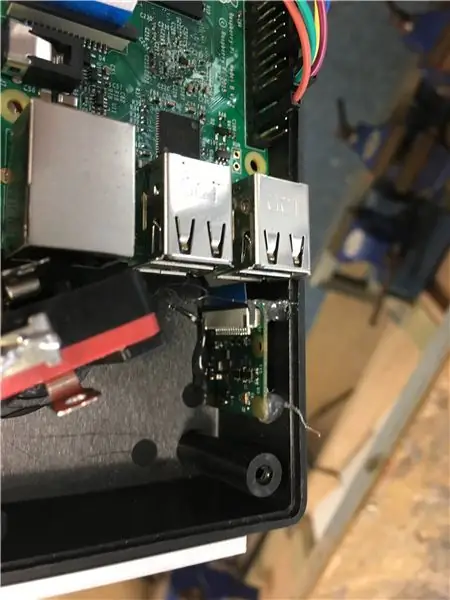
Das Hinzufügen der Kamera zur Box ist ein sehr kniffliger Teil. Wir haben es mit einer Heißklebepistole gemacht, mit der wir die Kamera relativ einfach entfernen können, wenn etwas schief gehen sollte.
Positionieren Sie zuerst die Kamera an ihrem Platz und stellen Sie sicher, dass sie das Bild richtig herum aufnimmt. Stellen Sie außerdem sicher, dass das aufgenommene Foto in keiner Weise geneigt ist. Sobald diese Variablen fixiert sind, nehmen Sie die Klebepistole und kleben Sie die Seiten der Pi-Kamera an die Box. Achten Sie jedoch darauf, dass die Waffe das Kameraobjektiv nicht berührt!
Schritt 15: Anbringen der Box an Extrusion


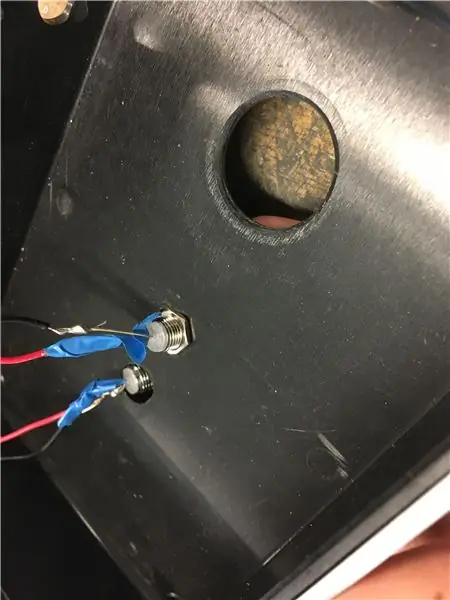
Um diesen Schritt abzuschließen, besorgen Sie sich zuerst einen Aluminiumstreifen wie oben gezeigt und biegen Sie ihn um 90 Grad, sodass er sich um Ihre Schachtel wickelt. Als nächstes bohren Sie zwei Sätze Löcher (Durchmesser 12 mm) sowohl in die Schachtel als auch auf den Aluminiumstreifen, sodass sie ausgerichtet sind. Verwenden Sie M12-Schrauben und Muttern, um den Aluminiumstreifen entlang der Kante der Box zu befestigen. Der überschüssige Streifen, der sich von der Schachtel löst, kann dann verwendet werden, um die Schachtel an der Extrusion zu befestigen, wie in den folgenden Schritten gezeigt wird.
Stellen Sie sicher, dass Sie Instrumente wie Messschieber und Lineale verwenden, um alles auszurichten. Jeder Versatz kann zu einer Verkippung des erzeugten Bildes führen.
Schritt 16: Anbringen des Ständers an der Basis
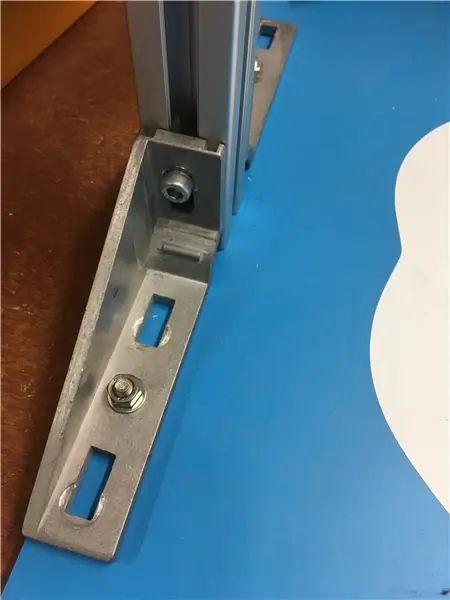
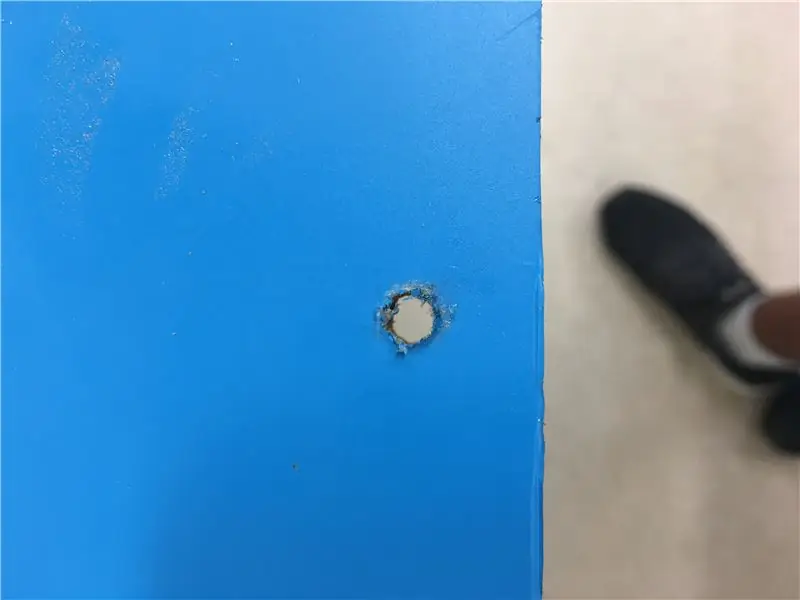
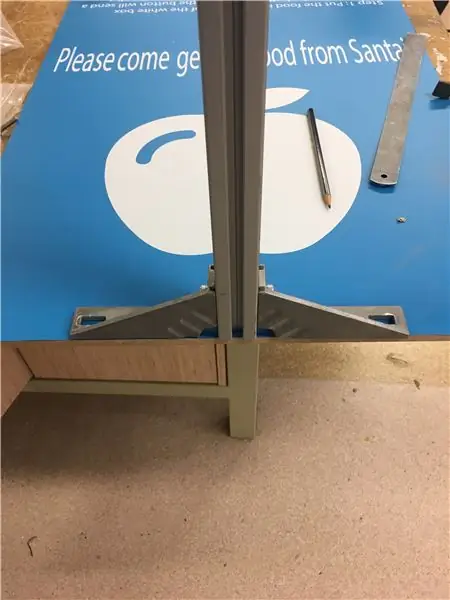
Schneiden Sie zuerst ein langes Stück Extrusion aus (*siehe unten). Besorgen Sie sich dann wie oben gezeigt zwei Halterungen / Rippen und passen Sie die Halterungen und das Profil trocken auf die Holzfußleiste an. Als nächstes nehmen Sie einen Bleistift und markieren Sie, wo Sie die notwendigen Löcher bohren, um die Halterungen an der Platine zu befestigen.
Bohren Sie diese Löcher (ca. 8 mm) und befestigen Sie die Halterungen mit M8-Schrauben und Muttern an der Platine. Als nächstes besorgen Sie sich die erforderlichen T-förmigen Schrauben für die Extrusion und befestigen Sie die Extrusionssäule zwischen den beiden Halterungen, wie oben gezeigt.
*Es ist wichtig zu beachten, dass die Höhe der Extrusion davon abhängt, was Ihre Kamera in ihrem Sichtfeld sehen soll. Bei uns ließen wir es ca. 60 cm über der Tafel sitzen, um die geschriebene Botschaft auf der Tafel festzuhalten. Wir haben uns für diese Höhe entschieden, nachdem wir die Kamera in verschiedenen Höhen getestet und die Bilder auf Twitter untersucht hatten.
Schritt 17: Anbringen der Kamerabox am Ständer

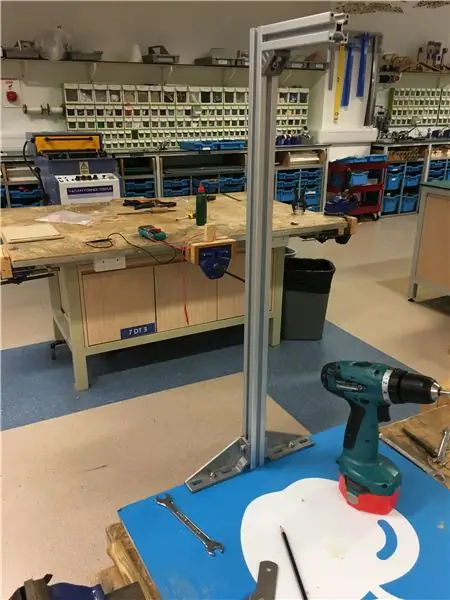


Schneiden Sie in diesem Schritt zuerst ein weiteres kleineres Stück Extrusion aus. Die Länge sollte davon abhängen, wie weit Sie Ihre Kamera erreichen möchten, wie oben gezeigt.
Nehmen Sie als nächstes den Aluminiumstreifen, der von der Box kommt, und bohren Sie zwei 6-mm-Löcher durch (Hauptfoto). Nehmen Sie dann das kleinere Profilstück und befestigen Sie es mit den T-förmigen Schrauben unter dem Aluminiumstreifen (Foto unten rechts). Stellen Sie sicher, dass die Löcher so ausgerichtet sind, dass das Bild nicht verkantet erscheint.
Um die beiden Extrusionsteile schließlich in einem 90-Grad-Winkel zu befestigen, haben wir eine kleine Halterung / Rippe verwendet und sie mit den erforderlichen T-förmigen Schrauben, die in die Extrusion einrasten, an den beiden Teilen befestigt.
Schritt 18: Fazit
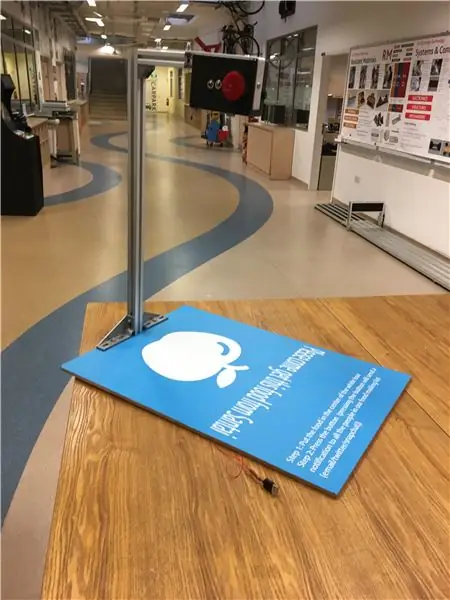
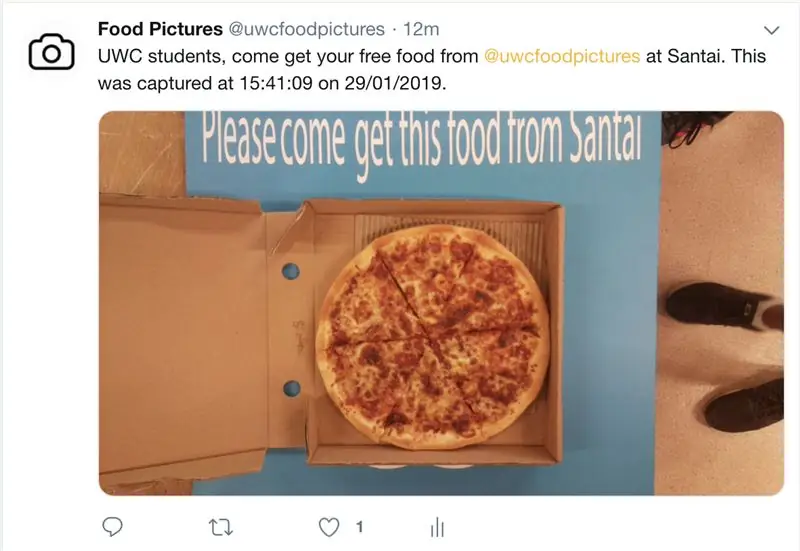
Zum Schluss einfach das Stromkabel vom Pi zu einem USB-Port führen und die Rückseite der Powerbox verschrauben. Das ist es!
Alles, was Sie jetzt noch tun müssen, ist, das Gerät in die Nähe eines Ortes zu stellen, an dem die Leute essen, und für den von Ihnen erstellten kostenlosen Twitter-Account für Lebensmittel zu werben.
Einen Link zu unserer Twitter-Seite finden Sie hier.
Genießen
Dieses instructable wurde von Rehaan Irani und Justin Chan vom Coding For Good Service bei UWCSEA East unter der Aufsicht von Herrn David Kann geschrieben und erstellt. Dieser wurde ebenfalls mit Hilfe des Hochschuldienstes Circle Enterprise und der Abteilung UWCSEA East DT erstellt. Zusätzlicher Dank geht an Sewen Thy und Vatsal Agarwal für ihren Beitrag zum Projekt.
Empfohlen:
Bewegungsaktivierte Cosplay Wings mit Circuit Playground Express - Teil 1: 7 Schritte (mit Bildern)

Bewegungsaktivierte Cosplay-Flügel mit Circuit Playground Express - Teil 1: Dies ist Teil 1 eines zweiteiligen Projekts, in dem ich Ihnen meinen Prozess zur Herstellung eines Paars automatisierter Feenflügel zeige. Der erste Teil des Projekts ist der Mechanik der Flügel, und der zweite Teil macht es tragbar und fügt die Flügel hinzu
DIY Circuit Activity Board mit Büroklammern - HERSTELLER - STEM: 3 Schritte (mit Bildern)

DIY Circuit Activity Board mit Büroklammern | HERSTELLER | STEM: Mit diesem Projekt können Sie den Weg des elektrischen Stroms ändern, um durch verschiedene Sensoren zu laufen. Mit diesem Design können Sie zwischen dem Aufleuchten einer blauen LED oder dem Aktivieren eines Summers wechseln. Sie haben auch die Wahl, einen lichtabhängigen Widerstand mit
Beginnen Sie mit Light Painting (kein Photoshop): 5 Schritte (mit Bildern)

Beginnend mit Light Painting (kein Photoshop): Ich habe vor kurzem eine neue Kamera gekauft und einige ihrer Funktionen untersucht, als ich im Internet auf Light Painting oder Langzeitbelichtung gestoßen bin. Die meisten von uns werden die Grundform des Lightpaintings mit einem Foto in einer Stadt mit einer Straße gesehen haben
Erste Schritte mit Python: 7 Schritte (mit Bildern)

Erste Schritte mit Python: Programmieren ist großartig! Es ist kreativ, macht Spaß und gibt Ihrem Gehirn ein mentales Training. Viele von uns wollen etwas über Programmieren lernen, aber überzeugen sich selbst davon, dass wir es nicht können. Vielleicht hat es zu viel Mathematik, vielleicht der Jargon, der erschreckend herumgeworfen wird
Erste Schritte mit ESP32 CAM - Streamen von Videos mit ESP CAM über Wifi - ESP32-Sicherheitskamera-Projekt - Gunook

Erste Schritte mit ESP32 CAM | Streamen von Videos mit ESP CAM über Wifi | ESP32-Überwachungskamera-Projekt: Heute lernen wir, wie man dieses neue ESP32-CAM-Board verwendet und wie wir es codieren und als Überwachungskamera verwenden und ein Streaming-Video über WLAN erhalten können
