
Inhaltsverzeichnis:
- Autor John Day [email protected].
- Public 2024-01-30 07:19.
- Zuletzt bearbeitet 2025-01-23 12:52.
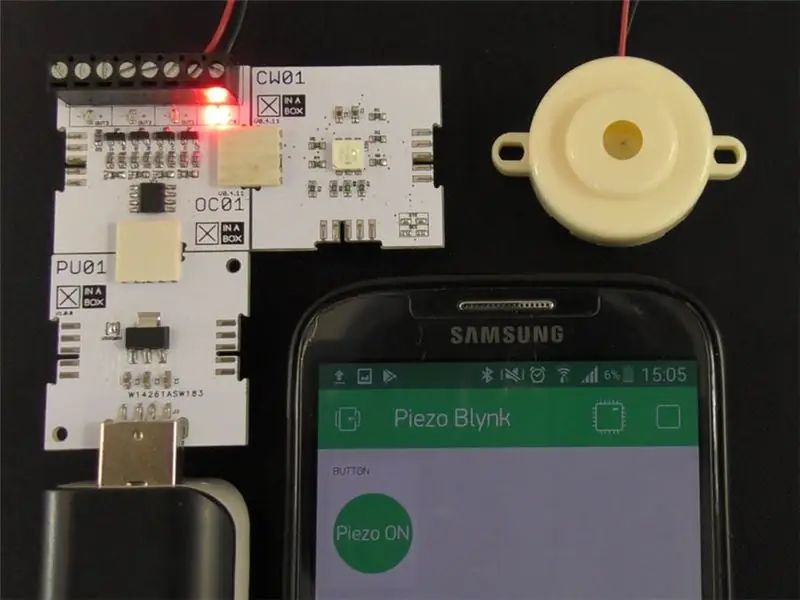
Steuern Sie jedes 5V-Element mit Blynk und xChips. Dieses Projekt ertönt ein Piezo-Summer von meinem Telefon.
Schritt 1: Dinge, die in diesem Projekt verwendet werden
Hardware-Komponenten
- XinaBox IP01 x 1 xChip USB Programmierer basierend auf FT232R von FTDI Limited
- XinaBox CW01 x 1 xCHIP Wi-Fi Core basierend auf ESP8266 Wi-Fi Modul
- XinaBox OC01 x 1 xChip Hochstrom-DC-Schalter
- XinaBox PU01 x 1 xChip USB (Typ A) Netzteil
- Summer x 1 Jeder piezoelektrische Summer würde ausreichen oder jedes Element, das Sie steuern möchten
- Powerbank oder Ähnliches x 1
Software-Apps und Online-Dienste
- Arduino-IDE
- Blink
Handwerkzeuge und Fertigungsmaschinen
Flachkopfschraubenzieher
Schritt 2: Geschichte
Einführung
Dieses Projekt wurde mit XinaBox xChips erstellt, indem einfach die verschiedenen xChips zusammengeklickt und Basiscode geschrieben wurde. Ich konnte dann mit einem von mir erstellten Blynk-Projekt einen piezoelektrischen Summer von meinem Telefon aus steuern.
Drahtlose Piezo-Summer-Steuerung mit Blynk und xChips
Schritt 3: Einrichten von Blynk
Zuerst müssen Sie Blynk auf Ihr iPhone oder Android-Handy aus dem Apple Store bzw. Google Playstore herunterladen. Erstellen Sie ein Konto für sich selbst, das ziemlich einfach ist. Melden Sie sich mit Ihren neu erstellten Daten an. Wählen Sie „Neues Projekt“und geben Sie Ihrem Projekt einen Namen. Ich habe meinen Piezo Blynk wie unten gezeigt genannt. Wählen Sie auch die ESP8266-Karte über das Dropdown-Feld aus. Drücken Sie auf Erstellen und Ihr neues Projekt wird erstellt. Es erscheint ein Popup, das Sie darüber informiert, dass ein Authentifizierungstoken an Ihre E-Mail gesendet wurde. drücke OK.
Als nächstes müssen wir unser Widget hinzufügen, um den Summer in unserem Blynk-Projekt ein- oder auszuschalten. Wählen Sie das Pluszeichen (+) in der oberen rechten Ecke aus. Ihre Widget-Box sollte erscheinen. Wählen Sie das Widget „Schaltfläche“aus, indem Sie es einfach einmal drücken. Der Button sollte nun im Arbeitsbereich Ihres Projekts erscheinen. Die grafischen Anweisungen bis zu diesem Punkt finden Sie in den folgenden Screenshots.
Erstellen Ihres Blynk-Projekts
Drücken Sie nun auf die Schaltfläche, die Sie gerade hinzugefügt haben, um die Schaltflächeneinstellungen zu öffnen. Wählen Sie 'PIN' und wählen Sie links 'Virtuell'. Sie können dann einen beliebigen virtuellen Pin auf Ihrer rechten Seite auswählen. Ich habe V10 für mein Projekt gewählt. Sie können die Schaltflächenbeschriftungen ändern, wenn Sie möchten, dies ist jedoch nicht erforderlich. Wählen Sie 'SWITCH' für eine bessere Kontrolle und lassen Sie alles andere unverändert. Drücken Sie zurück und Sie haben jetzt die Einrichtung von Blynk abgeschlossen. Folgen Sie dem Bild unten, um eine Anleitung zu erhalten.
Auswahl der Einstellungen für Ihre Pins
Schritt 4: Zum Programm zusammenbauen
Verbinden Sie Ihren IP01-Programmierer xChip mit CW01 über einen XC10-Busanschluss wie unten gezeigt. Stecken Sie dann die Kombination in einen freien USB-Port Ihres Computers.
Programmier-Assembly
Schritt 5: Programmierung in Arduino
Um die xChips zu verwenden, müssen Sie die folgenden Bibliotheken herunterladen und zu den Arduino-Bibliotheken hinzufügen.
- xCore - Kernbibliothek für xChips.
- xOC01 - Bibliothek für den Hochstrom-DC-Schalter
- ESP8622 - Anweisungen sorgfältig befolgen
- Blynk - Blynk-Bibliothek zur Verwendung der Blynk-Funktionalität
Laden Sie als Nächstes den Code im Abschnitt Code herunter oder kopieren Sie ihn und fügen Sie ihn in Ihre Arduino-IDE ein. Geben Sie Ihre WLAN-Details ein und kopieren Sie das Authentifizierungstoken, das Ihnen in Schritt 1 per E-Mail zugesendet wurde, und fügen Sie es in die entsprechenden Felder ein. Siehe unten.
Authentifizierungstoken und WLAN-Details müssen eingegeben werden.
Sie können den Code jetzt auf Ihr Board hochladen, nachdem Sie eine erfolgreiche Kompilierung ausgeführt haben.
Schritt 6: Endmontage
Entfernen Sie nach dem Hochladen die Kombination von Ihrem Computer und ersetzen Sie IP01 durch PU01. Legen Sie IP01 beiseite, da Sie es nicht mehr benötigen. Stellen Sie nun Ihr Projekt gemäß dem Bild unten zusammen. Sie können die xChips beliebig anschließen, solange alle Identifikationsnamen in die gleiche Richtung weisen.
Endmontage
Wie oben zu sehen, wird der Piezo-Summer in den in unserem Programm verwendeten Klemmenausgang eingeschraubt; in diesem Fall OUT0. Sie können einen der vier Ausgänge Ihrer Wahl auswählen; Denken Sie nur daran, die Änderungen in Ihrem Code vorzunehmen. Sie können den roten Draht in den Pluspol und den schwarzen Draht in den Minuspol konventionell einschrauben, aber das spielt keine Rolle, da Piezo-Summer nicht polaritätsbewusst sind.
Schritt 7: Einschalten
Sie können Ihr Projekt mit Ihrem Computer oder einer normalen Powerbank einschalten. Legen Sie das Projekt in die Powerbank ein. Öffnen Sie Ihr Projekt, das Sie zuvor in Ihrer Blynk-Anwendung erstellt haben, und wählen Sie die Wiedergabeschaltfläche in der oberen rechten Ecke. Wenn Ihr Projekt hochgefahren ist, wird eine Verbindung hergestellt. Sie können jetzt die zuvor hinzugefügte Widget-Taste drücken und die rote LED am Ausgang OUT0 sollte zusammen mit Ihrem Piezo-Summer aufleuchten. Drücken Sie das Tasten-Widget ein und aus und lassen Sie sich faszinieren, wie Sie einen Summer mit Ihrem Telefon steuern können.
Drahtlose Piezo-Summer-Steuerung mit Blynk und xChips
Schritt 8: Fazit
Dieses Projekt dauerte ungefähr 25 Minuten. Ich habe einfach die xChips zusammengeklickt und den Piezo-Summer in die Klemmen geschraubt. Kein Löten und kein Durcheinander. Sie können jedes 5V-Element über eine WiFi-Verbindung mit Ihrem Telefon einschalten.
Schritt 9: Code
Piezo_Blynk.ino Arduino Geben Sie einfach Ihre WLAN-Daten und den Autorisierungs-Token in die entsprechenden Felder ein und schon können Sie Ihren Code auf Ihre xChips hochladen
#include // Kernbibliothek einbinden
#include // Hochstrom-DC-Switch-Bibliothek einbinden #include // ESP8266-Bibliothek einschließen, die für WLAN verwendet wird #include // Blynk-Bibliothek einschließen, die mit ESP8266 verwendet wird // Authentifizierungstoken, das Ihnen per E-Mail zugesendet wurde // Kopieren Sie das Token und fügen Sie es zwischen doppelten Anführungszeichen ein char auth = "Ihr Authentifizierungstoken"; // Ihre WLAN-Zugangsdaten char WIFI_SSID = "Ihr WLAN-Name"; // Geben Sie Ihren WLAN-Namen zwischen den doppelten Anführungszeichen ein char WIFI_PASS = "Ihr WLAN-Passwort"; // Geben Sie Ihr WLAN-Passwort zwischen den doppelten Anführungszeichen ein // Blynk-Funktion, die den Zustand liest, ermöglicht virtuelle Pin-Lesungen BLYNK_WRITE (V10) { // Rufen Sie den aus Ihrer Blynk-Anwendung ausgewählten Zustand auf int OUT0_State = param.asInt (); // Schreiben Sie den in Ihrer Blynk-Anwendung ausgewählten Zustand // auf OUT0 // 1 = Peizo an, 0 = Piezo aus OC01.write (OUT0, OUT0_State); aufrechtzuerhalten. Void setup () {// setzen Sie Ihren Setup-Code hier ein, um ihn einmal auszuführen: // Starten Sie die i2c-Kommunikation und setzen Sie die Pins Wire.begin (2, 14); // Starten Sie den Hochstrom-DC-Schalter OC01.begin (); // nicht verwendete Pins inaktiv machen OC01.write (OUT1, LOW); OC01.write (OUT2, LOW); OC01.write (OUT3, LOW); // Blynk-Kommunikation starten Blynk.begin(auth, WIFI_SSID, WIFI_PASS); } void loop() { // füge deinen Hauptcode hier ein, um ihn wiederholt auszuführen // führe Blnk-Operationen aus Blynk.run(); }
Empfohlen:
So erstellen Sie einen Tiefpassfilter für einen Subwoofer mit dem NE5532-IC - DIY (ELECTROINDIA): 4 Schritte

So erstellen Sie einen Tiefpassfilter für einen Subwoofer mit dem NE5532-IC | DIY (ELECTROINDIA): In diesem Projekt zeige ich Ihnen, wie Sie einen Tiefpassfilter für Subwoofer herstellen können. Los geht's
So erhalten Sie Musik von fast jeder (Haha) Website (solange Sie sie hören können, können Sie sie bekommen Okay, wenn sie in Flash eingebettet ist, können Sie es möglicherweise nic

So erhalten Sie Musik von fast jeder (Haha) Website (solange Sie sie hören können, können Sie sie bekommen … Okay, wenn sie in Flash eingebettet ist, können Sie es möglicherweise nicht) BEARBEITET!!!!! Zusätzliche Informationen: Wenn Sie jemals auf eine Website gehen und ein Lied abspielen, das Sie mögen und es wollen, dann ist hier das anweisbare für Sie, nicht meine Schuld, wenn Sie etwas durcheinander bringen (nur so wird es passieren, wenn Sie ohne Grund anfangen, Dinge zu löschen) ) Ich konnte Musik für
So kühlen Sie einen PC mit Wasser ab: 8 Schritte (mit Bildern)

So kühlen Sie einen PC mit Wasser: Warum sollten Sie einen PC mit Wasser kühlen? Zuallererst kann es viel leiser sein und die Temperatur Ihres Computers sinkt erheblich. Mein Quadcore ging von 50C unter Last auf 28C Idle und unter Last! Es ist auch gut zum Übertakten. Wenn Sie über
So erstellen Sie einen Großelternkalender & Scrapbook (auch wenn Sie nicht wissen, wie man ein Scrapbook erstellt): 8 Schritte (mit Bildern)

So erstellen Sie einen Großelternkalender & Sammelalbum (auch wenn Sie nicht wissen, wie man Sammelalbum erstellt): Dies ist ein sehr wirtschaftliches (und sehr geschätztes!) Weihnachtsgeschenk für Großeltern. Ich habe dieses Jahr 5 Kalender für weniger als 7 US-Dollar pro Stück gemacht. Materialien: 12 tolle Fotos von Ihrem Kind, Kindern, Nichten, Neffen, Hunden, Katzen oder anderen Verwandten 12 verschiedene Stücke
Fügen Sie eine PC-Sync-Buchse zu einem Nikon Sc-28 Ttl-Kabel hinzu (verwenden Sie die automatischen Einstellungen für einen Blitz an der Kamera und lösen Sie Kamerablitze aus !!):

Fügen Sie eine PC-Sync-Buchse zu einem Nikon Sc-28 Ttl-Kabel hinzu (verwenden Sie die automatischen Einstellungen für einen Kamerablitz und lösen Sie die Kamerablitze aus !!): In dieser Anleitung zeige ich Ihnen, wie Sie einen dieser lästigen proprietären 3-Pin-TTL-Anschlüsse auf entfernen die Seite eines Nikon SC-28 Off-Camera-TTL-Kabels und ersetzen Sie es durch einen Standard-PC-Sync-Anschluss. Auf diese Weise können Sie einen dedizierten Blitz verwenden, s
