
Inhaltsverzeichnis:
- Schritt 1: Teile und Materialien
- Schritt 2: 3D-Druck der Marmorlabyrinth-Teile
- Schritt 3: Montieren Sie die Gimbal-Struktur
- Schritt 4: Machen Sie das tragbare Band
- Schritt 5: Code-Erklärung
- Schritt 6: Erstellen Sie eine Android-App mit MIT App Inventor
- Schritt 7: Entwerfen Sie das Labyrinth
- Schritt 8: Lass uns spielen
- Autor John Day [email protected].
- Public 2024-01-30 07:19.
- Zuletzt bearbeitet 2025-01-23 12:52.





Ich spiele gerne mit Labyrinth Labyrinth. Ich wollte schon immer eines dieser Labyrinth-Labyrinth-Spiele mit Gesten oder Handy steuern. Ich wurde inspiriert, dieses Marmorlabyrinth von blic19933s 3D-gedrucktem Labyrinth zu erstellen, das von Ihrem Android-Gerät gesteuert wird
Anstatt ein Bluetooth-Modul für die Kommunikation zu verwenden, habe ich ein WiFi-Modul (ESP8266) für die Kommunikation verwendet. Der Vorteil davon ist, dass ich das Labyrinth achter mit einem tragbaren Band oder einer mobilen App steuern kann.
Was sind die Vorteile meines Projekts?
1. Es ist einfach und leicht zu bauen
2. Es ist billig und benötigt ein paar elektronische Teile.
3. Abnehmbares magnetisches Labyrinth.
4. Einfach anzupassen.
5. Es macht so viel Spaß, es zu bauen und damit zu spielen.
Das Labyrinth wird über ein tragbares Band sowie eine Bluetooth-App gesteuert, die mit MIT App Inventor entwickelt wurde. Die Gyroskop-Sensordaten vom Band werden über die WiFi-Verbindung an das Wemos D1 Mini-Gerät (esp8266) übertragen, das die Servos steuert, die das Labyrinth neigen. Sie können das Labyrinth auch mit einer Android-App steuern. Die Android-App wird mit dem MIT App Inventor2 erstellt. Dieses Gadget erfordert weniger Komponenten. Es ist einfach zu bauen.
Sie können alles, was für dieses Projekt benötigt wird, von diesem GitHub-Link herunterladen:
Fangen wir an zu bauen…!!
Schritt 1: Teile und Materialien




Komponenten
- 1x Wemos d1 mini
- 2x SG90s Servomotor
- 1x ESP01
- 1x MPU6050
- 1x TP4056 LiPo-Lademodul
- 1x 3,7 V 400 mAh LiPo-Akku
- 1x Mini-Schiebeschalter
- 1x Fitbit-Band oder Uhrenarmband
- 4x 25mm Neodym-Magnete
- 2x 5mm Stahlkugel
- 2x Befestigungsschrauben
- 10cm x 10cm Holzschicht
3D-gedruckte Teile
Die 3D-Druck-STL-Dateien sind auf Thingiverse verfügbar -
- base_plate.stl
- x_axis.stl
- y_axis.stl
- magnet_holder.stl
- magnet_holder_cover.stl
- rechteckig_maze.stl
- triangular_maze.stl
- hexagonal_maze.stl
- zirkular_maze.stl
Werkzeuge
- 3D-Drucker, den Sie Online-Service nutzen können
- Lötkolben und Zinn
- Schraubendreher und Zange
- Abisolierzange
- Klebepistole
- Multimeter
Schritt 2: 3D-Druck der Marmorlabyrinth-Teile
Ich habe Flashforge Creator Pro mit 0,2-mm-Düse und normalen Einstellungen und mit Stützen verwendet. Sie können alle Dateien auch von Thingiverse herunterladen. 3D-Drucken Sie alle Teile und reinigen Sie die Teile, indem Sie die Unterstützung entfernen.
www.thingiverse.com/thing:3484492
Schritt 3: Montieren Sie die Gimbal-Struktur




Es gibt 5 Teile, um diese Struktur zu bauen. Es ist eine Gimbal-ähnliche Struktur. Bevor Sie Servomotoren an 3D-gedruckten Teilen anbringen, testen Sie zuerst die Servomotoren und stellen Sie dann beide Motoren im 90-Grad-Winkel ein. Nehmen Sie nun 2 1-seitige Servohörner und stecken Sie sie in den Schlitz der x_axis_motor.stl- und y_axis_motor.stl-Teile. Befestigen Sie nun den y_axis_motor.stl-Teil an einem der Servomotoren und den magnet_holder.stl-Teil an den anderen Servomotor. Setzen Sie es in den Schlitz ein und befestigen Sie es mit den 2 Befestigungsschrauben, die mit den Servomotoren geliefert werden. Dann fügen Sie diesen y_axis_motor und Servomotor an den x_axis_motor und magnet_holder.stl und Servomotor an den y_axis_motor.stl Teil an. Befestigen Sie beide Motoren mit der Schraube, die mit dem Servomotor geliefert wird. Löten Sie nun die Servomotordrähte an die Wemos-Platine.
Pin-Anschlüsse
Servomotor X = D3-Pin von Wemos
Servomotor Y = D1-Pin von Wemos
Verbinden Sie die Masse- und VCC-Pins von Servomotoren mit GND bzw. 5V-Pin der Wemos-Platine.
Legen Sie nun das Wemos-Board in das base.stl-Teil. Decken Sie nun die Grundplatte ab, indem Sie die Gimbal-Struktur der Servomotoren darauf legen und beide Teile mit 1-Zoll-Schrauben befestigen. Legen Sie die gesamte Struktur auf eine Holzplatte und befestigen Sie sie mit Schrauben.
Setzen Sie den 25-mm-Magneten in den Schlitz des magnet_holder.stl-Teils ein. Decken Sie den Magneten mit dem Teil magner_holder_cover.stl ab. Verwenden Sie Kleber, um es zu kleben.
Jetzt ist Labyrinth fertig. Laden Sie den Code in Wemos mit der Arduino IDE hoch.
Schritt 4: Machen Sie das tragbare Band


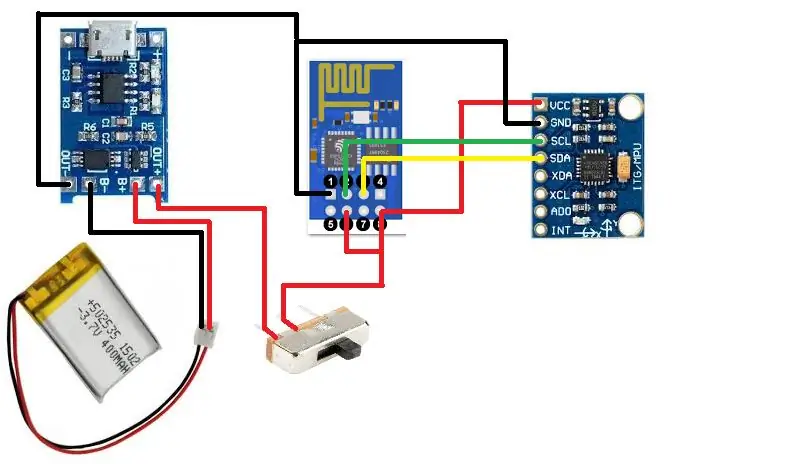
Das Wearable Band besteht aus folgenden Komponenten:
ESP01
MPU6050
TP4056 LiPo-Lademodul
Mini-Schiebeschalter
3,7 V 400 mAh LiPo-Akku.
Ich verwende das Nodemcu-Board, um ESP01 zu programmieren. Sie können ein anderes Programmiermodul verwenden, um ESP01 zu programmieren. Um ESP01 zu programmieren, verbinden Sie ESP01 wie in der Abbildung gezeigt mit der Nodemcu-Platine. Öffnen Sie dann die Arduino IDE und wählen Sie das Board als Nodemcu V1.0 aus und wählen Sie den Port aus und laden Sie den band.ino-Code hoch. Entfernen Sie nach dem Hochladen des Codes die Header-Pins des ESP01 mit einem Lötkolben. Entfernen Sie auch die Kopfstifte des MPU6050-Sensors. Löten Sie nun alle Komponenten wie im Schaltplan dargestellt. Kleben Sie Isolierband auf die Rückseite aller Module, um Kurzschlüsse zu vermeiden. Legen Sie die gelöteten Elektronikteile in das 3D-gedruckte Gehäuse (wearable_band_case.stl). Befestigen Sie die Gehäusebox am Band.
Schritt 5: Code-Erklärung
Code für das tragbare Band: https://github.com/siddhesh13/gesture_control_m…Code für das Labyrinth:
Ich habe sowohl das Labyrinth als auch die Band mit Arduino IDE programmiert. Das Band sendet die Gyroskopwerte (Roll und Pitch) an das Labyrinth. Zur Datenübertragung verwendet es das UDP-Protokoll. Weitere Informationen zu UDP-ESP8266 finden Sie auf dieser Webseite
Das Labyrinth arbeitet im Access Point (AP)-Modus und das Band arbeitet im Stationsmodus.
Die Band versucht zunächst, sich mit dem Labyrinth zu verbinden, das im AP-Modus (Access Point) arbeitet. Nach erfolgreicher Verbindung mit dem Labyrinth initiiert ESP01 im Band die Kommunikation mit mpu6050 über das I2C-Protokoll. Zuerst kalibriert es den Sensor für die aktuelle Ausrichtung des Sensors. Dann berechnet es den Roll- und Nickwinkel von MPU6050. Es berechnet den Winkel alle 4ms, d.h. 250 Werte pro Sekunde. Dann überträgt es diese Winkelwerte an das Labyrinth. Um ein UDP-Paket zu senden, benötigt es eine IP-Adresse und eine Portnummer eines entfernten Geräts, das das Labyrinth ist. Die IP-Adresse des Labyrinths ist „192.168.4.1“und die Portnummer ist „4210“. Nach dem Empfang der Winkelwerte vom Band dreht sich der Servomotor auf dem Labyrinth.
Schritt 6: Erstellen Sie eine Android-App mit MIT App Inventor
MIT App Inventor ist die beste Plattform, um eine schnelle Android-App zu erstellen.
Ich habe die aia- und apk-Dateien angehängt. Laden Sie die APK-Datei herunter, installieren Sie sie auf Ihrem Android-Handy und spielen Sie mit dem Labyrinth. Sie können Änderungen in der App auch mithilfe einer aia-Datei vornehmen. Öffnen Sie die aia-Datei MIT-App-Erfinder und nehmen Sie die Änderungen in der App nach Ihren Wünschen vor. Ich habe die UDP-Erweiterung verwendet, um Daten an das Wemos(esp8266)-Gerät zu senden.
Laden Sie die Erweiterung hier herunter
Diese App verwendet den Gyroskopsensor des Smartphones, um die Telefonausrichtung zu überprüfen und sendet den Wert über das UDP-Protokoll an das Wemos-Gerät. Ich arbeite an einer App für das iOS und werde die Dateien hochladen, sobald es fertig ist. Bleiben Sie dran!!!
Schritt 7: Entwerfen Sie das Labyrinth



Ich habe das Labyrinth in vier verschiedenen Formen gestaltet. Sie können es herunterladen und ein- oder mehrfarbig in einer beliebigen Farbe Ihrer Wahl ausdrucken.
Sie können Ihr eigenes Labyrinth mit dem 3D/2D-Labyrinth-Generator entwerfen. Wie man es benutzt, wird auf ihrer Webseite erklärt.
Aber mit diesem Skript können Sie nur ein Labyrinth in einer quadratischen / rechteckigen Form entwerfen.
Ich habe das Labyrinth mit der Software Inkscape und Fusion360 entworfen.
Laden Sie zuerst das Bild des Labyrinths aus dem Internet herunter. Laden Sie ein Schwarzweißbild für gute Ergebnisse herunter. Öffnen Sie dann das Bild in der Inkscape-Software. Konvertieren Sie dann das Bild vom JPG/PNG-Format in das Bitmap-Format. Um es in Bitmap zu konvertieren, wählen Sie das Bild aus und klicken Sie auf die Pfadverfolgungs-Bitmap. Ein neues Popup-Fenster wird geöffnet, wählen Sie Helligkeitsabschaltung und aktivieren Sie das Häkchen bei der Live-Vorschau, um die Ergebnisse anzuzeigen. Erhöhen/verringern Sie den Schwellenwert für die Helligkeitsbegrenzung, um die besten Ergebnisse zu erzielen, und klicken Sie auf OK. Sie erhalten ein Bitmap-Bild des Labyrinths. Löschen Sie das Originalbild des Labyrinths im jpg/png-Format. Ändern Sie nun die Größe des Labyrinthbilds, indem Sie die Option Breite und Höhe in der oberen Menüleiste verwenden. Danach speichern Sie das Labyrinthbild im SVG-Format.
Öffnen Sie nun die Fusion360-Software und klicken Sie auf InsetInsert SVG. Wählen Sie die SVG-Datei des Labyrinths aus und klicken Sie auf OK.
Sie haben eine 2D-Skizze Ihres Designs parat, überprüfen seine Abmessungen wie Breite, Länge, Durchmesser und den Platz für die Kugel im Labyrinth. Wenn es nicht richtig ist, bearbeiten Sie es erneut in Inkscape und importieren Sie die aktualisierte Datei erneut in Fusion360. Wenn alle Maße stimmen, fügen Sie einfach eine 26-mm-Kreisskizze in der Mitte hinzu. Dieser Kreis ist für einen Magneten. Extrudieren Sie nun das Labyrinth. Halten Sie die Wandhöhe auf 5-7 mm, die Basisdicke auf 3-4 mm und das Hohlraumloch für den Magneten auf 2 mm. Speichern Sie die Datei nach dem Extrudieren als STL, schneiden Sie sie mit der Slicer-Software und drucken Sie sie aus.
Schritt 8: Lass uns spielen

Dieses spiel ist ehrfürchtig! Legen Sie ein beliebiges Labyrinth auf und schalten Sie es mit einem Micro-USB-Kabel ein.
Tragen Sie das Band und schalten Sie es ein, warten Sie 20 Sekunden, um den Sensor zu kalibrieren. Jetzt sind Sie bereit zu spielen.
Wenn Sie die App zur Steuerung des Labyrinths verwenden, verbinden Sie zuerst Ihr Handy mit dem WLAN. Öffnen Sie dann die App und Sie können spielen.
Wenn Sie Ihr eigenes Labyrinth entwerfen, vergessen Sie nicht, Ihre Labyrinth-Designs zu teilen.
Wenn Sie es interessant fanden, stimmen Sie bitte im Remix Contest für mich ab. Danke fürs Durchlesen bis zum Ende!
Viel Spaß weiterhin und bastelt weiter.
