
Inhaltsverzeichnis:
- Autor John Day [email protected].
- Public 2024-01-30 07:19.
- Zuletzt bearbeitet 2025-01-23 12:52.

In dieser Instructables-Lektion wird die Anzeige von Texten und deren Darstellung auf einem 16 x 2 LCD mit Arduino demonstriert. Lass uns loslegen und ich wünsche dir viel Spaß!
Schritt 1: Materialien
1. Arduino UNO
2. Brotbrett
3. 16x2 LCD-Platine
4. Überbrückungsdrähte
5. 9 bis 12 Vol. Alkaline Batterie mit Anschluss
6. Arduino IDE auf MAC oder Windows installiert
7. Potentiometer
8. USB 2
Schritt 2: Einführung in das LCD
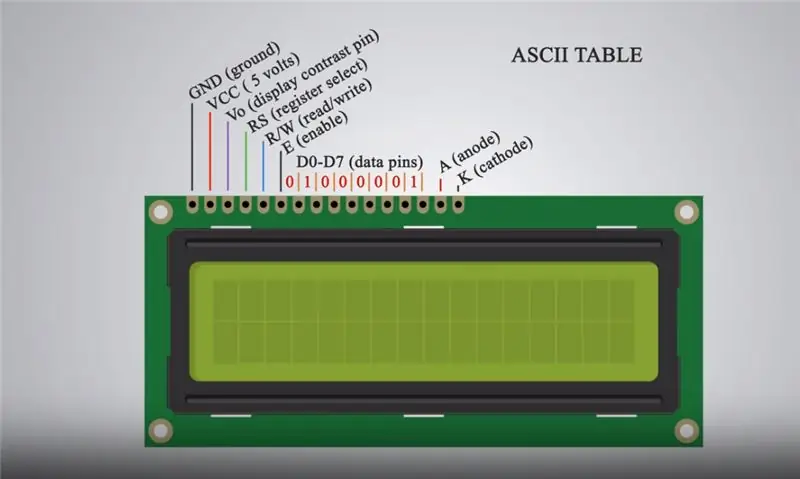
Arduino ist ein Gerät, das von Studenten für verschiedene Robotikprojekte und Sensoren zur Erkennung von Herzfrequenz, Temperatur, Luftdruck weit verbreitet ist Controller und Mikrocontroller-Kits zum Bau digitaler Geräte und interaktiver Objekte, die sowohl physisch als auch digital erfassen und steuern können. Grundsätzlich ist Arduino in der Lage, Codes zu speichern, die aus der Arduino-IDE mit den Programmiersprachen C und C++ von einem Computer eingefügt wurden, um die Funktionen zu manipulieren, die dem Gerät zugewiesen sind. Der LCD-Bildschirm (Liquid Crystal Display) ist ein elektronisches Anzeigemodul und findet eine breite Palette von Anwendungen. Ein 16x2-LCD-Display ist ein sehr einfaches Modul und wird sehr häufig in verschiedenen Geräten und Schaltungen verwendet. Ein 16x2 LCD bedeutet, dass es 16 Zeichen pro Zeile anzeigen kann und es 2 solcher Zeilen gibt. Das LCD hat 16 Pins. Von links nach rechts ist der erste Pin GND (Masse). Der zweite Pin ist der VCC (5 Volt) Pin, der mit der Arduino-Platine verbunden ist. Der dritte Pin ist der Vo (Display Contrast) Pin, der mit einem Potentiometer verbunden werden kann, um den Displaykontrast einzustellen. Der vierte Pin ist der RS-Pin (Registerauswahl), der zum Auswählen der Befehle/Daten verwendet wird, die mit Methoden, die in den Arduino Liquid Crystal-Paketen definiert sind, an das LCD gesendet werden. Der fünfte ist der R/W-Pin (Lesen/Schreiben), der den Modus auswählt, ob wir auf dem LCD lesen oder schreiben. Der sechste Pin ist der E-Pin (Enable), der das Schreiben in die Register ermöglicht. Die nächsten 8 Pins sind Datenpins D0 bis D7, in die Register mit Binärzahlen gemäß der ASCII-Tabelle geschrieben werden. Der fünfzehnte Stift ist A (Anode) und der letzte ist K (Kathode).
Schritt 3: Die IDE
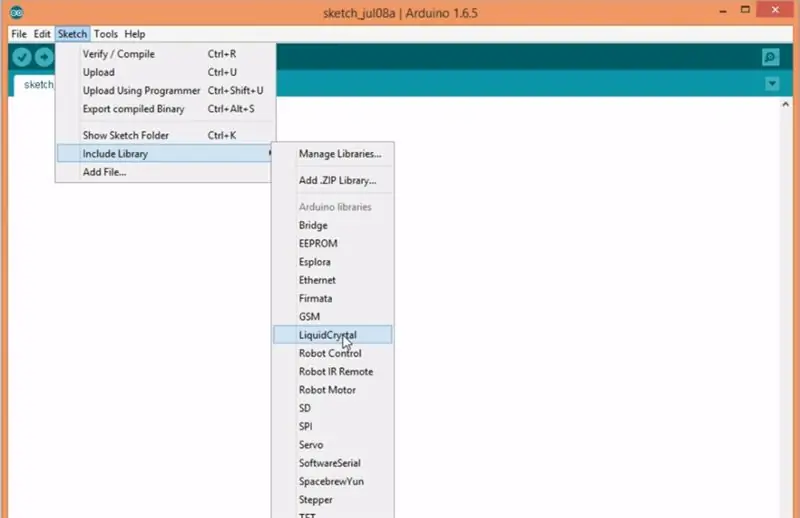
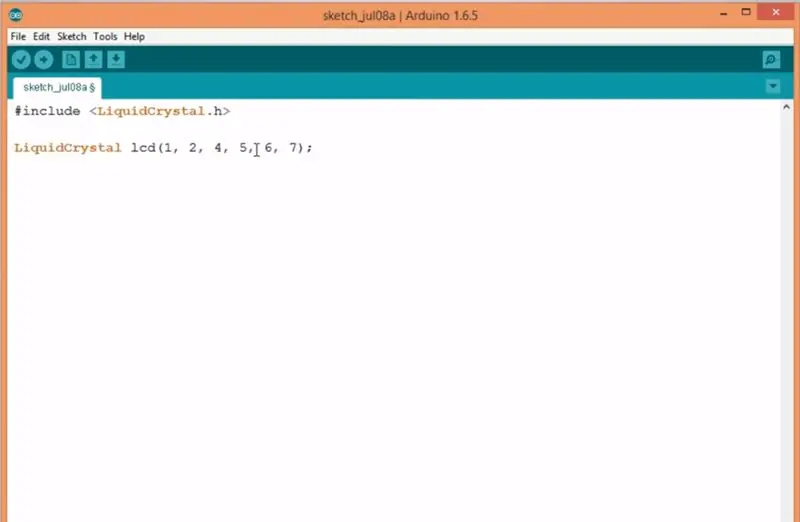
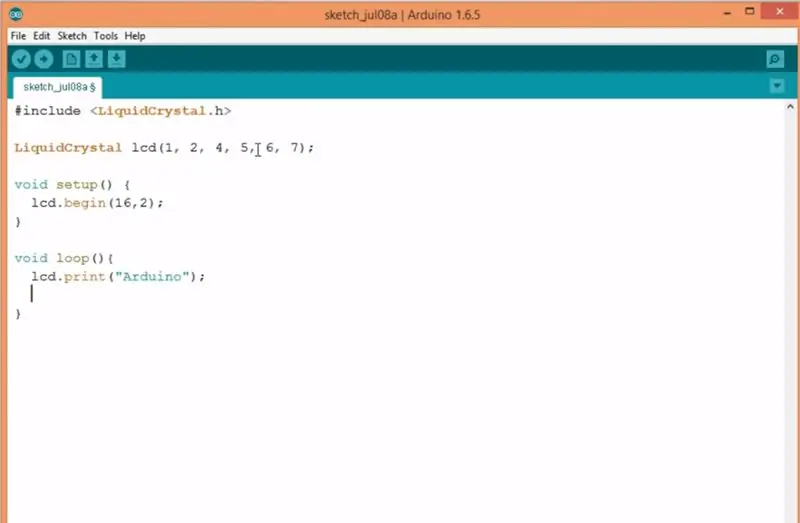
Die IDE Nachdem wir nun ein wenig verstehen, was Arduino und das LCD sind, springen wir in die Arduino-IDE und installieren sie auf unserem Computer. Arduino IDE kann unter Windows 8 von oder aus dem Windows Store heruntergeladen werden. Die IDE ist der Ort, an dem die Codierung stattfindet. Hier sind die Codes in C und C++ geschrieben. Nachdem der Code kompiliert und die Fehler behoben wurden, wird der kompilierte Code mit dem USB 2-Kabel an das Arduino Board gesendet. Nach der Installation der IDE implementieren wir das Liquid Crystal-Paket wie unten gezeigt. Liquid Crystal Package-Implementierung… Die Installation des LiquidCrystal-Pakets eröffnet uns den Zugang zur Verwendung der Methoden und Implementierungen, die im spezifischen Paket in Bezug auf das LCD auf unserer IDE definiert sind, um kompiliert und auf dem Arduino-Board gespeichert zu werden. Nach der Paketinstallation werden das Setup und die Schleife in die IDE geschrieben. Folgen Sie den obigen Anweisungen und kopieren Sie die Parameter, um eine Verbindung zwischen der Platine und dem LCD herzustellen.
Kopieren Sie die Codes Klicken Sie dann auf den Pfeil in der linken oberen Ecke des Häkchens der IDE und kompilieren Sie den Code.
Schritt 4: Verbindungen
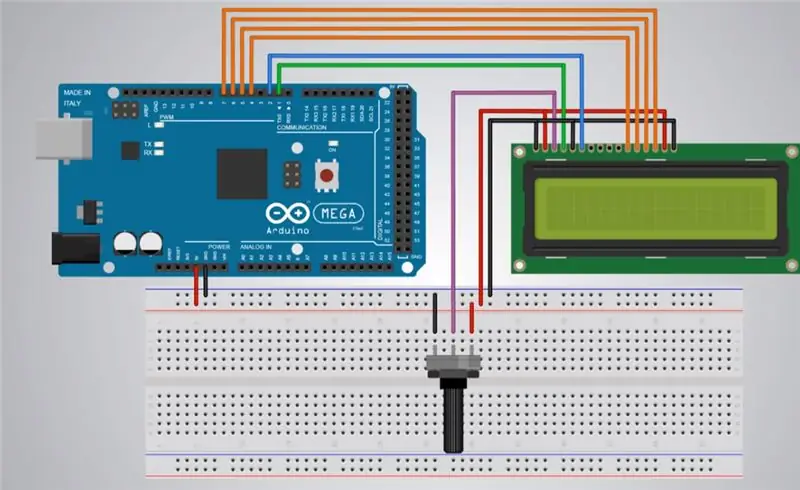

Die Platinen- und LCD-Anschlüsse Jetzt ist es an der Zeit, die Platine und das LCD einzurichten und die erforderlichen Verbindungen durchzuführen. Folgen Sie dem unten angegebenen Schema. Schema img geht hier … Das Steckbrett wird verwendet, um Unordnung zu vermeiden und die Einfachheit und Ordnung des Codes zu verbessern. Die Pins auf der Steckplatine sind vertikal funktionsfähig. Wenn also ein 5-Volt-Pin vom Arduino mit der Steckplatine verbunden ist, bestehen jetzt sehr andere vertikale Pins auf dieser Säule aus 5 Volt. Das Potentiometer ist ein Gerät, das zum Einstellen des Kontrasts des LCD (der Helligkeit) verwendet wird. Ohne Potentiometer kann der Text zu fett oder hell sein, daher ist es besser, einen zu verwenden.
Kompilieren und Speichern des Codes im Arduino Für den letzten Schritt verbinden Sie den Arduino mit einem USB-2-Kabel mit dem Computer. Kompilieren Sie den Code und wählen Sie Arduino UNO in der IDE aus und speichern Sie den Code im Arduino, indem Sie auf den horizontalen Pfeil in der oberen linken Ecke der IDE klicken.
Schritt 5: Zusätzliche Meile
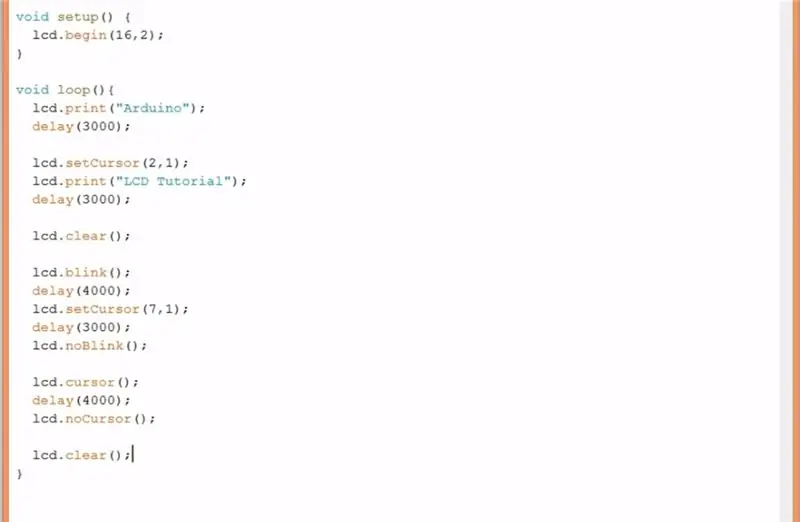
Der Hinweis "Arduino" sollte auf Ihrem LCD erscheinen. Herzliche Glückwünsche !!! Sie haben Ihren ersten Text auf dem LCD erstellt… Wenn Sie jetzt noch einen Schritt weiter gehen möchten, finden Sie auf www.arduino.cc alle Methoden und Erklärungen, die Sie verwenden können, um Ihren Text weiter zu gestalten und zu ändern, zu verschieben, zu personalisieren eigene Texte. Oben sind einige der Beispielcodes, die auf der Website zu finden sind. Probieren Sie sie selbst aus.
Ich hoffe, diese Informationen waren hilfreich … Danke.
Empfohlen:
So verwenden Sie einen Debugger auf einem ESP32 – wikiHow

So verwenden Sie einen Debugger auf einem ESP32: Wollten Sie schon immer einen Blick in Ihren Code werfen, um zu sehen, warum er sich so verhält, wie er ist? Traditionell hätten Sie in ESP32-Projekten endlose print-Anweisungen hinzufügen müssen, um herauszufinden, was vor sich ging, aber es gibt einen besseren Weg! Ein Debugger
Tutorial: So verwenden Sie ESP32-CAM in einem Video-Streaming-Webserver: 3 Schritte

Tutorial: So verwenden Sie ESP32-CAM in Videostreaming-Webservern: Beschreibung: ESP32-CAM ist ein ESP32 Wireless IoT Vision Development Board in einem sehr kleinen Formfaktor, das für den Einsatz in verschiedenen IoT-Projekten entwickelt wurde, z drahtlose Steuerung, drahtlose Überwachung, drahtlose QR-Identifikation
So laden Sie Instagram auf einem iPhone 6 und höher herunter und verwenden es – wikiHow

So laden Sie Instagram auf einem Iphone 6 und höher herunter und verwenden es: Dieses anweisbare ist für die neuen Benutzer von Instagram. Hier erfahren Sie, wie Sie ein Konto einrichten und wie es funktioniert
So reparieren Sie einen Wechselrichter mit LCD-Hintergrundbeleuchtung. Mit einem Fujiplus FP-988D. für 0 $.: 9 Schritte

So reparieren Sie einen Wechselrichter mit LCD-Hintergrundbeleuchtung. Mit einem Fujiplus FP-988D. für $ 0.: In diesem anweisbaren werde ich Sie durch die Reparatur eines toten LCD-Hintergrundlicht-Wechselrichters mit den Teilen führen, die Sie haben. Sie können feststellen, ob Sie ein totes Gegenlicht haben, indem Sie zuerst andere Möglichkeiten ausschließen. Monitor auf mehreren Computern überprüfen. Stellen Sie sicher, dass
Fügen Sie eine PC-Sync-Buchse zu einem Nikon Sc-28 Ttl-Kabel hinzu (verwenden Sie die automatischen Einstellungen für einen Blitz an der Kamera und lösen Sie Kamerablitze aus !!):

Fügen Sie eine PC-Sync-Buchse zu einem Nikon Sc-28 Ttl-Kabel hinzu (verwenden Sie die automatischen Einstellungen für einen Kamerablitz und lösen Sie die Kamerablitze aus !!): In dieser Anleitung zeige ich Ihnen, wie Sie einen dieser lästigen proprietären 3-Pin-TTL-Anschlüsse auf entfernen die Seite eines Nikon SC-28 Off-Camera-TTL-Kabels und ersetzen Sie es durch einen Standard-PC-Sync-Anschluss. Auf diese Weise können Sie einen dedizierten Blitz verwenden, s
