
Inhaltsverzeichnis:
- Autor John Day [email protected].
- Public 2024-01-30 07:19.
- Zuletzt bearbeitet 2025-01-23 12:52.


Mein Ziel war es, eine tragbare Konsole und ein Media Center für meine Tochter zu bauen. Das Gameplay auf den Mini-Designs wie den PSP- oder Nintendo-Klonen scheint zu weit von der Idee der alten Arcade-Schränke entfernt. Ich wollte die Nostalgie der Tasten in den alten Schränken mit dem Komfort der Tragbarkeit und einem nicht zu kleinen Bildschirm verbinden.
Dies sind also die ersten Anforderungen dieses Projekts:
- Klein, ein 7-jähriges Mädchen sollte es mühelos bewegen können.
- Einzelspieler.
- Bedienfeld in bequemer Position (erhöht).
- Beleuchtete Tasten. Ich möchte Spiele in Python programmieren, die die Farben der Schaltflächen nutzen, wie QuizzPi, ein anweisbares, das ich kürzlich gemacht habe.
- Tragbar. Meine Tochter möchte in ihrem Bett Filme schauen, ich möchte auf dem Balkon zu Ghost und Goblins spielen und meine Frau möchte in der Küche Youtube-Videos ansehen. Manchmal haben wir einen Stecker in der Nähe, manchmal aber auch nicht, also brauchen wir eine Batterie.
- So günstig wie möglich.
Nachdem die Projektanforderungen definiert waren, ging ich in den Denkraum und erstellte ein Projekt mit diesen Eigenschaften:
- Schrank nicht zu groß, ca. 20-25cm x 20-25cm x 20cm (Front x Höhe x Tiefe).
- Ein 7-Zoll-LCD-Bildschirm von einem kaputten Auto-DVD-Player.
- Ein Akku mit langer Laufzeit, es gibt zwei Möglichkeiten, eine Powerbank oder einen DIY-Akku mit 18650 Zellen aus einem alten Laptop-Akku zu kaufen.
- Joystick, 4 Aktionstasten zum Spielen, 2 Tasten für Flipperspiele und 4 Steuertasten (Intro, Esc, Pause, Tab).
- Optional beleuchtete Tasten, Licht kann über einen Schalter EIN/AUS geschaltet werden.
- Raspberry Pi 2/3 im Inneren.
- Recalbox-Frontend zum Abspielen und Kodi Media Center zum Ansehen von YouTube-Videos und -Filmen.
- Ungefähre Kosten: <100$
Schritt 1: Das Kabinett…
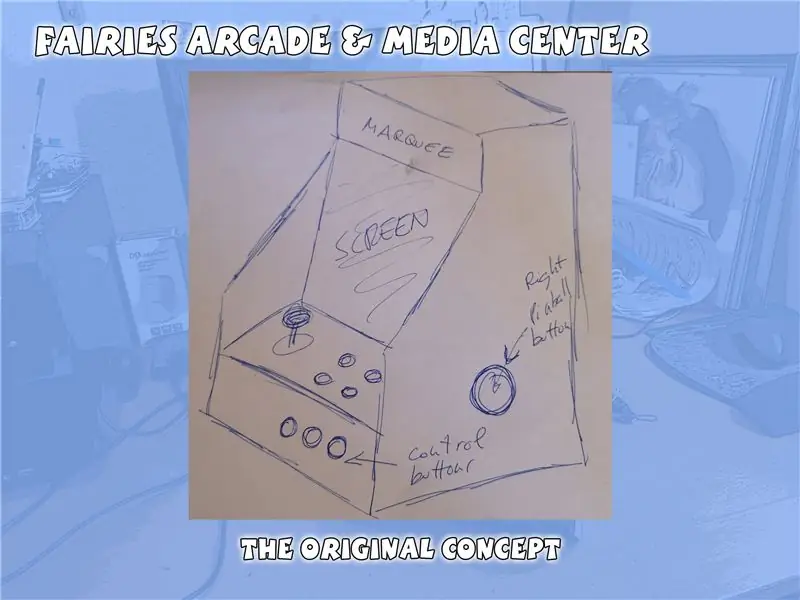

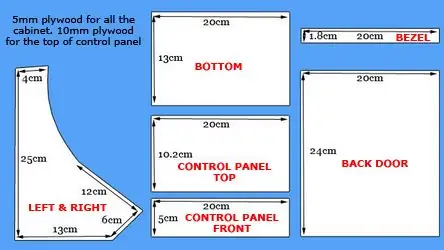
Ich habe viel Zeit damit verbracht, nach einem Schrank zu suchen, der sich meinen Anforderungen anpasst. Ich wollte, dass sich das Bedienfeld in einer bequemen Position befindet, idealerweise in einem Winkel von 45 Grad, und der Schrank kann den Bildschirm und die gesamte Elektronik im Inneren enthalten. Leider habe ich nichts Ähnliches gefunden, aber ich habe festgestellt, dass das Drehen eines Gehäusedesigns namens Nanocade (Sie können es auf Koenigs Page) um 90 Grad drehen, das Ergebnis war ziemlich ähnlich zu dem, was ich gesucht hatte.
Wie Sie im zweiten Bild sehen können, wird es in meinem Design, wenn Sie das Nanocade von vorne anheben und die Rückseite des Nanocade den Boden berühren. Das Bedienfeld des Nanocade wird den Bildschirm aufnehmen, und die Stelle, an der sich der Bildschirm im Nanocade befindet, wird zu meinem Bedienfeld. Ich musste einige Anpassungen vornehmen, um den Platz für den Bildschirm zu vergrößern. Das Innere meines Designs ist völlig neu und passt nicht zum Nanocade. Ich habe einige Messungen geändert, um den Bildschirm im Schrank zu passen.
Nachdem die Pläne gemacht waren (Sie sind im Bild zu sehen), schneide ich das Holz und befestige die Struktur mit Holzleim und Hilfe einiger Clips. Ich habe 15 mm x 15 mm Holz verwendet, um die Verbindungen zu verstärken. Wenn der Kleber trocken war, montiere ich den Bildschirm. Ich benutzte seinen ursprünglichen Plastikhalter.
Das Bedienfeld besteht aus einem Stück 10 mm Sperrholz und einem anderen Stück 5 mm Sperrholz, die in einem 90-Grad-Winkel verleimt sind. Ich habe das Layout des Bedienfelds ausgedruckt, um zu sehen, wie die Tasten und der Joystick in das Bedienfeld passen (Sie können im ersten Bild sehen).
Ich habe die Löcher für die Knöpfe erst gemacht, als ich die gedruckten Künste hatte.
Die Hauptarbeit im Kabinett war beendet. Die Kosten für Holz und Leim betrugen ca. 5 $.
Schritt 2: Der Bildschirm…


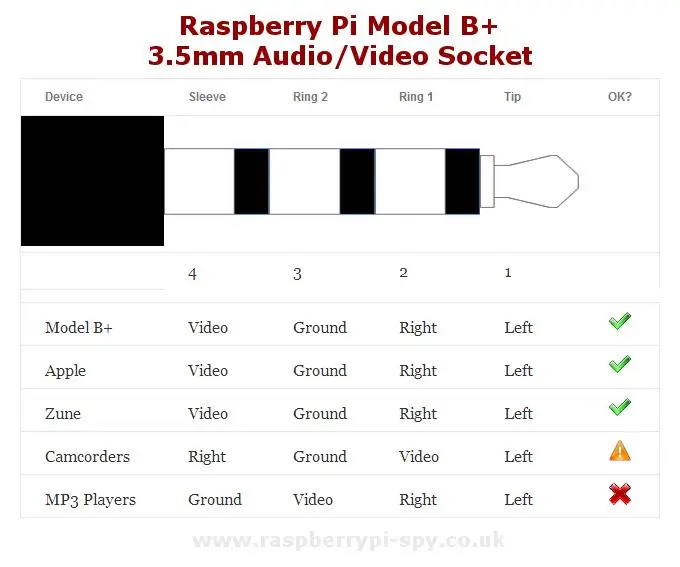
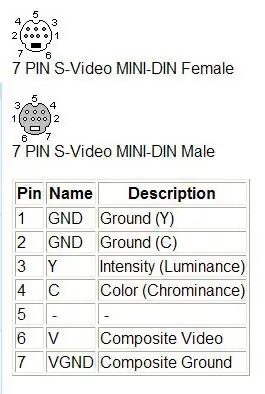
Ich habe einen 7-Zoll-Bildschirm von einem alten kaputten Auto-DVD-Player verwendet. Ich habe es vor einigen Jahren in einem Second-Hand-Laden gekauft. Es hat mich 20$ gekostet, der DVD-Player und zwei 7-Zoll-Bildschirme. Ich habe nur eine davon in meinem Auto verwendet.
Das Problem war, dass es keine Cinch- oder HDMI-Eingänge hatte. Es hatte einen S-VIDEO-Anschluss, also habe ich mir die Pinbelegung der S-Video-Anschlüsse und die Pinbelegung des Raspberry Pi RCA-Videoausgangsanschlusses angesehen und ein Kabel hergestellt, wie Sie auf dem Bild sehen können. Ich verbinde den 3,5-mm-Audio / Video-Ausgang des Raspberry und eine 12-V-Stromversorgung mit dem S-VIDEO-Eingangsanschluss. Sie können die Schaltpläne in den Bildern sehen.
Sobald das Kabel vorbereitet war, war es Zeit für einen Test. Ich verbinde den Bildschirm mit dem Raspberry und LET'S GOT TO PANG…
Schritt 3: Gib mir etwas Macht …
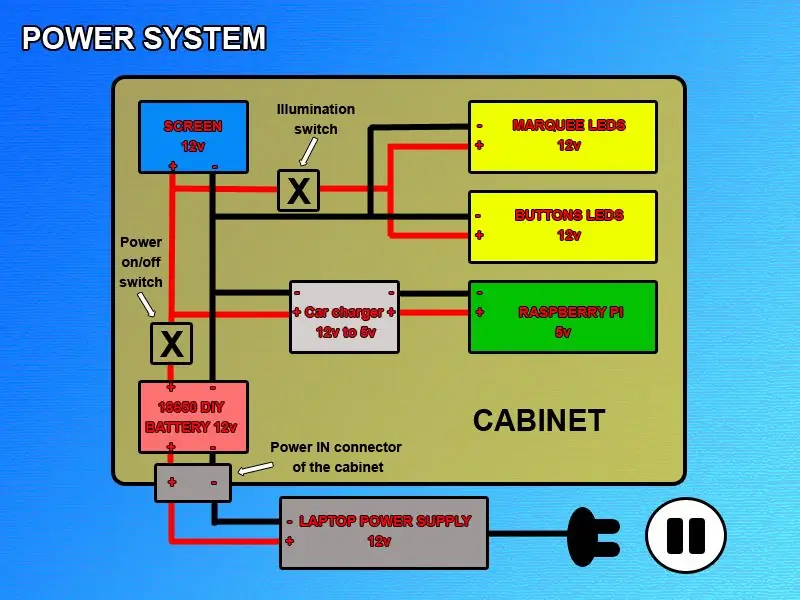


Die wichtigste Anforderung dieses Projekts war die Portabilität, ich brauche eine Batterie. Wir benötigen zwei Spannungen, 5 V für den Raspberry Pi und 12 V für den Bildschirm und die LEDs. Ich war auf der Suche nach einer 12-Volt-Powerbank, die gleichzeitiges Laden und Entladen ermöglicht, aber der Preis war unerschwinglich (40 $ und mehr), aber ich fand eine DIY-Alternative. Mit drei 18650er Zellen (die man in alten Laptopakkus findet) und einem Lade-/Entladeschutz habe ich einen 12v 2700mA Akku gebaut. Hat mich 3$ gekostet. Sie können den PCB-Schutz hier sehen. Wenn Sie keinen alten Laptop-Akku haben, können Sie die Zellen in diesem Link kaufen.
Sie müssen nur die drei 18650-Zellen gemäß dem vom Hersteller bereitgestellten Diagramm in Reihe schalten und jeden Link mit der PCB-Schutzplatine verbinden. Schließlich müssen Sie einen Stecker oder eine Buchse an den Plus- und Minuspol anschließen, wie im Diagramm des Herstellers angegeben, und etwas Heißkleber und Klebeband anbringen, um die Batterie robuster zu machen. Das Endergebnis seht ihr auf den Bildern. Wir haben eine 12v 2700mA für 3 Dollar (4$ oder 5$ mehr, wenn Sie die 18650er Zellen kaufen müssen).
Wir haben 12V, um den Bildschirm mit Strom zu versorgen. Der nächste Schritt besteht darin, eine 5-V-Schrift von dieser 12-V-Batterie zu erhalten, um den Raspberry Pi mit Strom zu versorgen. Ich habe ein billiges Autoladegerät für Smartphones verwendet. Diese Ladegeräte beziehen 12 V von der Autobatterie und wandeln den Ausgang auf 5 V um, um Smartphones mit Strom zu versorgen. Das ist alles, was wir brauchen. Ich habe einen benutzt, den ich zu Hause gefunden habe, aber Sie können einen hier für 2 $ bekommen.
Sobald wir die Schriftarten 12v und 5v haben, ist es an der Zeit, das Stromversorgungssystem zu erklären. Wie Sie im Diagramm im ersten Bild sehen können, gehen wir von einem 12-V-Laptop-Netzteil aus, das mit dem Stecker des Schranks verbunden ist. Im Schrank geht der Strom zu unserer DIY 12-V-Batterie, wenn die Stromversorgung angeschlossen ist, wird die Batterie aufgeladen und das System mit Strom versorgt, wenn wir keine Stromversorgung haben, wird die Batterie zur Stromversorgung des Systems verwendet.
Der Pluspol der Batterie geht zum Hauptschalter EIN/AUS des Schranks. Von diesem Schalter haben wir vier Drähte mit 12 V: Bildschirm, Festzelt-LEDs, Tasten-LEDs und 12 VTO5V-Autoladegerät für den Raspberry Pi. Wir haben einen weiteren Schalter (Beleuchtungsschalter), damit wir die Marquee-LEDs und die Tasten-LEDs ein- / ausschalten können.
Schließlich habe ich noch ein paar DIY-Kabel gemacht, um Platz zu sparen, weil die Originale dafür zu lang waren. Sie können sie auf den letzten Bildern sehen.
Die Laufzeit dieses Akkus, der Raspberry Pi und Bildschirm mit Strom versorgt, beträgt etwa 3,5 - 4 Stunden beim Spielen oder Ansehen von Videos. Bei eingeschaltetem Beleuchtungssystem und WLAN für Youtube-Videos beträgt die Dauer ca. 2,5 - 3 Stunden.
Schritt 4: Fertigstellen: Bedienfeld-Layout, Tasten, Beleuchtung und Kunst
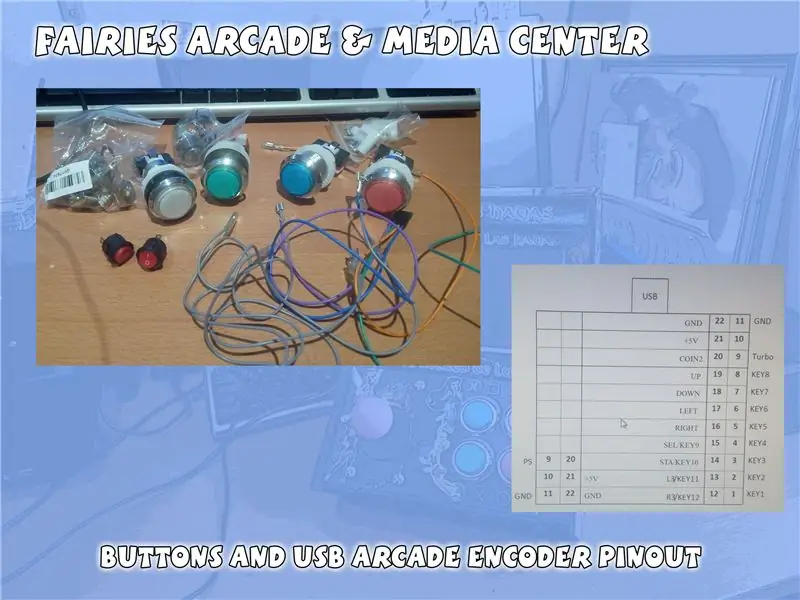



Ich wollte 4 Aktionstasten, 2 Flippertasten, 4 Steuertasten (Esc, Intro, Tab und Pause) und unabhängige Schalter für Ein-/Ausschalten und Beleuchtung. Ich bekomme einige Tasten, Joysticks und Arcade-Encoder von diesen Links:
- Arcade-Buttons: hier
- Joystick: hier
- Arcade-USB-Encoder und -Kabel: hier
Die Löcher für die Knöpfe habe ich mit einem 25mm Bohrer gemacht. Die Tasten habe ich mit dem Encoder und den Encoder mit dem USB-Kabel mit dem Raspberry Pi verbunden. Ich habe die LEDs in den Tasten mit der 12V-Schriftart verdrahtet.
Ich brauchte auch 2 Schalter, einen 3,5-mm-Anschluss für die Stromversorgung und einige Drähte. Ich kaufe auch einige LED-Reifen für das Festzelt. Die Stromversorgung der LEDs wurde im vorherigen Schritt beschrieben. Sie arbeiten mit 12 V, sodass keine Transformation erforderlich war. Sie können die LEDs im Festzelt auf den Bildern sehen.
Das Hauptthema der Künste ist Feen, meine Tochter mag es und sie hat es ausgewählt. Ich arbeite 2 Tage im Design der Künste und die Ergebnisse sind auf den Bildern zu sehen. Ich habe es bei Pixart Printing bestellt, um es in selbstklebendem Vinyl zu drucken. Ein 1 Meter x 1 Meter großes Stück hat mich nur 10 $ gekostet.
Ich habe den Schrank mit schwarzer Acrylfarbe bemalt und dann das Vinyl aufgelegt. Schließlich machte ich die Löcher und legte die Knöpfe. Die fertige Arbeit ist in den Bildern zu sehen.
Schritt 5: Frontend: Recalbox und Kodi
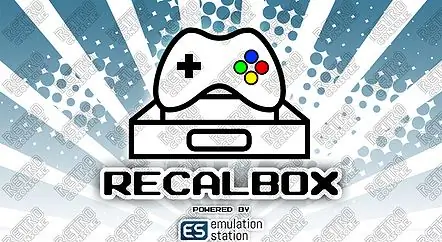


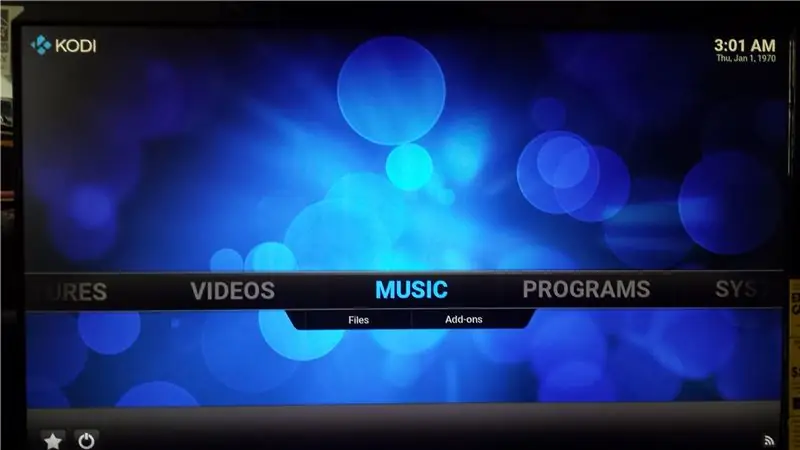
Der letzte Schritt war, ein Raspberry Pi SD-Image mit einem Arcade-Frontend und Kodi zu finden. Ich war mir nicht sicher, weil es zwei gute Frontends gab, Retropie und Recalbox. Ich habe mich für recalbox entschieden, weil es einfacher zu konfigurieren ist. Ich habe das SD-Image in einem Internetforum gefunden. Ich habe das Image auf eine SD-Karte gebrannt. Im ersten Durchlauf können Sie die Tasten passend zu unserer Maschine konfigurieren. Sie können das SD-Bild, das am besten zu Ihnen passt, in Youtube oder einem beliebigen Forum finden.
Das ist alles. Sie können im Video sehen, wie mein Projekt funktioniert: Running Fairies Arcade
Ich hoffe, Sie mögen dieses instructable so sehr, wie es meiner Tochter und meiner Frau gefallen hat. Ich warte eine Weile darauf, PANG zu spielen, aber sie lassen es nicht frei.
Bei Fragen beantworte ich sie gerne. Grüße und danke!
Empfohlen:
Arcade: 3 Schritte (mit Bildern)

Arcade: Vor 20 Jahren habe ich Run and Gun @ the Arcade gespielt und jetzt beschlossen, meine eigene Arcade zu bauen Entwurf
So erstellen Sie ein tragbares Ladegerät: 6 Schritte
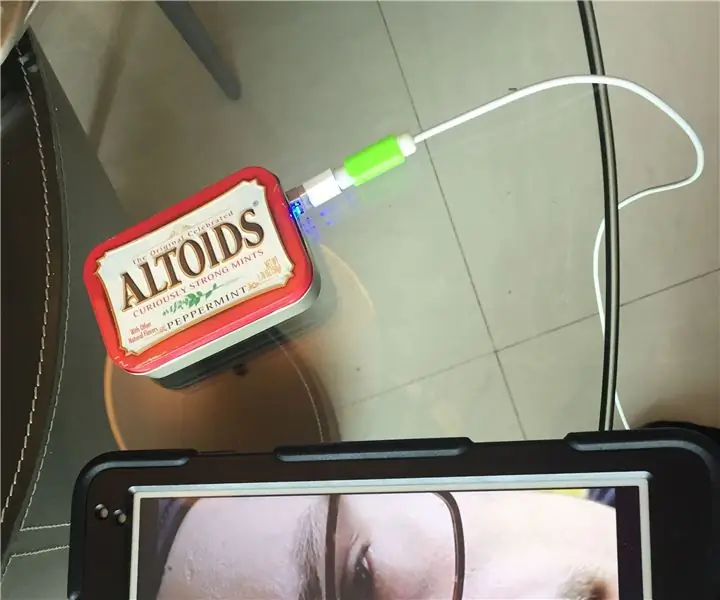
So erstellen Sie ein tragbares Ladegerät: Ich plane, ein tragbares Ladegerät herzustellen, das mit Batterien, Kabeln und einem USB-Ladegerät funktioniert. Ich habe mich dafür entschieden, weil Sie manchmal keinen Platz zum Aufladen haben und Ihr Freund Ihnen kein Ladegerät leihen möchte, damit es in diesem Fall funktioniert. Nicht
Wie erstelle ich ein tragbares Spielsystem – wikiHow

Wie erstelle ich ein tragbares Spielsystem: Haben Sie jemals daran gedacht, Ihr Lieblingsspielsystem überall spielen zu können? Ich bin sicher, Sie haben. In dieser Anleitung erfahren Sie, wie Sie das Nintendo Entertainment System „tragen“können. In diesem Instructable werde ich Ihnen alles beibringen, was Sie
So bauen Sie eine Nintendo-Arcade: 5 Schritte (mit Bildern)

So bauen Sie eine Nintendo-Arcade: Dieses Instructable zeigt Ihnen, wie ich meine Nintendo-Arcade gebaut habe. Es ist ein Bartop-Schrank, der ein originales Nintendo-Spiel spielt. Die Spielhalle ist komplett eigenständig mit einem Netzschalter für alles. Sie können ein Video der Spielhalle in Aktion sehen unter
