
Inhaltsverzeichnis:
- Schritt 1: Bergung
- Schritt 2: Kühlkörpermodifikation
- Schritt 3: Motherboard-Halterung
- Schritt 4: Untere Frontplatte
- Schritt 5: Grafikkarte
- Schritt 6: GPU-Riser
- Schritt 7: Netzteil
- Schritt 8: Optisches Laufwerk
- Schritt 9: WLAN und Bluetooth
- Schritt 10: IR-Sensor
- Schritt 11: Ästhetik
- Schritt 12: Verschiedene Artikel
- Schritt 13: Endmontage
- Schritt 14: Benchmarks
- Schritt 15: Die Zukunft
- Autor John Day [email protected].
- Public 2024-01-30 07:19.
- Zuletzt bearbeitet 2025-01-23 12:52.


Der ursprüngliche G4-Würfel enthielt einen 450 MHz PowerPC-Prozessor und maximal 1,5 GB RAM. Apple hat den G4-Würfel von 2000 bis 2001 zu einem Preis von rund 1600 US-Dollar hergestellt. Es lief von Mac OS 9.04 bis OS X 10.4 (PowerPC, nicht Intel). Es ist ungefähr 7,5 x 7,5 x 10 Zoll groß, mit allen Anschlüssen auf der Unterseite, nicht auf der Rückseite. Ein ursprünglicher Zauberwürfel war ungefähr 2,25 Zoll gewürfelt oder ungefähr so groß wie ein Quadrat auf diesem Gehäusemod.https://apple-history.com/g4cube
Lassen Sie uns mit einem Hackintosh-Build in einem Würfelgehäuse real werden und ihn wie Rubik's Cube aussehen lassen!
In den letzten Jahren habe ich 6 G4-Würfel erworben. Ich habe ein Haus verkauft, alles eingelagert, ein Haus gekauft, Sachen aus dem Lager geholt und bin endlich fertig. Einige der Projekte sind also Jahre alt, nicht mehr so frisch, aber immer noch Fallmods. Dies wird ein langer Beitrag mit vielen Bildern (über 50). Einige Sequenzen können in beliebiger Reihenfolge ausgeführt werden, einige verlassen sich auf andere, sie werden hier in einer meiner Meinung nach vernünftigen Reihenfolge präsentiert. Einige Bilder sind von einem anderen Build, nur um Ihnen mehrere Möglichkeiten zu zeigen, etwas zu tun. Noch ist nicht alles fertig, aber bald…
Hier sind die Tools, die ich für diesen Build verwendet habe:
- Bohrer Bohrer Gewindebohrer M3 und 6-32 (um Gewindelöcher für Schrauben zu machen)
- Blechschere
- Abisolierzange
- Lötkolben
- Lot
- Schrumpffolie oder Isolierband
- Bügelsäge (Handschnitte)
- Stichsäge (Stromausfall)
- Schraubstock (um Dinge beim Sägen oder Löten zu halten)
- Rotationswerkzeug mit Trennscheiben (seltsame Schnitte)
- Zange
- 3D Drucker
- Schraubendreher: Philips, Standard und Torx
- Lineal oder Maßband
- Messschieber (für Genauigkeit)
- Wärmeleitpaste (Kühlkörper anbringen)
- LEDs, Kabel, verschiedene kleine elektronische Komponenten (Berührungssensor, Spannungsregler, Molex-Anschlüsse, Widerstände und Kondensatoren)
- Schneidebrett für Kunst
- X-acto Messer
- Farbige Vinylplatten
- Sprühfarbe
- Kamm
- Diverse Schrauben, Unterlegscheiben, Metallversatz, Nieten
- Doppelklebeband
- Heißklebepistole
- Kreativität
Ein Build besteht aus vielen Phasen. Ästhetik, Funktionalität, Hardware und Software, um nur einige zu nennen. Normalerweise beginne ich meinen Bau mit dem Erwerb von Rohstoffen und Computerkomponenten. Hardware: Ich teste dann auf der Bank mit meinen zusammengebauten Computerkomponenten, um sicherzustellen, dass sie wie erwartet funktionieren (mit Windows). Software: Ich hacke es dann und stelle sicher, dass alle Kexts und Komponenten wie erwartet funktionieren. Ein Teil der Funktionalität ist die Entscheidung, welche Komponenten der Funktionalität des Originals entsprechen und ob sie in den Build integriert oder weggelassen werden sollen, sowie zusätzliche Funktionen, die im Originaldesign nicht vorhanden sind. Dazu gehören Originalteile wie optisches Laufwerk, Wi-Fi, Bluetooth, Lautsprecher, Touch-Power; und dann zusätzliche Funktionen wie IR-Fernbedienung hinzufügen und feststellen, ob Platz vorhanden ist, um eine diskrete GPU oder ein internes Netzteil hinzuzufügen. Der letzte Teil der Ästhetik ist, wie Ihr Würfel aussehen soll: Original oder modifiziert.
Diese Cube-Build-Komponenten sind:
- Apple G4 Cube-Hülle
- Gigabyte H97N-WLAN-Mainboard
- Intel Xeon E3-1241 v3, 3,5 GHz (4 Kerne, 8 Threads)
- 16 GB DDR3 1600 MHz RAM
- GTX 750 TI 2Gb Grafikkarte (benötigt GPU, da Xeon keine Onboard-Grafik hat)
- Apple Slot Laden von DVD-RW
- Dell 1510 WLAN-Karte halber Bauhöhe
- MacBook Bluetooth-Karte (3,3 V)
- MacBook IR-Sensor (5v)
- Apple original weiße Fernbedienung
- 128 Gb Samsung SATA III 6.0 Gb/s SSD
- Super-Low-Profile-CPU-Kühler
- 320-W-Flex-Netzteil
Einige Dinge, die ich an dem G4-Würfel liebe, ist, dass er leise, lüfterlos ist und eine schnelle Verriegelung zum Lösen der Innereien hat. Eine Sache, die ich hasse, ist das externe Netzteil mit einem wackeligen 4-Pin-Netzstecker. Bei Komponenten mit höherer Leistung ist die geräuschlose/lüfterlose Funktion keine Option. Bei kleineren Netzteilen passt alles ohne einen externen Baustein in den Cube.
Schritt 1: Bergung
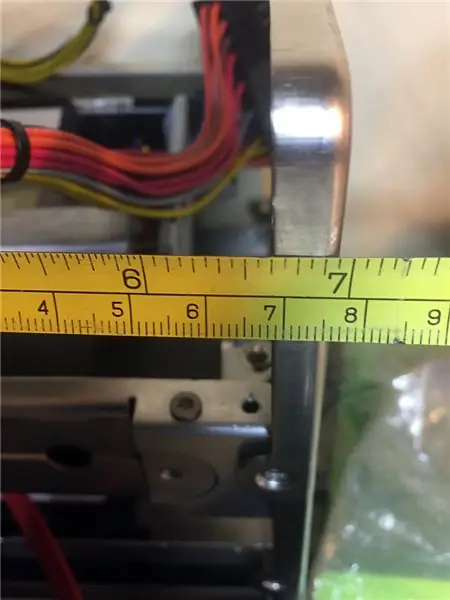
Auf alten G4 Cube zerlegen. Nicht so knifflig, aber wirf noch nichts weg, vielleicht brauchst du es später, vor allem die Schrauben. Wenn Sie den Bau abgeschlossen haben, verkaufen Sie die G4-Eingeweide bei eBay.
Die physische Begrenzung des Würfels beträgt ungefähr 6,75 Zoll in drei Richtungen. Ein Mini-ITX-Mainboard ist legal 6,7 x 6,7 Zoll groß. Sie müssen ein wenig Platz zum Spielen lassen, und einige der Anschlüsse auf dem Motherboard können leicht überschwappen. Wenn Sie den Original-Touchsensor verwenden möchten, benötigen Sie möglicherweise zusätzlichen Platz. Der originale obere Grill trägt auch einen Teil des Gewichts des Würfels, und wenn Sie ihn nicht abfräsen oder abschneiden können, ragt er in das Innere des Würfels (dazu später mehr).
Schritt 2: Kühlkörpermodifikation



Um ein Netzteil und eine Grafikkarte unterzubringen, müssen wir so viel Platz wie möglich entfernen. Der riesige Kühlkörper, aus dem der Verriegelungsmechanismus besteht, lässt sich deutlich verkleinern. Ich habe es auf viele Arten gesehen, und ich habe es auch auf verschiedene Arten gemacht (Bilder im Anhang). Ich habe einen CNC-Gravierer, aber keine Mühle, also habe ich ihn mit Handwerkzeugen bearbeitet. Dies ist mein bevorzugtes Ergebnis.
- Entfernen Sie alles, einschließlich der äußeren Seitengitter. - Machen Sie auf der Rückseite, die der CPU zugewandt ist, zwei Schnitte senkrecht zu den Finnen, etwa 1/4 bis 1/2 Zoll von der Kante entfernt, aber schneiden Sie nicht zu weit unter den erhöhten Bereich, gerade genug, um durch zu sehen. Verwenden Sie ein beliebiges Werkzeug, ich bevorzuge eine handbetriebene Bügelsäge.
- Schneiden Sie noch auf der Rückseite zwei Schlitze, die dem Verriegelungsmechanismus am nächsten sind, in einer Linie mit den Kühlkörperlamellen. Ich bevorzuge es, eine Motorstichsäge zu verwenden, aber die Klinge passt nicht durch, es sei denn, Sie setzen zuerst ein paar Pilotlöcher.
- Jetzt der lustige Teil… Sie müssen die Flossen entlang der Rückenplatte durchschneiden, tief genug, um Ihre ersten beiden Schnitte zu erreichen. Sobald Sie beide Seiten geschnitten haben, sollte die Mitte gerade herausfallen.
- Feilen Sie alle rauen Stellen mit einer Handfeile ab und entgraten Sie alle eckigen Sachen, an denen Sie sich schneiden könnten. Bringen Sie die Seitengitter wieder an. - Eine einfachere Möglichkeit, den ursprünglichen Abstand und die ursprüngliche Steifigkeit nicht beizubehalten, besteht darin, einfach den Verriegelungsmechanismus gerade durchzuschneiden, so dass Sie am Ende 3 Teile haben, die Mitte wegwerfen und dann die beiden verbleibenden wieder mit einem anderen Stück Metall zusammennähen.
- Später werden wir an diesem offenen Bereich das Netzteil und eine Festplatte anbringen.
Schritt 3: Motherboard-Halterung


Da wir gerade den Kühlkörper-Mod fertiggestellt haben, schauen wir uns an, wo das Motherboard montiert werden soll. Das Original wurde direkt auf diesen Kühlkörper montiert, aber die Löcher eines Mini-ITX-Motherboards stimmen nicht mit den Löchern des G4-Motherboards überein. Drehen Sie einfach den Kühlkörper um und machen Sie 4 neue Gewindelöcher, die mit einem Mini-ITX-Motherboard ausgerichtet sind. Das Motherboard nimmt im Wesentlichen den gesamten Platz des Verriegelungsmechanismus ein, also tun Sie Ihr Bestes, um es zu zentrieren.
Ich habe 2 Zoll Offsets verwendet, aber in letzter Zeit habe ich stattdessen 1-7/8 Zoll verwendet. Gibt mir etwas mehr Platz in den Ecken der unteren Würfelplatte.
Schritt 4: Untere Frontplatte



Wir haben das Motherboard montiert, richten Sie nun die Frontplatte aus und nehmen Sie einige Messungen vor, um die Frontplatte auszukerben, um die Mini-ITX-I/O-Platte aufzunehmen. Normalerweise muss ich die linke Seite der I/O-Platte abschneiden, damit sie passt. Sie müssen auch die beiden Stifte entfernen, die die Würfeleckenstützen an Ort und Stelle halten.
Als nächstes kommt die Montage der Grafikkarte sowie das Loch für den Netzstecker vom Netzteil (ja, das ist hässlich).
Schritt 5: Grafikkarte



Die serienmäßige GTX 750 TI war fast einen Zoll zu lang. Das war der Kühlkörper und die Lüfter, das Board selbst war kurz genug. Ich habe den originalen Lüfterkäfig entfernt und die Lüfter nach links geschoben und direkt an den Kühlkörper geschraubt. Für zukünftige Referenzen passt ein einzelner Lüfter 1050, 1060 oder 1080 mini durch Abschneiden der Lüfterabdeckung. Ein R9 Nano passt ohne Umbau.
Entfernen Sie den Kühlkörper. Ich habe einen Kamm verwendet, um die Flossen etwas ausgerichtet zu halten, während ich sie mit einem rotierenden Werkzeug und einem Schneidrad abschneide.
Bauen Sie die GPU wieder zusammen, und jetzt ist sie kurz genug.
Schritt 6: GPU-Riser

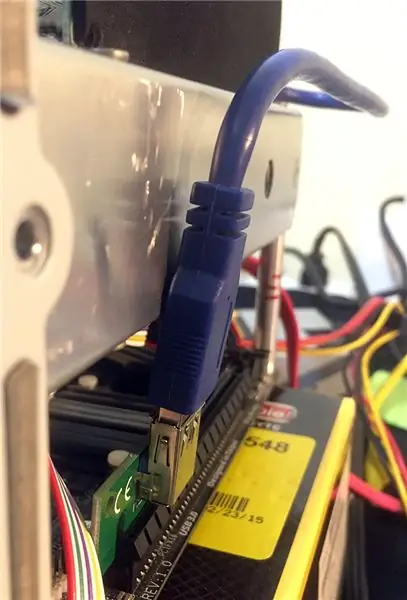

Eine Grafikkarte passt einfach nicht in den Motherboard-Steckplatz, da der Verriegelungsmechanismus 2 Zoll entfernt ist (ich habe 1-7/8 Zoll Offsets verwendet, um das Motherboard zu montieren). Die einzige Möglichkeit, die Grafikkarte zu verschieben, besteht darin, den PCIE-Steckplatz mit einem Riser zu erweitern. Ich habe in der Vergangenheit viele Riser erfolglos ausprobiert (rechtwinkliger Vollkörper, Flachbandkabel, Flachbandkabel in Aluminium gewickelt). Diejenigen, die für mich funktioniert haben, sind der Krypto-Coin-Mining-Typ. Ein kleiner Dongle mit USB3-Anschluss und ein separates Board mit PCIE-Steckplatz in voller Länge und einem weiteren USB3-Anschluss.
Hier liegt das Problem: Der USB-Anschluss ist fast immer senkrecht und ragt seitlich aus dem Gehäuse heraus. Also versuchte ich, den Verriegelungsmechanismus einzukerben, um ihn unterzubringen. Ich musste auch die obere Innenabdeckung einkerben, da meine Riser-Karte an den Rand ging.
Bis ich einen neuen Riser fand, der einen horizontalen Dongle hatte! Aber leider gibt es noch ein Problem, mit dem wir uns auseinandersetzen müssen: Die Riser-Karte reicht bis nahe an unsere 6,7-Zoll-Grenze, und die beiden Anschlüsse werden abgedeckt. Ich habe einen neuen vertikalen USB3-Anschluss und einen optionalen Stromanschluss gelötet, um das Problem zu lindern. Wieder ein Fehler, da der USB3-Port mit installiertem Kabel direkt in die Grafikkarte hineinragt.
Die letzte Lösung besteht darin, die Riser-Karte fest mit dem Dongle zu verdrahten, indem Sie ein Stück USB3-Kabel (9 Drähte) einlöten.
Schritt 7: Netzteil


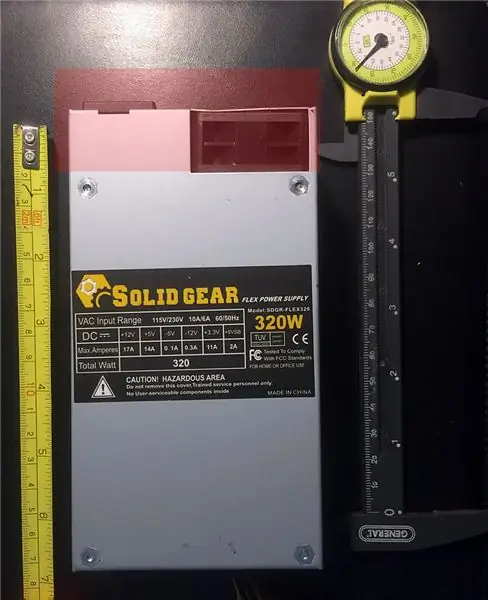
! ! ! E L E C T R I C A L - W A R N I N G ! ! !- Wir modifizieren ein Netzteil und verlegen das 115-V-Netz in das Gehäuse. Stellen Sie sicher, dass beim Herstellen von Verbindungen oder Löten kein Strom anliegt.
Ich habe mit einem anderen Netzteil getestet (und Online-Berechnungen durchgeführt, CPU TDP 70W) und im Leerlauf nur 33 Watt produziert, während intensive CPU oder Grafik immer noch unter 250 Watt lagen. Das bedeutet, dass das 320-W-Netzteil ausreichen sollte.
Bei entfernten Mittelrippen passt ein FLEX-Netzteil fast perfekt hinein. Ein FLEX-Netzteil ist einfach etwas zu lang, um zwischen die Griffmulde und das obere Gitter zu passen, also müssen wir es kürzen.
Der FLEX ist ein wenig zu lang, also entferne ich den Lüfter und stecke den Netzstecker in die untere Frontplatte des Würfels neben der Grafikkarte.
Der Würfel ist im Vergleich zu anderen Formfaktoren klein, sodass wir alle Kabel am Netzteil kürzen können. Der größte Teil der Kabellänge sollte abgeschnitten und wieder an die Hauptplatine des Netzteils angelötet werden. Hier sind die Drähte abgeschnitten, entlötet und die leeren Löcher.
Da ich in den USA lebe und dazu neige, nur 115-V-Strom zu verwenden, brauche ich die Option für 220 V nicht. Ich habe den Schalter entfernt und den Jumper direkt an das Netzteil-Motherboard zwischen A115V und B115V angeschlossen.
Im Netzteil ist ein wenig ungenutzter Platz für die Primärdrähte, um das Gehäuse zu verlassen. Da ich das Originalcover nicht verwenden werde, kann ich diesen verschwendeten Platz zurückgewinnen. Hier ist das fertige Netzteil neben dem Original, und die gesamte Länge der Drähte ist 4-6 Zoll kürzer.
Der letzte Schritt ist die Montage am Verriegelungsmechanismus, wo sich früher der Kühlkörper befand. Beachten Sie, dass einige Drähte tatsächlich zwischen der Lücke des Netzteils und dem ehemaligen Kühlkörper verlegt werden.
Schritt 8: Optisches Laufwerk




Warum nicht? Ich weiß, dass sie nicht mehr viel verwendet werden, aber ich muss immer noch gelegentlich Medienplatten brennen. Und die meisten Treiber für neue Hardware kommen auf einer DVD. Um die ursprüngliche Funktionalität und die fantastischen optischen Toaster-Popup-Medien beizubehalten, habe ich eine DVD-RW beigefügt. Ich habe ein Slim-Laufwerk mit Slot-Last, das viel dünner ist als das ursprüngliche optische Laufwerk, daher habe ich einige Adapterhalterungen 3D-gedruckt (weiß), um das Laufwerk zu befestigen. Ein paar Versuche und mehrere Anpassungen später, und ich hatte die perfekte Passform (rot).
Meine SSD ist groß genug für mein primäres Betriebssystem und meine Anwendungen, aber der Benutzerdaten- und Medienspeicher benötigt etwas mehr Speicherplatz. Also habe ich meine SSD außerhalb des optischen Laufwerks mit einem Stück des ursprünglichen Laufwerkskäfigs montiert, das ich abgeschnitten habe. Ich habe auch einen 500-Gb-Spinner auf der gegenüberliegenden Seite des Netzteils am Verriegelungsmechanismus (Kühlkörper) montiert.
Anbei sind meine 3D-STL-Dateien für Ihren 3D-Druck, die Dateinamen enden auf 50, was bedeutet, dass 5,0 Zoll die maximale Größe sind.
Schritt 9: WLAN und Bluetooth


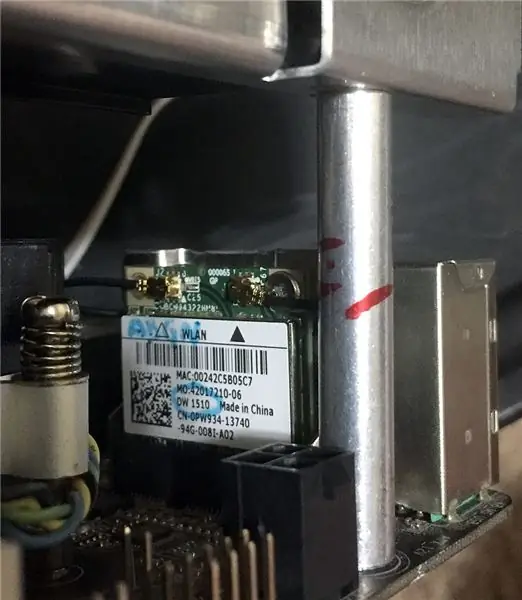
Ursprünglich hatte ich einen modernen BCM94360CD 802.11ac Wi-Fi/BT 4.0 Dongle von Apple auf einem Mini-PCIE-Adapter, aber der Steckplatz auf dem Motherboard ist vertikal. Die Karte in voller Länge ist 2 Zoll selbst plus der Sockel auf dem Motherboard, was bedeutet, dass sie den Verriegelungsmechanismus treffen würde.
Da ich den Verriegelungsmechanismus nicht wieder einkerben wollte, entschied ich mich für die nur halbhohe 802.11a/g/n Wi-Fi Dell 1510 Karte.
Ich habe dann eine MacBook Pro Bluetooth-Karte (2005, 12 Mbit/s, begrenzte Reichweite) mit Antenne hinzugefügt. Da die Apple-Karte 3,3 V benötigt, könnte ich das Netzteil anzapfen oder 5 V von einem internen USB-Anschluss auf 3,3 herunterziehen. Da der IR-Sensor auch den internen USB-Port benötigt, habe ich mich entschieden, diese beiden Komponenten auf einem internen Dual-Port zusammenzufassen. Ich habe ein paar L78L00 3,3 V Spannungsregler im TO-92-Gehäuse bestellt, um zwischen dem USB-Anschluss und der Apple-Karte zu löten, um 5 V auf 3,3 V zu reduzieren. Nach dem Anschließen wurde nichts angezeigt, also die D- und D+-Leitungen des USB vertauscht, dann wurde Bluetooth gut angezeigt.
Die Platzierung der Antenne könnte ein Problem sein, da das gesamte Würfelgehäuse aus Metall besteht, was es zu einem Faradayschen Käfig macht. Kleine Ausnahmen gibt es: Auf beiden Seiten des Außengehäuses befindet sich ein Plastikstecker für die originalen WLAN-Antennen. Da die WLAN-Karte einen nach außen gerichteten Antennenanschluss vom Motherboard hat, muss ich die BT-Antenne in der Nähe eines dieser Plastikstecker platzieren.
Ich habe einen Ersatzstecker in 3D gedruckt, der auf die Halterung passt und meine BT-Antenne einfügt. Anbei ist meine 3D-STL-Datei für Ihren 3D-Druck, der Dateiname endet auf 125, was bedeutet, dass 1,25 Zoll die maximale Größe ist.
Schritt 10: IR-Sensor



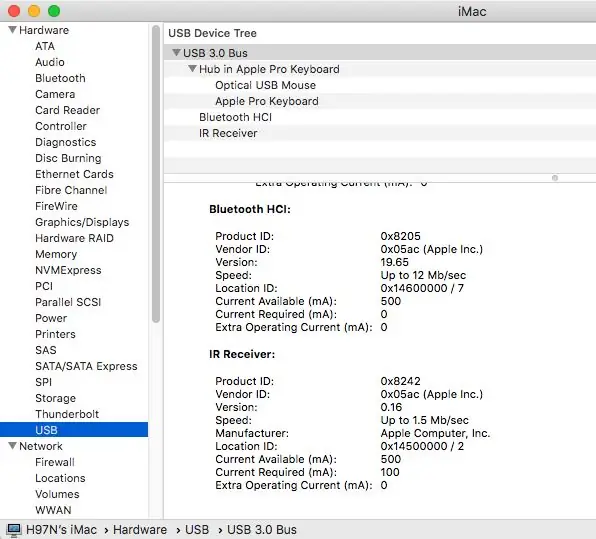
Ein interner IR-Sensor des MacBook (2007) läuft mit 5 V, so dass er direkt an einen internen USB-Anschluss angeschlossen wird, um ihn mit Strom zu versorgen und dem Computer IR-Daten von der Fernbedienung aus zur Verfügung zu stellen. Der Sensor sollte nach vorne zeigen, aber das Design des Würfelgehäuses lässt solche Dinge nicht zu, es sei denn, Sie bohren ein Loch in die Vorderseite des Gehäuses. Stattdessen entschied ich mich, den Sensor nach unten gerichtet in der Nähe der Vorderseite des Würfels zu montieren und ein kleines Stück reflektierendes Material in einem 45-Grad-Winkel zu platzieren, damit die vorderen IR-Signale hineinprallen können.
Sowohl der IR-Sensor als auch die BT-Karte sind auf einen USB-Header gelötet und einbaufertig. Der 3,3-V-Regler und der Kondensator sind inline.
Und beide tauchen auf und funktionieren gut!
Schritt 11: Ästhetik

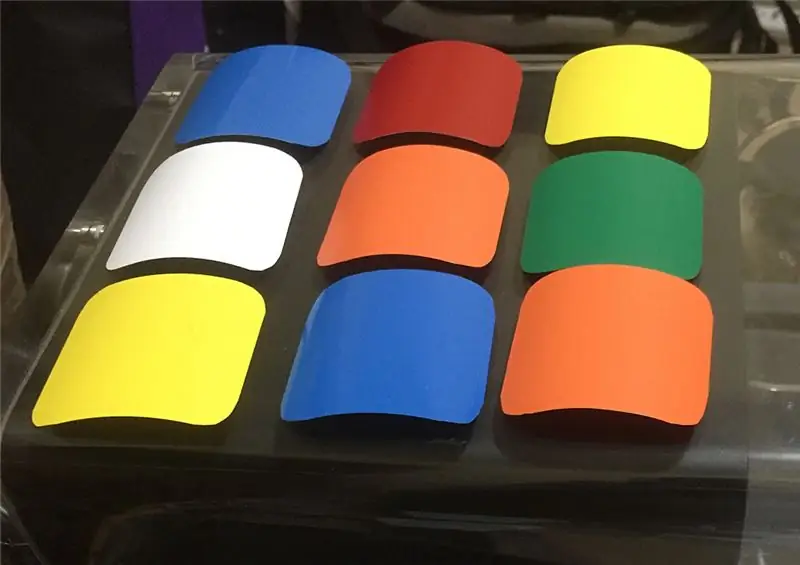


Ja, das ursprüngliche Gehäusedesign ist cool. Ich mag etwas mehr Flair, um die Gäste wissen zu lassen, dass es geändert wurde. Für diesen Build hatte ich einen Fall, den ich bereits flach schwarz lackiert hatte. Ich wollte mehr Flair, also entschied ich mich für eine Imitation im Rubik-Stil. Ich begann mit 2-Zoll-Quadraten, aber es sah nicht richtig aus, also ging ich auf 1-3/4-Zoll-Quadrate zurück. Vinyl, das in Michaels Bastelladen gekauft wurde, sowie ein Eckenrunder (die Ecken von Hand zu machen war hässlich).
Um es optisch ansprechender zu machen, habe ich gefälschte Glanzlichter und Schatten mit Silber (kann kein Grau finden), Braun und Beige (dunkler als Weiß) hinzugefügt. Ich musste auch einige Zeit damit verbringen, jedes Belüftungsloch aus dem hinteren Gitter zu schneiden. Nicht perfekt, sieht aber auf den ersten Blick gut aus.
Schritt 12: Verschiedene Artikel

Touch-Power (unvollständig):
Es gibt einige seltene Threads über die Verwendung des Original-Touch-Power-Buttons (kapazitiv / Nähe), aber ich hatte damit keinen Erfolg. Ich habe mich für einen Berührungssensor entschieden, der bei Aktivierung ein LOW TTL-Signal ausgibt (die meisten Ausgänge HIGH). Ich brauchte den LOW, um den offenen Stromkreis auf dem Hauptplatinen-Netzschalter zu senken. Dies ist das Modell, das ich gewählt habe:
Anbei meine 3D-STL-Datei für Ihren 3D-Druck, die Dateinamen enden auf 20, was bedeutet, dass 2,0 Zoll die maximale Größe sind.
Lautsprecher: Von den sechs Cube-Gehäusen, die ich habe, habe ich keinen einzigen Satz Apple-Lautsprecher. Aus diesem Grund werde ich auf jeden Versuch verzichten, ein internes Power-Lautsprechersystem zu integrieren. Das Motherboard unterstützt die Audioausgabe über die Kopfhörerbuchse, und die HDMI-Videokarte unterstützt Audio direkt an einen HDMI-Monitor.
Software:
Das ist eine andere Geschichte für eine andere Zeit. Hackintosh-Build-Guides gibt es in Hülle und Fülle.
Schritt 13: Endmontage

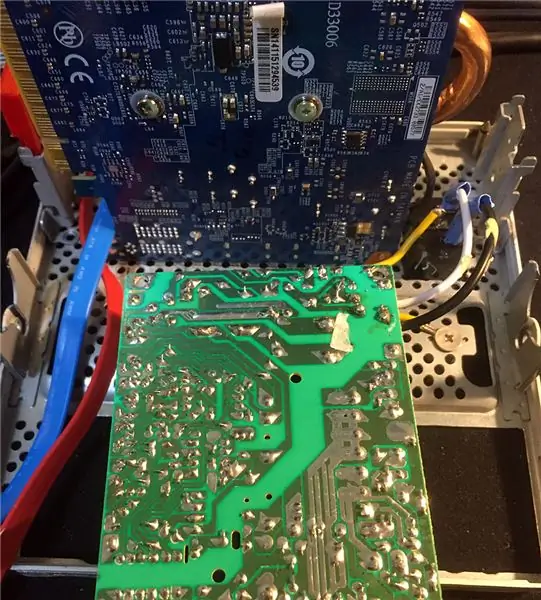
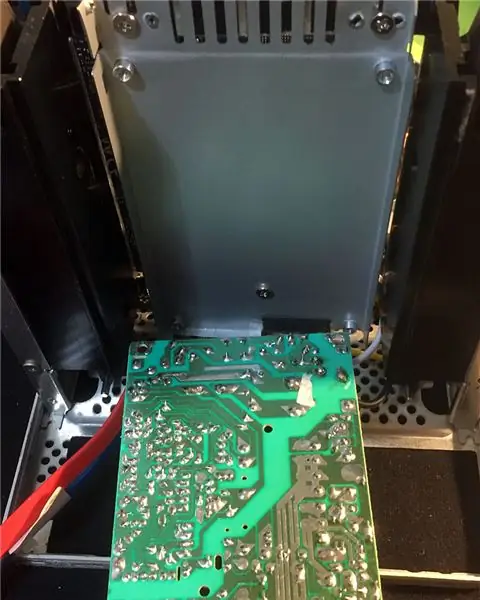
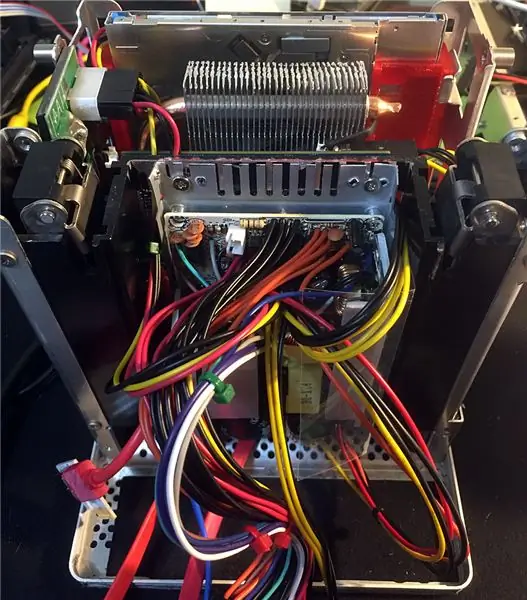
Nachdem alle Komponenten modifiziert wurden, beginnt die Endmontage.
- Die letzte Lötstelle verbindet die 115-V-Hauptleitungen vom Netzteil mit dem Stromanschluss auf der Frontplatte.
- Fügen Sie dann ein paar SATA-Kabel für Laufwerke hinter dem Netzteil hinzu.
- Senken Sie den Verriegelungsmechanismus (Kühlkörper).
- Befestigen Sie die Hauptplatine des Netzteils an der Rückplatte
- Installieren Sie den Riser auf der Grafikkarte
- Installieren Sie den Halter für das optische Laufwerk
- Schließen Sie geeignete Strom- und Datenkabel an
- Montieren Sie die obere Platte und schließen Sie den Berührungssensor an
Hier sind 6 Fotos der Seiten des fertigen Würfels.
Fotos von einem Blick ins Innere des Verdecks mit offenem und geschlossenem Grill.
Das optische Laufwerk funktioniert!
Schritt 14: Benchmarks
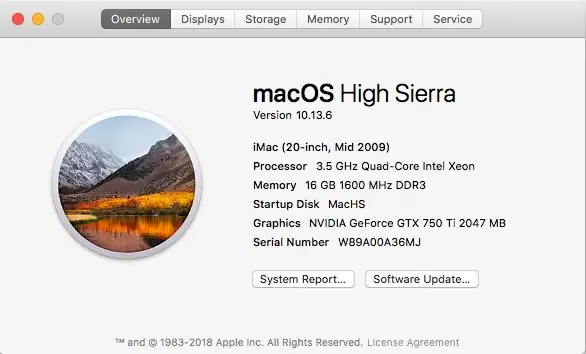
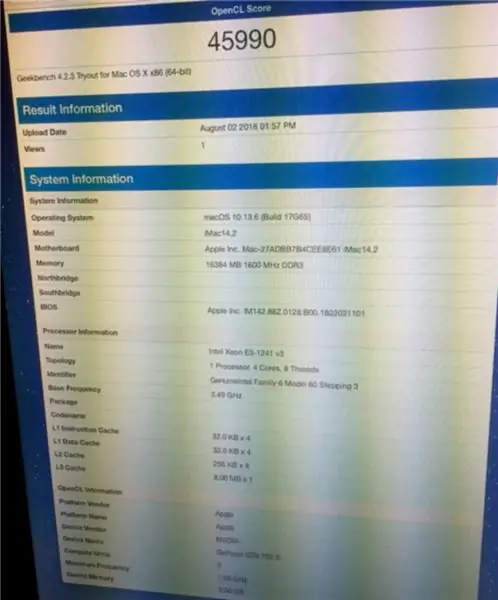
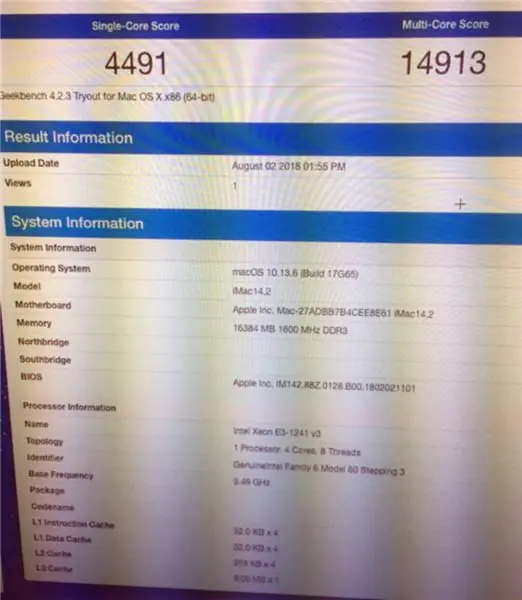
Hier sind ein paar Kameraaufnahmen des Bildschirms (verzeihen Sie das Moiré). macOS High Sierra 10.13.6 und Geekbench 4.2.3 CPU-Score von 4491 Sincle-Core und 14913 Multi-Core. Die OpenCL-Berechnung mit CPU und GPU beträgt 45990.
Cinebench R15-Ergebnisse ebenfalls.
Unigine Heaven Benchmark 4.0 durchschnittlich 51,6 FPS bei 1080p über HDMI, also nicht extrem, aber für leichtes Gaming geeignet.
Ich habe eine ISeek-Wärmebildkamera, also habe ich eine HandBrake-Sitzung durchgeführt, um einen Film zu konvertieren. Sehen Sie sich das Intel Power Gadget und die erzeugte Wärme an. Die TDP der CPU beträgt 70-80W und erreicht außerhalb des Gehäuses etwa 135F. Ich werde die Tests wiederholen, wenn der Cube vollständig zusammengebaut ist.
Schritt 15: Die Zukunft
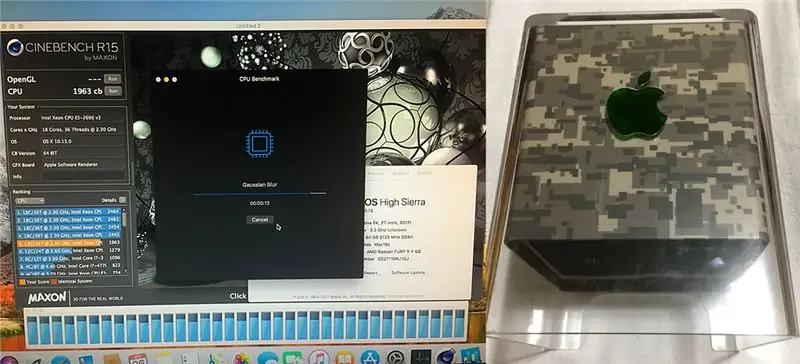
Ich habe noch fünf zu bauen… Wie wäre es mit einem Würfel mit 18 Kernen / 36 Threads und einem R9 Nano?
Ich freue mich über Ihr Feedback, Ihre Kommentare und Vorschläge.
Viel Spaß beim Modden!
Empfohlen:
Windows auf MacBook installieren (Apple Software): 8 Schritte

Installieren von Windows auf dem MacBook (Apple-Software): Einer der Vorteile eines MacBooks besteht darin, dass Sie die Wahl haben, entweder Mac OS oder Windows (falls installiert) auszuführen. Dadurch kann der Benutzer bestimmte Anwendungen oder Spiele ausführen, die nur ein Windows-Betriebssystem sind. Diese Anleitung wird
Moog Style Synth: 23 Schritte (mit Bildern)

Moog Style Synth: Zuallererst muss ich Pete McBennett, der diese fantastische Strecke entworfen hat, ein großes Lob aussprechen. Als ich auf YouTube darauf stieß, konnte ich den Sound nicht glauben, den er aus einer Handvoll Komponenten herausholte. Der Synthesizer hat ein MASSIV
Arduino- und Apple HomeKit-Integration - Steuern Sie Ihr Zuhause von Siri aus! IoT ist hier: 6 Schritte

Arduino- und Apple HomeKit-Integration - Steuern Sie Ihr Zuhause von Siri aus! IoT ist hier: Dieses Instructable bietet Ihnen eine schnelle und einfache Möglichkeit, ein Arduino-Board zu Apples HomeKit auf einem iOS-Gerät hinzuzufügen. Es eröffnet alle möglichen Möglichkeiten, einschließlich Skripte, die auf dem Server ausgeführt werden, kombiniert mit Apples HomeKit "Szenen", es macht
So richten Sie Ihr Apple TV ein: 10 Schritte

So richten Sie Ihr Apple TV ein: Heute zeigen wir, wie Sie ein Apple TV einrichten
(Fast) Instant Hard Case für iPod Nano (aus der Apple Box!): 3 Schritte

(Fast) Instant Hard Case für IPod Nano (aus der Apple Box!): Dieses ist so einfach, es braucht wirklich keine Schritt-für-Schritt-Illustrationen, also werde ich es nur beschreiben, was Sie brauchen machen, wie man es zusammenbaut und die fertigen Produktteile zu den passenden Zeiten zeigen. Beginnen Sie mit der Fertigstellung
