
Inhaltsverzeichnis:
- Schritt 1:
- Schritt 2: Grundform
- Schritt 3: Neue Form
- Schritt 4: Beginnen Sie mit der Erstellung der Seitenansicht
- Schritt 5: Beenden der Seitenansicht
- Schritt 6: Schattierung mit Farbverläufen spucken
- Schritt 7: Beenden der Schattierung des Grabsteins
- Schritt 8: Erstellen der Blätter
- Schritt 9: Schattierung der Blätter
- Schritt 10: Hinzufügen von Farbe zu unseren Blättern
- Schritt 11: Platzieren unserer Blätter
- Schritt 12: Text auf unserem Grabstein
- Schritt 13:
- Schritt 14: Fertig
- Autor John Day [email protected].
- Public 2024-01-30 07:19.
- Zuletzt bearbeitet 2025-01-23 12:52.

Hier ist ein Schritt-für-Schritt-Prozess, wie Sie ein Tattoo-Flash-Design mit Spuck-Schattierung in Illustrator entwerfen.
Sie können Ihre Maus oder Ihr Trackpad verwenden.
Hoffentlich können Sie nach diesem Tutorial mit Leichtigkeit Ihre eigenen Designs erstellen!
Schritt 1:
Schritt 2: Grundform

Um mit Ihrer grundlegenden Grabsteinform zu beginnen, erstellen Sie ein Quadrat (M-Taste) und einen Kreis (L-Taste). (Strichgewicht: 4px) Das Quadrat sollte höhenmäßig etwas größer sein. Halten Sie als Nächstes die Umschalttaste gedrückt, während Sie ziehen, um einen perfekten Kreis zu erstellen. Legen Sie dann den Kreis auf das Quadrat, die Mitte des Kreises sollte eine gerade Linie von Ihrem Quadrat haben.
Schritt 3: Neue Form

Jetzt werden wir unser Quadrat und unseren Kreis vereinen, um die Hauptform unseres Grabsteins zu bilden. Wählen Sie in Windows > Pathfinder oder Umschalt + Strg + F9 beide Formen aus und wählen Sie Vereinen.
Schritt 4: Beginnen Sie mit der Erstellung der Seitenansicht

Um die Seitenansicht des Grabsteins zu starten, duplizieren Sie Ihre neue Form und platzieren Sie sie leicht über Ihrer anderen Form; auf jeder Seite gleich viel Platz lassen.
Schritt 5: Beenden der Seitenansicht


Jetzt verwenden wir das Direktauswahlwerkzeug (A-Taste) oder den weißen Pfeil. Bei der Gliederung weiter rechts werden die rechten oberen und unteren Anker entfernt. Die Oberseite wird nicht ausgerichtet, ziehen Sie also den Ankerpunkt zum Cent und ziehen Sie am Griff, bis ein gleichmäßiger Strich entsteht. Gruppieren Sie Ihre Form.
Schritt 6: Schattierung mit Farbverläufen spucken



Wählen Sie Ihren Grabstein aus und wählen Sie Live Paint (K-Taste). Sie können Ihre Farbfüllung auswählen, indem Sie die linke und rechte Pfeiltaste drücken, bis Sie Ihren Farbverlauf oder die größere als spitze Klammer (>) erhalten. Passen Sie als Nächstes Ihre Farbverlaufseinstellungen auf radial und Ihren Winkel auf -30 an. Ihr Standort sollte bei 30% liegen, um das perfekte Schattierungsdesign zu erhalten.
Schritt 7: Beenden der Schattierung des Grabsteins

Ändern Sie in Ihren Farbverlaufseinstellungen den Farbverlaufstyp wieder in Liner. Die Schattierungsrichtung sollte bei Bedarf von links nach rechts geändert werden, wobei Schwarz auf der rechten Seite steht. Der Farbverlauf-Schieberegler sollte ein wenig angepasst werden. Es kann nach Belieben geändert werden, aber denken Sie daran, dass die Spit-Schattierung weiße Flächen hat, also machen Sie es nicht zu dunkel.
Schritt 8: Erstellen der Blätter




Erstellen Sie mit Ihrem Eclipse-Tool (L-Taste) ein Oval. Führen Sie dann mit Ihrem Direktauswahlwerkzeug (A-Taste) beide Griffe an jedem Ende des Ovals in der Mitte zusammen, um eine spitze Spitze zu erzeugen. Zeichnen Sie als Nächstes einen Pfad von einer Spitze zur anderen. Jetzt müssen wir die Blattadern zeichnen. Zeichnen Sie horizontale Linien (Strichstärke: 1 px) von der Mittellinie nach außen. Stellen Sie sicher, dass die Punkte, an denen sich die beiden Linien trafen, ausgerichtet sind, sodass sie eine V-Form zu bilden scheinen.
Schritt 9: Schattierung der Blätter



Als nächstes verfolgen wir das Blatt und füllen es mit einem Farbverlauf. Stellen Sie sicher, dass keine Konturstriche vorhanden sind.
(Hinweis: Der Farbverlauf, den ich verwende, ist Blue Sky, der Transparenz hat. Dadurch kann unsere Farbe durchscheinen, um den Anschein von Spit-Schattierungen zu erwecken. Ich ändere einfach die Farben im Farbverlaufsfeld. Doppelklicken Sie auf die Schieberegler, die blau sind, um schwarz. Der letzte Schieberegler ist standardmäßig bereits transparent.)
Mit dem Verlaufswerkzeug (G-Taste) können wir die Richtung des Verlaufs ändern. Der Farbverlaufsregler sollte in die gleiche Richtung wie der Mittelpfad der Blätter weisen. Passen Sie den Schieberegler wie gewünscht an. Diese Schicht sollte sich hinter der Blattkontur befinden.
Schritt 10: Hinzufügen von Farbe zu unseren Blättern


Wir werden das Blatt noch einmal nachzeichnen, keinen Umrissstrich, und es mit einem Grün Ihrer Wahl füllen. Ich habe #00CC00 verwendet. Stellen Sie sicher, dass sich diese Ebene hinter Ihrem Umriss und Farbverlauf befindet.
Schritt 11: Platzieren unserer Blätter


Wir können unser Blatt duplizieren, um mehr Blätter zu erstellen. Sie können in jedem Arrangement beliebig viele hinzufügen, die Menge hängt von der Größe des Designs und der Anzahl der Elemente ab. Sobald Sie sie platziert haben, gruppieren Sie alles zusammen.
Schritt 12: Text auf unserem Grabstein



Sie können das Textwerkzeug (T-Taste) verwenden, aber die Verwendung des Stiftwerkzeugs (P-Taste) lässt das Design eher wie ein traditionelles Spuckschatten-Tattoo-Design erscheinen. Du darfst deinem Grabstein alles hinzufügen, ich wähle "MISS YOU", um es auf meinen zu legen. (Strichstärke: 4 px) Ändern Sie Ihr Strichdesign, indem Sie entweder zu Windows > Strich oder Strg + F10 gehen. Wenn Sie dort sind, ändern Sie Ihre Kappe in eine abgerundete Kappe und eine Ecke in eine abgerundete Verbindung. Fügen Sie nun Ihren Text hinzu und platzieren Sie ihn über dem Grabstein.
Schritt 13:


Als nächstes verwenden wir das Eclipse-Tool (L-Taste) und halten die Umschalttaste gedrückt, während wir ziehen, um einen perfekten Kreis zu erstellen. Als nächstes füllen wir es mit einem Farbverlauf. Stellen Sie sicher, dass der Farbverlaufstyp auf radial steht.
(Hinweis: Der von mir verwendete Farbverlauf ist Blue Sky, der Transparenz hat. Bitte gehen Sie zurück zu Schritt 8 und lesen Sie den Hinweis, wenn Sie nicht wissen, wie man die Farben ändert.)
Sie können jedes Rot wählen, das Sie möchten. Ich habe #FF0000 verwendet. Passen Sie die Farbverlaufsregler so an, dass das Rot gleichmäßig verblasst und fast wie Airbrush aussieht. Sobald Sie zufrieden sind, platzieren Sie es hinter all Ihren Elementen.
Schritt 14: Fertig

Herzliche Glückwünsche! Du hast ein einfaches Grabstein-Tattoo-Design erstellt!
Ich hoffe, dies hat Ihnen geholfen, die Schattierung und die grundlegenden Schritte zum Erstellen eines Designs in Illustrator zu verstehen.
Empfohlen:
Videospiel-Tutorial-Design: 6 Schritte
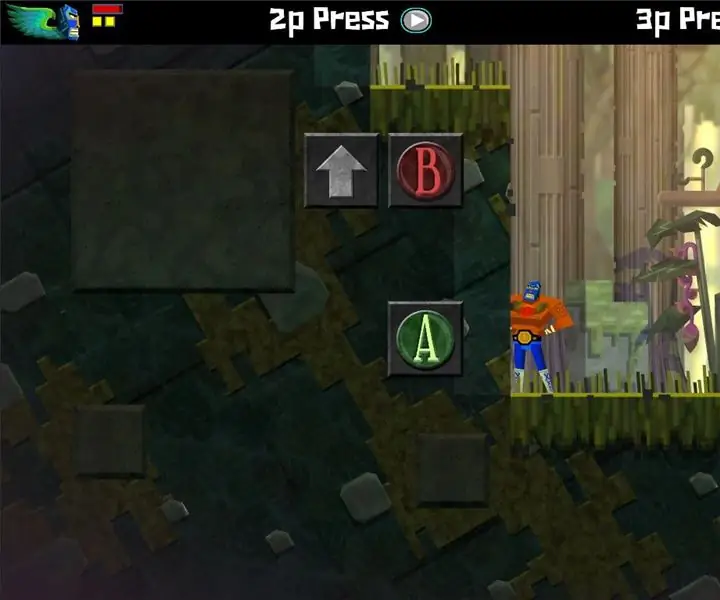
Videospiel-Tutorial-Design: Ich bin ein Hobby-Spieleentwickler, mit meinen Hauptinteressen im Spieledesign und der Programmierung. Um meine Fähigkeiten zu üben und aufzufrischen, mache ich ab und zu einfache Spiele, die ich mit meinen Freunden und Geschwistern teile. Früher würde ich dem Pla die Regeln erklären
So verwandeln Sie Ihr Design in eine professionelle Leiterplatte - Mein Ansatz: 9 Schritte

So verwandeln Sie Ihr Design in eine professionelle Leiterplatte | Mein Ansatz: In diesem Beitrag werde ich meinen Ansatz zum Bau einer professionellen Leiterplatte in sehr wenigen detaillierten Schritten teilen. Ich habe auch ein Video desselben eingebettet, Sie können es sich ansehen oder den Beitrag für die detaillierte Erklärung weiterlesen. Beginnen wir also mit der
Fehlerbehebung bei einem PCB-Design?: 8 Schritte (mit Bildern)

Wie behebe ich ein PCB-Design?: Jedes Mal, wenn ich eine PCB entwerfe, möchte ich meine Grenzen ein wenig überschreiten und etwas ausprobieren, was ich noch nie zuvor ausprobiert habe. Dieses Mal wollte ich die Möglichkeit hinzufügen, dieses Board ohne externen Programmierer zu programmieren. Ich habe einige billige USB-zu-UART-Konverter namens CH gefunden
â-’.::*, Awesome Design (Microsoft Paint), *::.â-’: 4 Schritte
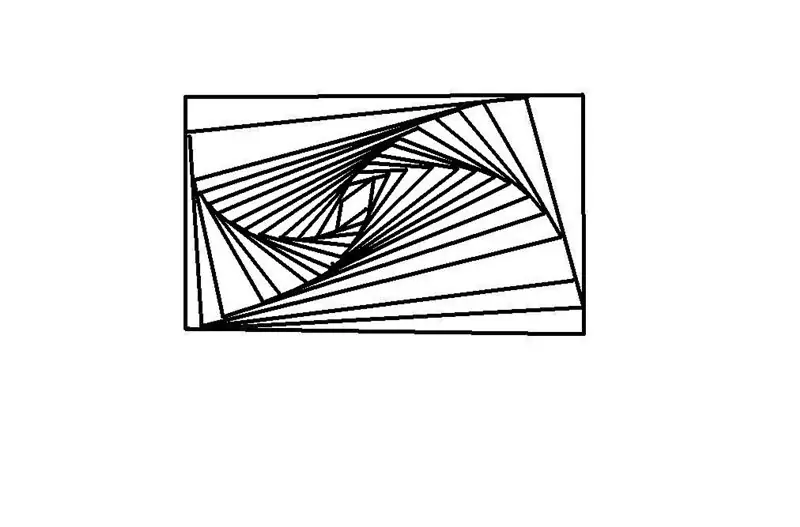
â-’.::*,Awesome Design (Microsoft Paint),*::.â-’: Ich zeige Ihnen, wie Sie mit Microsoft Paint oder einfach nur mit Bleistift und Papier ein tolles Design erstellen! ! PS Bitte bewerten und abstimmen für den Buchwettbewerb. Tausend Dank
Laser Tattoo: 7 Schritte (mit Bildern)

Lasertätowierung:………………………………………………………. ………………………………………………………. …………………………………………… …"Was ist in der Schachtel?""Schmerzen" Er spürte ein verstärktes Kribbeln in seiner Hand, drückte seine
