
Inhaltsverzeichnis:
- Autor John Day [email protected].
- Public 2024-01-30 07:19.
- Zuletzt bearbeitet 2025-01-23 12:52.

Dieses Projekt ist eine einfache und sehr informative Möglichkeit, die Schüler zu erziehen, die effizient Codes schreiben und die Mechanismen der mit dem Arduino verbundenen Elektronik verstehen.
Benötigte Materialien:
- Arduino-Mikrocontroller
- Wassersensor (max. Wert 1023)
- Handvoll Überbrückungsdrähte (sowohl männlich zu männlich als auch weiblich zu männlich)
- Steckbrett (Mini One wird empfohlen)
- Servomotor
Schritt 1: Schritt 1: Sammeln Sie alle Materialien
Stellen Sie sicher, dass Sie alle Ihre Materialien an einem leeren Ort aufbewahren, an einem geräumigen Ort und abseits von Speisen oder Getränken, da dies die Elektronik beschädigen kann. Ich würde auch vorschlagen, eine Abisolierzange bei sich zu haben, nur für den Fall, dass Sie normale Drähte anstelle von Überbrückungskabeln haben.
Schritt 2: Schritt 2: Wassersensoranschlüsse
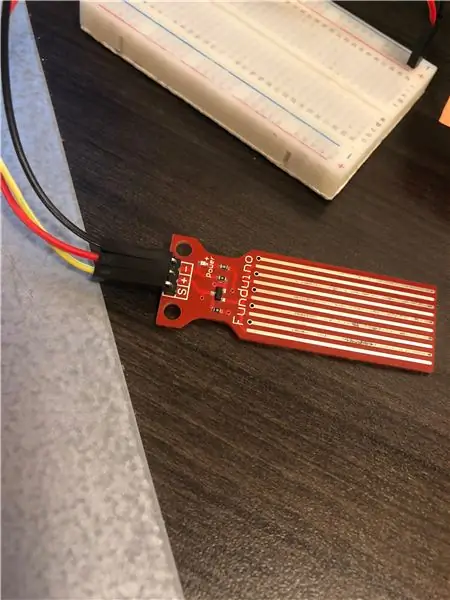
1. Nehmen Sie drei Starthilfekabel (rot, schwarz und gelb) und den Wassersensor auf
2. Verbinden Sie das rote Kabel mit dem + am Wassersensor, das schwarze mit dem "-" und das gelbe Kabel mit dem S
Schritt 3: Schritt 3: Arduino First Wiring
1. Verbinden Sie zwei Drähte mit dem Arduino, einen mit 5V und den anderen mit GND
2. Nach diesem Schritt verbinden Sie den, den Sie mit 5V verbunden haben, mit dem Pluspol des Steckbretts und den GND mit dem Minuspol
Schritt 4: Schritt 4: Anschlüsse des Wassersensors
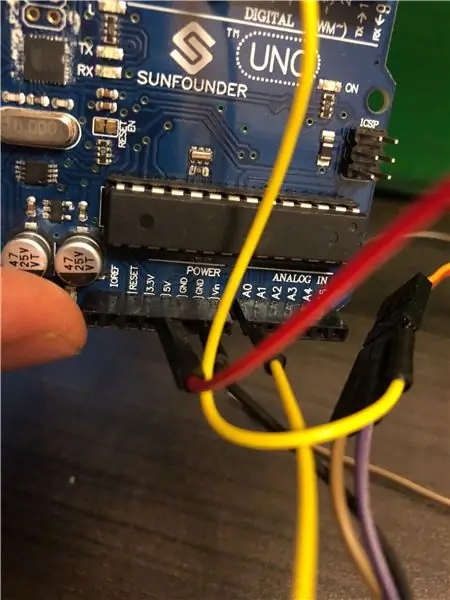
1. Verbinden Sie das gelbe Kabel des Wassersensors mit dem A0
2. Verbinden Sie das Schwarze mit dem Minus oder der Masse auf dem Steckbrett des Wassersensors mit dem Arduino
3. Verbinden Sie das Rot mit dem Pluspol des Wassersensors mit dem Arduino
Schritt 5: Schritt 5: Servomotor
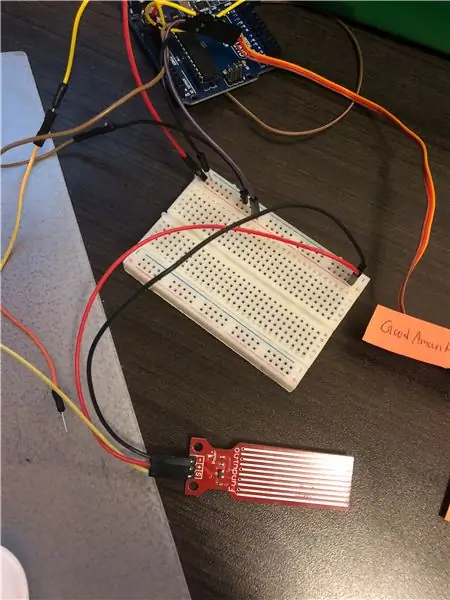
1. Verbinden Sie das orangefarbene Kabel des Servomotors mit einem gelben Kabel
2. Verbinden Sie das rote Kabel mit einer beliebigen Farbe Ihrer Wahl
3. Verbinden Sie das Braun mit einer anderen Farbe Ihrer Wahl
4. Sobald diese Schritte abgeschlossen sind, werden wir nun den Servomotor mit dem Steckbrett und dem rudino verbinden
5. Verbinden Sie das gelbe Kabel mit Pin 9.
6. Verbinden Sie das Kabel, das mit dem roten Kabel am Motor verbunden ist, mit dem Pluspol
7. Verbinden Sie das Kabel, das mit dem braunen Kabel des Servomotors verbunden ist, mit Masse
Schritt 6: Schritt 6: Code
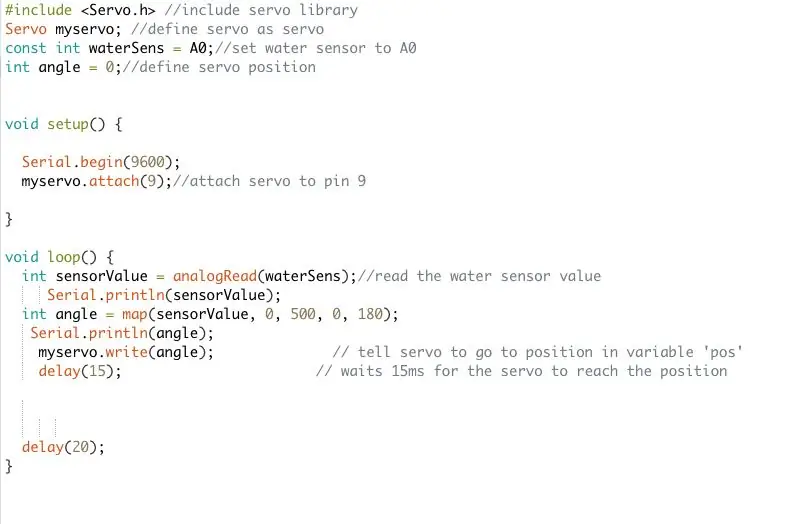
1. Verbinden Sie Ihr Arduino mit dem Computer und öffnen Sie die Arduino-Software auf Ihrem Computer
2. Beginnen Sie mit der Identifizierung des Servomotors, indem Sie "#include" sagen
3. Identifizieren Sie jede Variable, das Servo, den Wassersensor, der an A0 angeschlossen ist, sowie den "Winkel", der einfach die Position Ihres Servomotors ist
4. Um nun mit void.setup zu beginnen, starten Sie zunächst den seriellen Beginn (9600) und deklarieren Sie auch das Servo, das an Pin 9 angeschlossen ist.
5. Nach diesem Schritt ist die Leerschleife, beginnen Sie mit "int", gefolgt von dem Sensorwert, der Ihr analoger Messwert ist, der der Wassersensor ist
6. Stellen Sie sicher, dass Sie den Serial.print-Befehl darunter einfügen und "ln" verwenden, damit er in einer Zeile steht, wenn Sie die Feuchtigkeit des Wassers überwachen
7. Stellen Sie dann mit "int.angle" sicher, dass der Sensorwert zwischen 500 und 180 liegt. Dies liegt daran, dass dies von der Luftfeuchtigkeit abhängt, obwohl der Wassersensor 1023 bis 180 betragen sollte, was der maximale und minimale Wert ist, variiert er abhängig von der Verwendung des Projekts sowie den Max- und Min-Werten gemäß Ihrem spezifischen Wassersensor
8. Fügen Sie nun die gleiche Seriennummer hinzu, drucken Sie ln darunter und fügen Sie "my servo. write (angle) darunter" ein
9. Der letzte Schritt besteht darin, die Verzögerung hinzuzufügen, die ich hinzugefügt habe "delay(15)", gefolgt von }, um den Code abzuschließen
Schritt 7: Schritt 7: Finalisieren
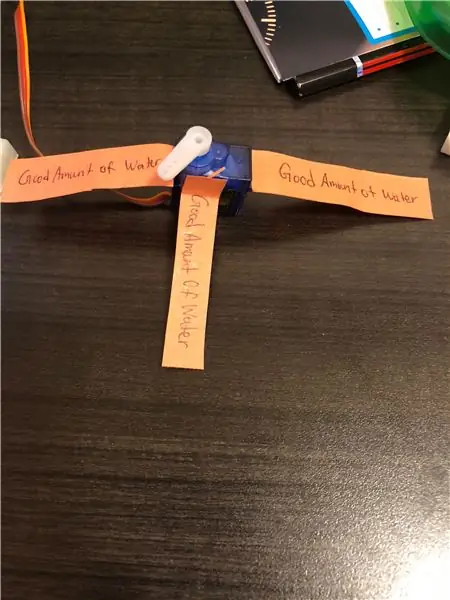
Nachdem der Code nun funktionsfähig ist und funktioniert, können Sie den Sensor im Motor hinzufügen und den seriellen Monitor verwenden, um die Feuchtigkeit des Wassers oder Bodens zu erkennen. Stellen Sie außerdem sicher, dass Sie kleine Zettel aus Tonpapier oder Display hinzufügen, da das Display je nach Luftfeuchtigkeit beweisen könnte, dass Ihr Boden Wasser benötigt oder nicht.
Empfohlen:
Arduino Auto-Rückfahrwarnsystem - Schritt für Schritt: 4 Schritte

Arduino Auto-Rückfahrwarnsystem | Schritt für Schritt: In diesem Projekt entwerfe ich eine einfache Arduino-Auto-Rückwärts-Parksensorschaltung mit Arduino UNO und dem Ultraschallsensor HC-SR04. Dieses Arduino-basierte Car-Reverse-Warnsystem kann für eine autonome Navigation, Roboter-Ranging und andere Entfernungsr
So deaktivieren Sie die Autokorrektur für nur ein Wort (iOS): 3 Schritte

So deaktivieren Sie die Autokorrektur für nur ein Wort (iOS): Manchmal korrigiert die Autokorrektur möglicherweise etwas, das Sie nicht korrigieren möchten, z. Textabkürzungen beginnen sich in Großbuchstaben zu setzen (imo korrigieren zum Beispiel zu IMO). So erzwingen Sie, dass die Korrektur eines Wortes oder einer Phrase beendet wird, ohne aut zu deaktivieren
Interessante Programmieranleitung für Designer - Bringen Sie Ihr Bild zum Laufen (Teil 2): 8 Schritte

Interessante Programmieranleitung für Designer – Bringen Sie Ihr Bild zum Laufen (Teil 2): Mathematik scheint für die meisten von Ihnen nutzlos zu sein. Die in unserem täglichen Leben am häufigsten verwendete ist einfach Addieren, Subtrahieren, Multiplizieren und Dividieren. Es ist jedoch ganz anders, wenn Sie mit Programm erstellen können. Je mehr Sie wissen, desto mehr wundervolle Ergebnisse werden Sie erhalten
Installieren des Windows-Subsystems für Linux (WSL): 3 Schritte

Installieren des Windows-Subsystems für Linux (WSL): Diese Anleitung soll Benutzern helfen, das Windows-Subsystem für Linux auf ihrem Windows 10-Computer zu installieren. Die spezifische Linux-Distribution, die dieser Befehlssatz verwendet, heißt Ubuntu. Schauen Sie hier für eine Übersicht über die verschiedenen Linux
So erstellen Sie eine UML für Java in Microsoft Visio: 4 Schritte

So erstellen Sie eine UML für Java in Microsoft Visio: Das Erstellen einer UML kann zunächst etwas einschüchternd wirken. Es gibt viele komplizierte Notationsstile, und es kann sich anfühlen, als gäbe es keine guten Ressourcen, um eine lesbare und genaue UML zu formatieren. Microsoft Visio macht jedoch das Erstellen einer UML-Qu
