
Inhaltsverzeichnis:
- Autor John Day [email protected].
- Public 2024-01-30 07:19.
- Zuletzt bearbeitet 2025-01-23 12:52.
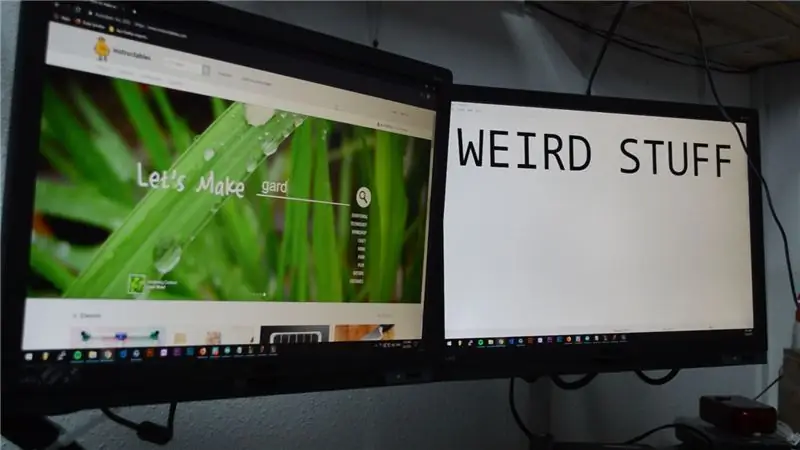

Das Problem:
Wenn Sie mit anderen Personen zusammenleben oder ein eigenes Büro haben, kennen Sie vielleicht das Problem, dass Personen zufällig in Ihrem Zimmer auftauchen, während Sie an vertraulichen Daten arbeiten oder einfach nur seltsame Dinge auf dem 2. Bildschirm von vor Stunden geöffnet haben.
Auch wenn Sie mit anderen Menschen zusammenleben und einen Voice-Chat verwenden, besteht die Möglichkeit, dass jemand die Tür zuschlägt und überall Lärm macht oder schreit.
Dieses anweisbare bietet eine sensorbasierte Lösung, die jeden Keycomb auslösen kann, den Sie auslösen möchten, um etwas Privatsphäre zu erhalten oder einfach Ihr Mikrofon stumm zu schalten
Schritt 1: Teile

Die grundlegenden Teile sind:
- Arduino Leonardo ODER Pro Micro (grundsätzlich jedes Arduino mit HID-Unterstützung)
- A Reedschalter mit Magnet als Türsensor
- Ein Druckknopf
- Kabel (beliebige Länge, die von Ihrem PC bis zu Ihrer Tür reicht)
- Kabel für die Benutzeroberfläche zum Arduino (altes Telefonkabel funktioniert am besten)
- 3 10KΩ Widerstände für Reedschalter und Tasten
- Micro-USB-Kabel
Optionale Teile
- LEDs als UI
- 1 220Ω Widerstand für jede LED
- Perfboard
- Arduino-Prins für das Perfboard
Schritt 2: Der Reed-Schalter


Der Reed-Schalter ist ein Schalter, der immer dann schließt, wenn ein Magnet in der Nähe ist und somit perfekt zum Erfassen offener Türen geeignet ist!
Es ist so einfach wie das Verbinden der 2 Kontakte des Reedschalters mit dem Anschluss (ich habe eine 3,5-mm-Kopfhörerbuchse verwendet, da dies die Installation später erleichtert) oder direkt mit dem langen Kabel.
Um den Sensor an der Tür zu installieren, platzieren Sie den Sensor einfach in der Nähe des Magneten, der an der Tür befestigt werden soll. Wenn sich die Tür öffnet, wird der Kontakt des Reed-Schalters.
Schritt 3: Die Benutzeroberfläche


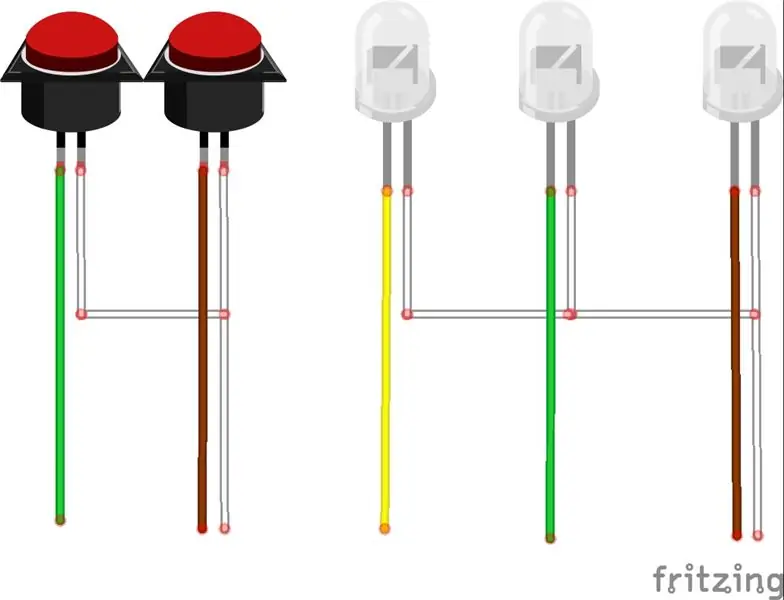
Für die Benutzeroberfläche habe ich mich für einen einfachen Zwei-Wege-Momentanschalter und 3 LEDs und ein benutzerdefiniertes 3D-gedrucktes Gehäuse entschieden, aber Sie können mit dem Gehäuse kreativ werden.
Die LEDs werden einfach in den Kunststoff eingeschmolzen und der Schalter passt perfekt durch das Loch.
Im aktuellen Code werden nur einer der Schalter und zwei der LEDs verwendet.
VERDRAHTUNG
Einfach alles entsprechend dem Bild verbinden, die Benutzeroberfläche wird im nächsten Schritt mit dem Arduino verbunden
Schritt 4: Alles mit dem Arduino verbinden
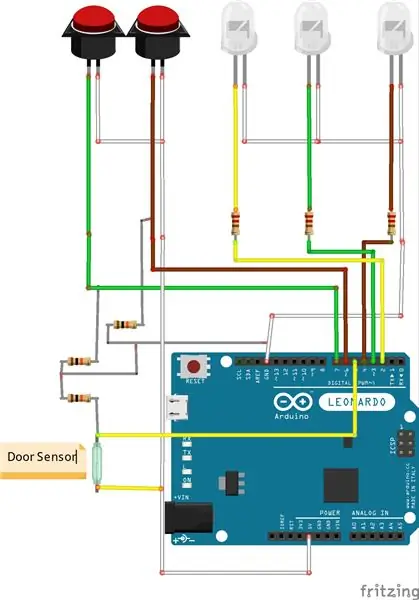

Da ich ein Arduino Leonardo verwende, habe ich mich entschieden, ein benutzerdefiniertes Schild zu erstellen, aber da ich nur einige Widerstände verwende, gibt es viele Möglichkeiten, dies miteinander zu verbinden
Verwendete Widerstände:
220Ω für die LEDs
10KΩ zwischen Knopf-Pin und Masse (auch für den Reed-Schalter)
Schritt 5: Der Code
Der Code ist auf meinem GitHub zu finden
github.com/dahunni/Pc-Privacy/blob/master/…
Aber das Beste daran ist, dass Sie den Code an Ihre Bedürfnisse anpassen können!
Im Code finden Sie zwei Funktionen, die vollständig anpassbar sind!
Die Funktion "Keycomb" ist der Code, der ausgeführt wird, sobald das Gerät ausgelöst wird
Die folgende Funktion ist der Kamm, der ausgelöst wird, wenn Sie den Sensor reaktivieren
Hier finden Sie die sogenannten Tastaturmodifikatoren:
www.arduino.cc/reference/en/language/funct…
Wichtig: Vergessen Sie nicht, alle Tasten loszulassen, sonst funktioniert Ihre Tastenkombination nur einmal
Einige Ideen für den Anfang:
Fenster:
Win+D - Minimiert alle Fenster
Win+L - Sperrt den PC, sodass Sie den Raum nie wieder mit einem entsperrten PC verlassen werden
Mac:
Befehl+Q - Beendet die aktuelle Anwendung
F11 - Gesamten Desktop anzeigen
Empfohlen:
So bauen Sie Ihren eigenen Desktop-Computer – wikiHow

So bauen Sie Ihren eigenen Desktop-Computer: Egal, ob Sie Ihren eigenen Computer für Videospiele, Grafikdesign, Videobearbeitung oder einfach nur zum Spaß bauen möchten, diese detaillierte Anleitung zeigt Ihnen genau, was Sie brauchen, um Ihren eigenen PC zu bauen
So starten Sie Ihren Computer jeden Tag oder zu jeder Zeit automatisch – wikiHow

So starten Sie Ihren Computer automatisch jeden Tag oder wann immer: In dieser Anleitung erfahren Sie, wie Sie Ihren Computer jeden Tag zu einer bestimmten Zeit automatisch starten lassen. Dies ist auch meine erste Anleitung
So stürzen Sie Ihren Computer ab: 5 Schritte
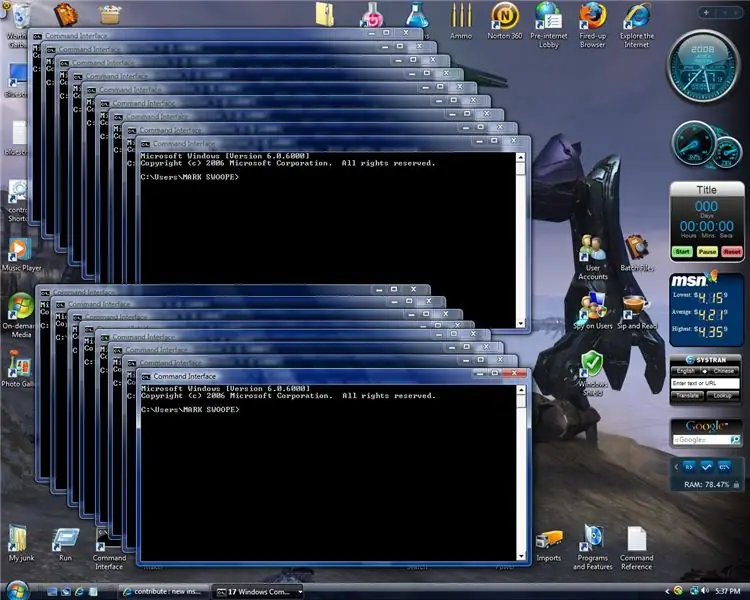
So stürzen Sie Ihren Computer ab: Sehr einfach
Ihren Computer austoben – wikiHow

Raving Out Your Computer: Das Video dieser Mod LESEN SIE MICH ZUERST!!!!!!!!!!!!!!!!!!!!!! LESEN SIE MICH ZUERST!!!!!!!!!!!!!!!!!!!!!! LESEN SIE MICH ZUERST!!!!!!!!!!!!!!!!!!!!!! LESEN SIE MICH ZUERST!!!!!!!!!!!!!!!!!!!!!! 01.03.10 Ich bestelle gerade ein paar neue Teile nach
Windows Vista oder XP wie Mac OS X aussehen lassen, ohne Ihren Computer zu gefährden – wikiHow

Wie Sie Windows Vista oder XP wie Mac Os X aussehen lassen, ohne Ihren Computer zu gefährden: Es gibt eine einfache Möglichkeit, langweiliges altes Vista oder XP fast genau wie Mac Os X aussehen zu lassen. Zum Download gehen Sie zu http://rocketdock.com
