
Inhaltsverzeichnis:
- Schritt 1: Demontieren Sie den Monitor
- Schritt 2: Blende für den Monitor schneiden
- Schritt 3: Montieren Sie den Bildschirm
- Schritt 4: Montieren Sie den Bildschirm wieder, weil Sie ihn vermasselt haben
- Schritt 5: Montieren Sie die Tastatur
- Schritt 6: Installieren Sie die DC-Buchse
- Schritt 7: Schaltflächen für die Bildschirmfunktionen installieren
- Schritt 8: Schneiden Sie die Hauptabdeckung ab und installieren Sie die Lautsprecher
- Schritt 9: Installieren Sie den Akku und den USB-Hub
- Schritt 10: Anschließen und Testen der Elektronik
- Schritt 11: Kleben Sie alles an Ort und Stelle und lassen Sie es hübsch aussehen
- Schritt 12: Eine Warnung zu Lipo-Batterien …
- Schritt 13: Testen und Fazit…
2025 Autor: John Day | [email protected]. Zuletzt bearbeitet: 2025-01-23 12:52
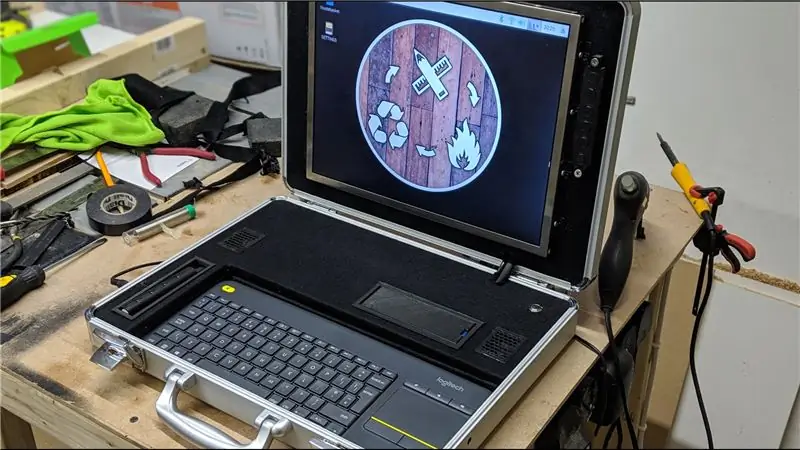



Das Jahr war 1990 und ich war nur ein kleines nerdiges Kind, das übermäßig von Videospielen besessen war. Als ein Spiel auf den Plan trat, das sich für den Rest meiner Tage in meinem Unterbewusstsein festsetzen sollte.
Als Cyberpunk-inspirierter, klassischer D&D-Dungeon-Crawler hast du die Rolle eines unglücklichen Protagonisten gespielt, der auf einer verfallenden Raumstation gestrandet ist, mit nichts als einem Aktenkoffer-Computer, mit dem du vier Droiden fernsteuern kannst, um deine Rettung durchzuführen.
Es genügt zu sagen, dass dieses Spiel einen massiven Einfluss auf mich hatte, von meiner Liebe zum Mobile Computing bis hin zu dem enormen Geldverbrauch, den meine Besessenheit mit RC und FPV verursacht. Als mir also ein Freund einen 15-Zoll-Monitor schenkte, der mit 12 V läuft, mit dem allgegenwärtigen Satz "Ich bin sicher, Sie werden eine Verwendung dafür finden", war es nur eine Frage der Zeit, bis ich ihn in ein Regal stellte neben einer leeren Aktentasche, zu diesem Zeitpunkt lag es nicht mehr in meiner Hand, ich musste es einfach schaffen… Also fangen wir an…
Schritt 1: Demontieren Sie den Monitor



Ich habe in der Vergangenheit viele Monitore geöffnet, um sie zu reparieren, daher war ich überhaupt nicht überrascht, was ich gefunden habe.
Neben dem Bildschirmmodul selbst gab es einen Wechselrichter für die Hintergrundbeleuchtung, eine Steuerplatine und eine kleine Platine mit den VGA- und Stromanschlüssen.
Ich entfernte alles, was nicht notwendig war, insbesondere alles Metall, das das Gewicht der endgültigen Maschine erhöhen würde, und legte alles zum Messen bereit.
Schritt 2: Blende für den Monitor schneiden



Ich nahm das Innenmaß vom Deckel der Aktentasche und schneide ein Stück 8mm MDF passend zu.
Da im Rahmen des Deckels ein wenig Spiel ist, war mein Plan, das MDF einfach aufzuschieben und nur bei Bedarf weiter zu befestigen. Sie werden später sehen, dass nach ein paar Handgriffen nichts mehr nötig war, um es im Rahmen zu befestigen.
Ich rundete die Ecken auf dem Tellerschleifer ab und zentrierte den Bildschirm auf dem Brett, um ein Loch zu messen, das zum Bildschirm passt.
Ich habe das mit einer Kappsäge ausgeschnitten, da ich mein Puzzle nicht finden konnte… Mein Rat wäre hier, genauer nach einem Puzzle zu suchen;)
Schritt 3: Montieren Sie den Bildschirm




Ich habe die Befestigungslöcher an der Seite des Bildschirms gemessen und einige Halterungen in 3D gedruckt und mit M3-Schrauben den Bildschirm hinter der Blende montiert.
Dann befestigte ich mit Heißkleber die Steuerplatinen und den Wechselrichter an der Rückseite des Bildschirms. Ich habe Klebeband unter allen blanken Verbindungen verwendet, um sicherzustellen, dass es keine Kurzschlüsse auf der metallischen Rückseite des Bildschirms gab.
Ausfall 5… 4… 3… 2… 1…
Schritt 4: Montieren Sie den Bildschirm wieder, weil Sie ihn vermasselt haben



Wie auf dem Bild zu sehen ist, war hinter der Blende einfach nicht genug Platz für den Bildschirm und die Steuerplatinen. Sie können nur die Kondensatoren erkennen, die sich im Bild berühren.
Leicht befestigt habe ich den Bildschirm einfach an der Außenseite der Blende montiert.
Ich war anfangs genervt, aber der blanke Metallrand des Bildschirms sieht am Ende irgendwie cool aus.
Schritt 5: Montieren Sie die Tastatur



Ich verwende eine kabellose Logitech-Tastatur und ein Trackpad für dieses Projekt, daher war meine Idee hier, eine Ablage für die Tastatur abzutrennen und sie dennoch abnehmbar zu lassen.
Nach dem Abtrennen bedeckte ich den Bereich mit schwarzem Filzmaterial und setzte die Tastatur ein.
Ich beabsichtige, das gesamte MDF in diesem Material zu behandeln, da es ehrlich gesagt großartig aussieht:)
Schritt 6: Installieren Sie die DC-Buchse



Auf beiden Seiten des Gehäuses befinden sich 2 Löcher, die zur Befestigung eines Riemens gedacht sind. Alles, was man brauchte, war, einen von ihnen etwas zu verbreitern und eine 2,1-mm-DC-Klinkenbuchse einzusetzen.
Schritt 7: Schaltflächen für die Bildschirmfunktionen installieren


Ich hatte ursprünglich nicht vor, diese hinzuzufügen, aber der Bildschirm schaltet sich nicht automatisch ein, daher benötigte ich Zugriff auf den Netzschalter. Ich habe den Abstand der Knöpfe gemessen und die Platte hinter das MDF geklebt.
Ich habe dann einige Knöpfe und eine Abdeckung gedruckt und kleine Längen Druckerfilament auf die Knöpfe geklebt. Dadurch wird das MDF durchstochen und die Tasten dahinter kontaktiert.
Alles, was ich brauchte, war, das Filament entsprechend zu trimmen, damit es lang genug, aber nicht zu lang war.
Schritt 8: Schneiden Sie die Hauptabdeckung ab und installieren Sie die Lautsprecher



Nach dem gleichen Verfahren wie beim Bildschirm schneide ich ein Stück MDF als Hauptabdeckung und schneide Löcher für den Netzschalter und die Lautsprecher.
Die Lautsprecher sind 3-W-Lautsprecher, die an einer Adafruit-Lautsprecherhaube befestigt werden (Haube, weil sie anscheinend nicht groß genug ist, um als Hut bezeichnet zu werden?!?). Dies behandelt die Audioverbindung direkt mit den GPIO-Pins des Raspberry Pi.
Ich werde auch einige 3D-gedruckte Lautsprechergitter herstellen.
Schritt 9: Installieren Sie den Akku und den USB-Hub

Ich schneide einige weitere Löcher in die MDF-Abdeckung und drucke in 3D einige "Schächte" für den Akku und den USB-Hub und klebte sie an Ort und Stelle.
Schritt 10: Anschließen und Testen der Elektronik


Also, hier ist der Spaß…
Der Raspberry Pi wird über einen HDMI>VGA-Adapter mit dem Bildschirm verbunden.
Die Speaker Bonnet wird direkt mit den GPIO-Pins verbunden.
Als nächstes haben wir einen UPS Hut. Das ist genau so, wie es sich anhört, eine unterbrechungsfreie Stromversorgung mit eigenem 2500mAh 1-Zellen-Lipo-Akku.
Dies ermöglicht es mir, Akkus im laufenden Betrieb auszutauschen oder nahtlos auf Netzstrom umzuschalten, ohne den Pi herunterzufahren. Leider gab es nicht genug Platz für den USV-Hut, um tatsächlich auf den GPIO-Pins zu sitzen, da er so konzipiert ist, dass ein kurzer Blick auf die Schaltpläne mir sagte, dass er nur 4 der Pins benötigte, also habe ich sie manuell mit Überbrückungsdrähten verbunden.
Die Macht wird wie folgt verteilt:
Der 12-V-Eingang von entweder der DC-Buchse oder der Batterie wird direkt an den Bildschirm und auch an einen "Buck"-Wandler angeschlossen, der die Spannung auf etwas über 5 V absenkt. Diese 5-Volt-Leitung geht zum USV-Hut und zum USB-Hub (der Grund dafür ist, dass ich viel mit RGB-LED-Streifen arbeite, die viel Strom ziehen, und ich diesen Strom nicht durch den Pi ziehen wollte, so kommt es direkt aus dem Vorrat).
Ich habe alles angeschlossen und alles schien zu funktionieren:)
Schritt 11: Kleben Sie alles an Ort und Stelle und lassen Sie es hübsch aussehen


Mit Heißkleber befestigte ich alle Platinen und Kabel und stellte sicher, dass die Kabel zum Bildschirm ausreichend locker sind, um das Öffnen und Schließen des Gehäuses zu ermöglichen.
Dann habe ich das restliche MDF mit schwarzem Filz bezogen und alles zusammengefügt.
Schritt 12: Eine Warnung zu Lipo-Batterien …
Sie werden vielleicht bemerken, dass ich eine Standard-RC-Lipo-Batterie verwende, um diese Maschine mit Strom zu versorgen. Normalerweise wäre das eine sehr schlechte Idee! Lipo-Akkus sind bestenfalls temperamentvoll und erweisen sich sowohl beim Unter- als auch beim Überladen als Brand- / Explosionsgefahr.
Überladen ist in diesem Fall kein Problem, da ich den Akku im Netzbetrieb vollständig abtrenne und ihn nur im richtigen Balance-Ladegerät auflade, wie ich es bei jedem RC-Lipo tun würde.
Unter Gebühr wäre jedoch ein Problem. Die Batterie, die ich verwende, wurde jedoch von Turnigy speziell für die Verwendung in RC-Sendern hergestellt und hat als solche eine eingebaute Niederspannungsabschaltung, was sie ideal für diesen Zweck macht.
Schritt 13: Testen und Fazit…
Als alles fertig war, habe ich es gestartet und Raspbian eingerichtet.
Nachdem alles konfiguriert war, dachte ich, ich mache ein paar Stresstests und schaue, wie lange der Akku hält usw. Also bootete ich das System mit einem frisch geladenen Lipo, drehte den Bildschirm auf volle Helligkeit und ließ es eine YouTube-Wiedergabeliste abspielen, bis der Bildschirm wurde ausgeschaltet (der Pi wurde immer noch im Hintergrund vom USV-Hut mit Strom versorgt).
Geben oder nehmen Sie sich ein oder zwei Minuten, damit ich nicht aufpasse. Die Batterie hielt 1 Stunde 20 Minuten, bevor die Unterspannungsabschaltung einsetzte und der Bildschirm dunkel wurde.
Ich muss zugeben, ich bin sehr zufrieden damit!! Es macht es mehr als möglich, mit einem oder zwei Akkus zu verwenden.
Da es funktional ist und auf jeden Fall das Teil sieht, kann ich es kaum erwarten, es im Feld einzusetzen!
Empfohlen:
Heimwerken -- Einen Spinnenroboter herstellen, der mit einem Smartphone mit Arduino Uno gesteuert werden kann – wikiHow

Heimwerken || Wie man einen Spider-Roboter herstellt, der mit einem Smartphone mit Arduino Uno gesteuert werden kann: Während man einen Spider-Roboter baut, kann man so viele Dinge über Robotik lernen. Wie die Herstellung von Robotern ist sowohl unterhaltsam als auch herausfordernd. In diesem Video zeigen wir Ihnen, wie Sie einen Spider-Roboter bauen, den wir mit unserem Smartphone (Androi
Bewegungsaktivierte Cosplay Wings mit Circuit Playground Express - Teil 1: 7 Schritte (mit Bildern)

Bewegungsaktivierte Cosplay-Flügel mit Circuit Playground Express - Teil 1: Dies ist Teil 1 eines zweiteiligen Projekts, in dem ich Ihnen meinen Prozess zur Herstellung eines Paars automatisierter Feenflügel zeige. Der erste Teil des Projekts ist der Mechanik der Flügel, und der zweite Teil macht es tragbar und fügt die Flügel hinzu
Raspberry Pi mit Node.js mit der Cloud verbinden – wikiHow

So verbinden Sie Raspberry Pi mit Node.js mit der Cloud: Dieses Tutorial ist nützlich für alle, die einen Raspberry Pi mit Node.js mit der Cloud, insbesondere mit der AskSensors IoT-Plattform, verbinden möchten. Sie haben keinen Raspberry Pi? Wenn Sie derzeit keinen Raspberry Pi besitzen, empfehle ich Ihnen, sich einen Raspberry Pi zuzulegen
DIY Circuit Activity Board mit Büroklammern - HERSTELLER - STEM: 3 Schritte (mit Bildern)

DIY Circuit Activity Board mit Büroklammern | HERSTELLER | STEM: Mit diesem Projekt können Sie den Weg des elektrischen Stroms ändern, um durch verschiedene Sensoren zu laufen. Mit diesem Design können Sie zwischen dem Aufleuchten einer blauen LED oder dem Aktivieren eines Summers wechseln. Sie haben auch die Wahl, einen lichtabhängigen Widerstand mit
Raspbian in Raspberry Pi 3 B ohne HDMI installieren - Erste Schritte mit Raspberry Pi 3B - Einrichten Ihres Raspberry Pi 3: 6 Schritte

Raspbian in Raspberry Pi 3 B ohne HDMI installieren | Erste Schritte mit Raspberry Pi 3B | Einrichten Ihres Raspberry Pi 3: Wie einige von Ihnen wissen, sind Raspberry Pi-Computer ziemlich großartig und Sie können den gesamten Computer nur auf einer einzigen winzigen Platine bekommen. Das Raspberry Pi 3 Model B verfügt über einen Quad-Core 64-Bit ARM Cortex A53 mit 1,2 GHz getaktet. Damit ist der Pi 3 ungefähr 50
