
Inhaltsverzeichnis:
- Autor John Day [email protected].
- Public 2024-01-30 07:19.
- Zuletzt bearbeitet 2025-06-01 06:08.
Über HestiaPi Touch
HestiaPi Touch ist ein vollständig Open-Source-Smart-Thermostat für Ihr Zuhause. Alle digitalen Dateien und Informationen sind unten und auf unserer Hauptwebsite verfügbar.
Damit können Sie die Temperatur, die relative Luftfeuchtigkeit und den Luftdruck Ihres Hauses überwachen. Sie können auch Ihre Heizung, Lüftung, Klimaanlage, Warmwasser und mehr von überall aus steuern, wo Sie eine Internetverbindung haben. Sie können all dies sicher und mit Zuversicht tun, dass Ihre privaten Daten privat bleiben. HestiaPi Touch ist mit vielen Geräten und Hausautomationssystemen kompatibel und kann als zentraler Kontrollpunkt dienen, der sie alle in Ihrem Zuhause miteinander verbindet.
Vorheriges Modell
HestiaPi Touch ist das Ergebnis aus dem Feedback, das wir von unserem vorherigen erfolgreichen instructable erhalten haben. Dies mag der Grund sein, warum der Name bekannt vorkommt;).
Crowdfunding-Kampagne
HestiaPi wird bis zum 2. Juli eine Crowdfunding-Kampagne durchführen, um das neueste Modell mit allen neuesten Funktionen zu finanzieren. Ihre Unterstützung wird der Open-Source-Community, die gegen die Konsumgiganten kämpft, viel bedeuten. Bitte verwenden Sie diesen Link:
www.crowdsupply.com/makeopenstuff/hestiapi…
Lassen Sie uns direkt hineingraben…
Schritt 1: PCB-Komponenten



Siehe Stückliste für Details.
- BME BME280, Ausgangssignal Digitales Signal; Netzteil 3,3-5,5V DC
- K2 - Heizungsrelais OMRON PCB-Leistungsrelais - G5LE Kontaktnennleistung 125 V AC bei 10 A / 30 V DC bei 8 A; Schaltkreis SPDT; Paket THT; Variante Variante 2; Spannung 12V; Teil # G5LE-1
- K1 - Warmwasserrelais OMRON PCB-Leistungsrelais - G5LE Kontaktnennleistung 125 V AC bei 10 A / 30 V DC bei 8 A; Schaltkreis SPDT; Paket THT; Variante Variante 2; Spannung 12V; Teil # G5LE-1
- H Feuchtigkeitskontakt Ungeschützte E/A. Nicht direkt an ein Relais anschließen!
- U1 Netzteil HLK-PM01
- D1 Gleichrichter Diodentyp Gleichrichter; Paket Melf DO-213 AB [SMD]; Teil # 1N4001
- D2 Gleichrichter Diodentyp Gleichrichter; Paket Melf DO-213 AB [SMD]; Teil # 1N4001
- Q1 PNP-Transistortyp PNP; Gehäuse SOT-23 [SMD]; Teil # 2N2222
- Q2 PNP-Transistortyp PNP; Gehäuse SOT-23 [SMD]; Teil # 2N2222
- R1 1,2kΩ Widerstandstoleranz ±5%; Gehäuse 1206 [SMD]; Widerstand 1,2kΩ
- R2 1,2kΩ Widerstandstoleranz ±5%; Gehäuse 1206 [SMD]; Widerstand 1,2kΩ
- J1 RaspberryPi Zero oder Zero W Beliebige Version
Schritt 2: PCB-Vorbereitung
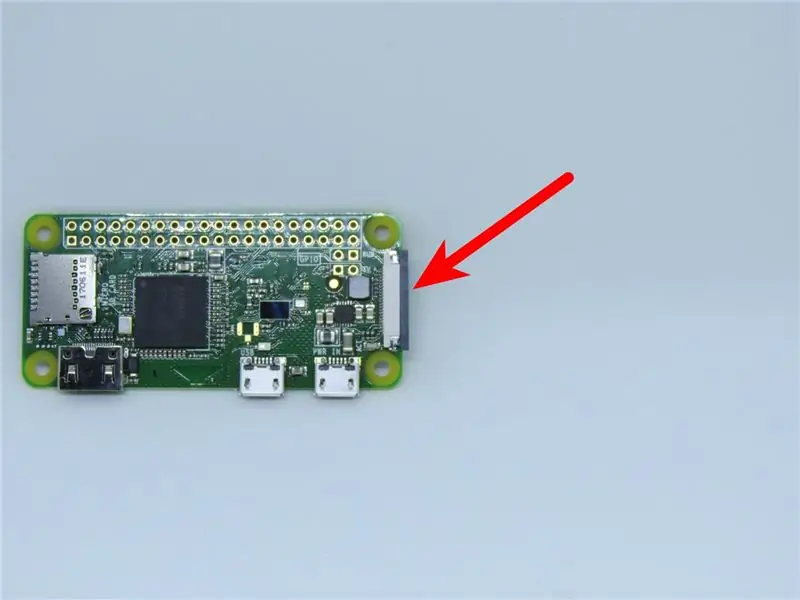

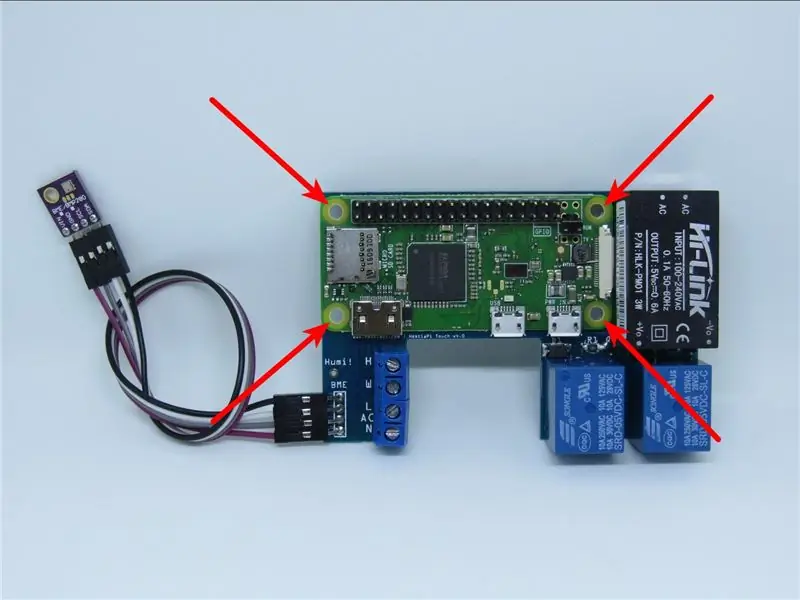
Werkzeuge benötigt
- Ihre bevorzugten Lötwerkzeuge
- 3mm Bohrer
- Zange
- Kabelschneider
Mechanische Vorbereitung
Um Platz zu sparen, muss die Plastikverriegelung des schwarzen hervorstehenden Kamerasteckers gewaltsam entfernt werden. Erst eine Seite mit der Hand ziehen, dann die andere und entfernen.
Für eine einfachere Montage mit dem Gehäuse durch die mitgelieferten Schrauben und Muttern wird empfohlen, einen 3 mm Bohrer für die 4 Löcher auf dem RaspberryPi zu verwenden.
Schritt 3: Lötreihenfolge


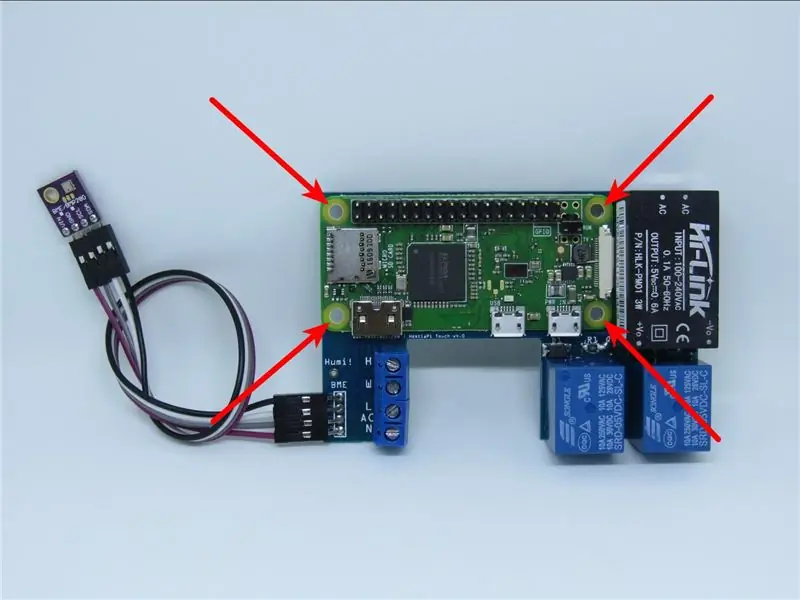

- Wenn Ihr RaspberryPi mit vorgelöteten Headern geliefert wurde, müssen Sie die letzten 4 (2 und 2) von der rechten Seite entfernen, wie oben gezeigt. Fügen Sie unten etwas Lötmittel hinzu und drücken Sie es vorsichtig hinein. Sie müssen den Stift nicht vollständig entfernen. Stellen Sie nur sicher, dass es nicht hervorsteht und flach auf der HestiaPi-Platine liegt.
- Löten Sie den Reset-Knopf in die RUN-Pins des RaspberryPi, wobei der Knopf zu den GPIO-Pins zeigt. Es kann die beiden GPIO-Pins berühren, dies hat jedoch keine Auswirkungen. Es hat einen Abstand von 2,5 mm, während die RUN-Pins 2,54 mm betragen, sodass es etwas eng sein kann. Achten Sie darauf, die Beine nicht zu verbiegen.
- Löten Sie den männlichen 2x18-Pin-Header beginnend mit dem Pin 1 des RaspberryPi auf der linken Seite und lassen Sie auf der rechten Seite 4 Pins frei, damit die Reset-Taste gedrückt werden kann. Achten Sie besonders auf die richtige Löttemperatur, damit möglichst wenig Lötzinn auf den Pins verbleibt. Die Stifte an der Unterseite müssen auch durch die Platine eingeführt werden. Wenn zu viel Lötmittel verwendet wird, passen sie nicht.
- Richten Sie, ausgehend von Pin 1, die Platine und den RaspberryPi mit dem bereits verlöteten Stiftleisten aus. Stellen Sie sicher, dass die 4 Befestigungslöcher der Platine mit den 4 Befestigungslöchern des RaspberryPi übereinstimmen. Halten Sie sie fest gedrückt, bis Sie 4 Pins am linken Ende und 4 Pins am rechten Ende verlöten. Dann den Rest löten.
- Löten Sie die Klemmleiste, das Netzteil und die Relais, idealerweise in dieser Reihenfolge.
- Wenn Sie Ihr eigenes Gehäuse entwerfen und der Platz ausreichend ist, löten Sie die 2 weiblichen 1x4-Stiftleisten auf der Platine (beschriftet mit BME) und dem BME-Sensor. Andernfalls biegen und löten Sie den Dupont 1x4-Draht direkt an die Platine und den BME-Sensor. VIN an +, GND an -, SCL an SCL und SDA an SDA. Das Hex-Gehäuse hat unten ein enges Sensorfach und einige Leute haben die Anschlüsse auseinander gezogen, indem sie versehentlich die Temperaturmessungen gestoppt haben.
- Richten Sie das LCD auf Pin 1 aus und drücken Sie es vorsichtig ganz nach unten. Wenn Sie das Hex-Gehäuse verwenden, muss das LCD zuerst an der Abdeckung befestigt werden.
Hinweise und Tipps
Das LCD muss vor dem Einschalten des HestiaPi angeschlossen werden, da es nur beim Booten initialisiert wird (sonst sieht es leer-weiß aus und Touch-Ereignisse werden nicht registriert) und es kann auch aufgrund von Stromspitzen zu einem Einfrieren oder Neustarten führen. Wenn Sie das Stromnetz nicht steuern können, d), legen Sie die SD-Karte teilweise (nicht vollständig) ein und schließen Sie die Gehäuseinstallation mit dem an der Abdeckung befestigten LCD ab.
Wenn alles fertig ist, drücken Sie von außerhalb des Gehäuses zuerst die SD vollständig hinein (sie rastet nicht ein) und setzen Sie dann ein nichtmetallisches Werkzeug ein und drücken Sie die Reset-Taste. HestiaPi bootet und in etwa 10-15 Sekunden zeigt das LCD einige der Boot-Meldungen an.
Schritt 4: Drucken des Gehäuses

Das Bedrucken der Hülle hängt wirklich von Ihrem eigenen Drucker ab, aber hier sind einige grundlegende Richtlinien, die Sie entsprechend anpassen können.
Dateien
Laden Sie hier die neuesten. STL-Dateien von unserem Github herunter.
Filament
Wählen Sie ein Filament, das bei der maximalen Temperatur, die Ihr Haus an einem heißen Sommertag ohne die Klimaanlage erreichen kann, steif genug bleibt:)
Aus diesem Grund verwenden wir nGen-Filament, aber auch, weil es einfach und zuverlässig druckt.
Einstellungen
Schichthöhe 0,2 mm
Wandstärke 1,5 mm
Dicke der Oberseite 1 mm
Bodendicke 1 mm
Abdeckung spezifischer Einstellungen
Ausrichtung: Drucken Sie mit der Vorderseite nach unten
Support generieren GEPRÜFT
Support-Platzierung Berührende Bauplatte
Stützüberstandswinkel 60° (um Stützfasen zu vermeiden)
Basisspezifische Einstellungen
Ausrichtung: Drucken Sie mit der Wandseite nach unten
Support generieren UNCHECKED
Schritt 5: Wandinstallation

Der Koffer von HestiaPi besteht aus 2 Teilen. Die Rückwand, die zur Wand geht und nicht sichtbar sein sollte, und die Frontabdeckung. Die Rückplatte sollte 4 kleine Löcher, 4 größere Löcher und eine Öffnung für die von der Wand kommenden Drähte haben.
Wenn Sie HestiaPi gekauft haben, sind alle notwendigen Schrauben enthalten. Ansonsten benötigen Sie:
- 4 x 2,5Mx25mm Sechskantschrauben
- 4 x 2,5 M Sechskantmuttern
- 4 x 3.5Mx40mm nicht versenkte Schrauben
Setzen Sie die Sechskantschrauben durch die 4 kleinen Löcher, die von der zur Wand gerichteten Seite eintreten. Sichern Sie sie im Sechskantschlitz und stellen Sie sicher, dass sie bündig sitzen. Entfernen Sie das LCD von der Platine und setzen Sie die Platine allein ein, indem Sie die 4 Schrauben durch die 4 Ecklöcher des Pi führen und mit den Muttern befestigen. Vermeiden Sie die Verwendung eines großen Werkzeugs. Sie können sie einfach von Hand festziehen. Nicht zu fest anziehen.
Markieren Sie mit den restlichen 4 größeren Löchern Ihre Wand und bohren Sie entsprechend der Position der Drähte. Die Öffnung der Rückplatte sollte mit der Position der Drähte übereinstimmen. Befestigen Sie die Rückplatte und die Platine mit den 4 größeren Schrauben.
Führen Sie die Verkabelung gemäß Ihrer Modellanleitung durch.
Entfernen Sie eventuell vorhandene Schutzfolien vom LCD und verriegeln Sie das LCD von innen auf der Abdeckung. Achten Sie dabei darauf, dass sich die Kopfzeile des LCD oben befindet.
Führen Sie die 4 Drähte durch den Schlitz der unteren Trennwand des Deckels und befestigen Sie den Sensor darin thermisch geschützt vor dem Rest des Stromkreises.
Halten Sie die Frontabdeckung an der Rückplatte ausgerichtet und bringen Sie sie näher, während Sie sicherstellen, dass die Stiftleiste der Platine mit der Stiftleiste des LCDs ausgerichtet ist. Drücken Sie fest von den Seiten der Abdeckung und nicht vom LCD, bis sie einrastet.
Schritt 6: Softwareinstallation

Um es neuen Benutzern zu erleichtern, bietet HestiaPi fertige Bilddateien für Ihre SD-Karte an. Wenn Sie Ihr HestiaPi mit einer SD-Karte gekauft haben, überspringen Sie diesen Schritt.
Bereiten Sie eine neue SD-Karte vor
Wenn die Bilddatei heruntergeladen wurde, müssen Sie ein Bildschreibwerkzeug verwenden (wir bevorzugen Etcher von den folgenden Links), um sie auf Ihrer SD-Karte zu installieren. Sie können es nicht einfach kopieren und einfügen. Wenn Sie eine ZIP-Version heruntergeladen haben, entpacken Sie zuerst die.img-Datei, bevor Sie mit dem nächsten Schritt beginnen.
Wählen Sie unten die richtige Anleitung für Ihr System (mit freundlicher Genehmigung der Raspberry Pi-Website - danke):
- Linux
- Mac OS
- Windows (vermeiden Sie, wenn Sie können, da Leute Probleme beim Flashen ihrer Karte von Windows gemeldet haben)
Schritt 7: Erster Start
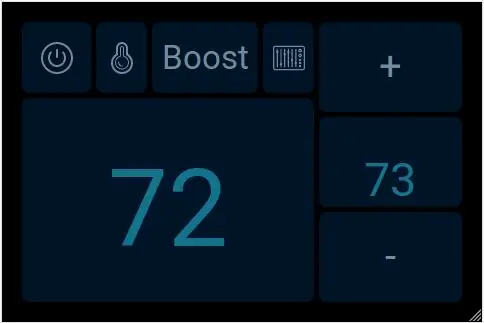
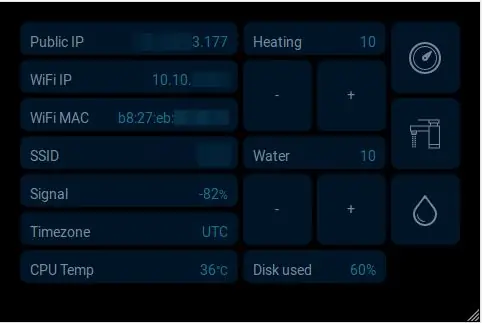
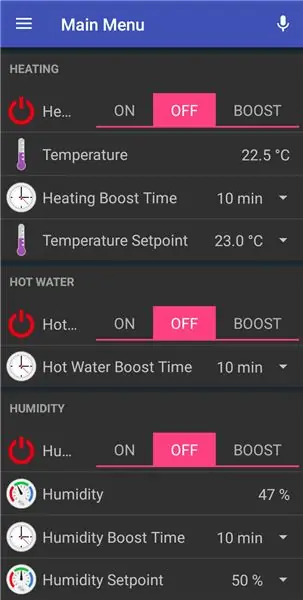
Befestigen Sie zuerst das Gehäuse Ihres HestiaPi an der Wand. Wenn Sie HestiaPi einfach testen möchten, bevor Sie sich darauf festlegen, schließen Sie zuerst das LCD an und schließen Sie dann ein Micro-USB-Kabel an den Port des Pi an.
- Legen Sie die MicroSD-Karte wieder in den Raspberry Pi ein. Einfach hineindrücken. Es klickt nicht. Es rastet nicht ein. Ein winziger Teil davon ragt gerade genug heraus, um ihn bei Bedarf zu greifen und zu ziehen.
- Setzen Sie das LCD in die Abdeckung ein. Drehen und einschieben. Es sollte sich fest anfühlen. Entfernen Sie die Schutzfolie, falls vorhanden.
- Treffen Sie alle notwendigen Vorkehrungen, bevor Sie die Netzspannung anlegen, also unterbrechen Sie jetzt die Stromversorgung!
- Schließen Sie die Steuerleitungen für Heizung, Kühlung, Ventilator und Warmwasser (je nach Modell) an den oberen Kontakten der Klemmleiste an.
- Schließen Sie die Netzkabel an den unteren Kontakten an, die mit L und N gekennzeichnet sind.
- Platzieren Sie den Sensor im unteren Fach der Abdeckung und führen Sie die 4 Drähte in den vertikalen Schlitz ein. Beachten Sie, dass der Sensor, das kleine glänzende Quadrat, nach außen zeigen sollte und idealerweise nicht durch ein Plastikstück des Gehäuses blockiert wird.
- Drücken Sie die Abdeckung vorsichtig gegen die 2 Haken der Basis und richten Sie gleichzeitig die Stifte mit dem LCD-Anschluss aus. Die Abdeckung sollte einrasten, wenn sie ganz hineingedrückt wird. Treten Sie zurück und genießen Sie das neue Aussehen Ihrer Wand:)
- Wenn Sie die Stromzufuhr zu den Kabeln nicht unterbrechen können, riskieren Sie, dass HestiaPi bootet, bevor das LCD angeschlossen ist. In einem solchen Szenario zeigt das LCD nur einen leeren weißen Bildschirm an und Sie müssen neu starten, da es sich nicht um "Plug-and-Play" wie bei HDMI handelt. Wir empfehlen Ihnen, die SD-Karte vor dem Anlegen der Netzspannung und kurz vor dem Schließen des Gehäuses herauszunehmen, einzulegen, aber nicht neu zu starten. Es sollte nicht booten. Sobald Sie den Fall schließen, besteht die Möglichkeit, dass er neu gestartet wird. Schließen Sie das Gehäuse und warten Sie 20 Sekunden. Wenn nichts auf dem Bildschirm angezeigt wird, wurde es nicht neu gestartet. Verwenden Sie etwas Langes wie einen Schraubendreher, das jedoch nicht leitfähig ist, und drücken Sie die Reset-Taste. Bei einigen Modellen befindet er sich rechts vom LCD-Anschluss nach oben. Bei anderen Modellen ist es auf der rechten Seite.
- Wenn Sie das Topcase zu irgendeinem Zeitpunkt entfernen möchten, befindet sich an jeder Ober- und Unterkante des Gehäuses ein kleines rundes Loch, das die internen Haken drückt, die das Topcase mit der Rückplatte sichern. Verwenden Sie eine Nadel oder Büroklammer, um jede Seite gleichzeitig zu drücken, aber seien Sie vorsichtig. Es ist nur ein 2-3 mm Druck erforderlich, um sie zu lösen. Dies ist ein 3D-gedrucktes Gehäuse und kein super flexibles ABS.
- Sie sollten bald die HestiaPi-Bootsequenz und den Ladebildschirm am Ende mit einem Countdown sehen. Befolgen Sie diese Schritte, um Ihren neuen HestiaPi mit Ihrem WLAN zu verbinden.
- Nach einigen Sekunden zeigt der Bildschirm an, ob das WLAN verbunden ist und welche lokale IP es hat (DHCP).
- Die vollständige Installation kann beim ersten Mal bis zu 20 Minuten dauern und einige Neustarts sind normal. Lass es einfach in Ruhe. Sie können jederzeit per SSH darauf zugreifen. Verwenden Sie pi/hestia
- Das SD-Karten-Image wird automatisch erweitert, um die vollständige Größe der Karte einzunehmen, falls verfügbar.
- Gehen Sie während der Wartezeit zum Download-Bereich und laden Sie die Smartphone-App auf Ihr Telefon herunter. Stellen Sie in den Einstellungen die lokale OpenHAB-URL als https://[hestiapi_IP]:8080 ein und schließen Sie die Anwendung.
- Sobald das LCD die Benutzeroberfläche anzeigt, versuchen Sie, die App erneut zu laden oder verwenden Sie einfach Ihren Laptop und navigieren Sie zu: https://[hestiapi_IP]:8080 und wählen Sie "Basic UI"
- Sie sollten nun in der Lage sein, die Grundfunktionen entweder über die App oder Ihren Laptop zu steuern.
- Konfigurieren Sie Ihre lokale Zeit (standardmäßig UTC) über SSH mit dem Befehl raspi-config.
- Bitte beachten Sie, dass sich die Benutzeroberfläche von App, Web und LCD bei einigen Software-Updates ändert. Sichern Sie daher Ihre Anpassungen, bevor Sie ein Update ausführen.
- OpenHAB2 hat ein großartiges Forum mit so vielen Informationen von anderen Benutzern. Speicheln Sie bei dem, was Sie jetzt damit machen möchten.
- Fühlen Sie sich frei, die Dateien unter /etc/openhab2 names default.* in den Ordnern items, rules, Sitemaps und Things zu erkunden.
Schritt 8: WLAN verbinden

Ab Version 10.1 (Juli 2018) können Sie Ihr Telefon nun mit HESTIAPI als Passwort mit dem „HESTIAPI“-Netz verbinden. Sobald die Verbindung hergestellt ist, werden Sie automatisch auf Ihrem Telefon aufgefordert, Ihr WLAN-Netzwerk auszuwählen (noch keine versteckte SSID unterstützt) und das Passwort einzugeben. Ihr HestiaPi wird neu gestartet, um sich mit Ihrem Netzwerk zu verbinden und das HESTIAPI-Netzwerk wird nicht erneut angezeigt, wenn die Details korrekt waren.
Nur für ältere Versionen siehe unten:
Legen Sie es in Ihren Nicht-Windows-Laptop ein und ändern Sie die Datei
/etc/wpa_supplicant/wpa_supplicant.conf
indem Sie die SSID und das Passwort Ihres WLANs in das "" eingeben.
Wenn Ihr Netzwerk eine versteckte SSID verwendet, entkommentieren Sie diese Zeile:
# scan_ssid=1
Wenn Sie nur Windows-Rechner haben, ist HestiaPi ab v9.2 vorkonfiguriert, um eine Verbindung zu einem Standardnetzwerk mit SSID: "HESTIAPI" und Passwort "HESTIAPI" (beide ohne Anführungszeichen) herzustellen. Alles, was Sie tun müssen, ist ein WLAN-Netzwerk mit diesen Details zu erstellen, bevor Sie Ihr HestiaPi Touch mit der Stromversorgung verbinden. Nach dem Booten verbindet sich HestiaPi Touch automatisch damit, wo Sie per SSH eine Verbindung herstellen und "HESTIAPI" in Ihre regulären WLAN-Netzwerkdetails ändern können. Stellen Sie sicher, dass Sie Ihre Daten korrekt eingeben.
Wenn selbst dies nicht möglich ist, hat user dexterp37 (danke!) einige sehr gute Alternativen gefunden.
Schritt 9: Support & Dokumentation

Alle relevanten Informationen finden Sie in den entsprechenden Links unten:
- Dokumentation und Anleitungen für die ersten Schritte
- Gemeinschaftsforum
- GitHub-Repositorys
- Webseite
Crowdfunding-Kampagne
HestiaPi wird bis zum 2. Juli eine Crowdfunding-Kampagne durchführen, um das neueste Modell mit allen neuesten Funktionen zu finanzieren. Ihre Unterstützung wird der Open-Source-Community, die gegen die Konsumgiganten kämpft, viel bedeuten. Bitte verwenden Sie diesen Link:
www.crowdsupply.com/makeopenstuff/hestiapi-touch
Empfohlen:
So öffnen Sie einen Tablet-Computer: 3 Schritte

So öffnen Sie einen Tablet-Computer: Zuerst müssen Sie das Tablet erhitzen, um den Glashintergrund zu öffnen. Achten Sie darauf, 10 Minuten zu erhitzen und achten Sie darauf, nur die Kanten zu erhitzen, da sonst Komponenten des Tablets brechen können. Stellen Sie sicher, dass Sie Ihre Schutzbrille und Handschuhe tragen
Einen automatischen Holzofen-Thermostat herstellen – wikiHow
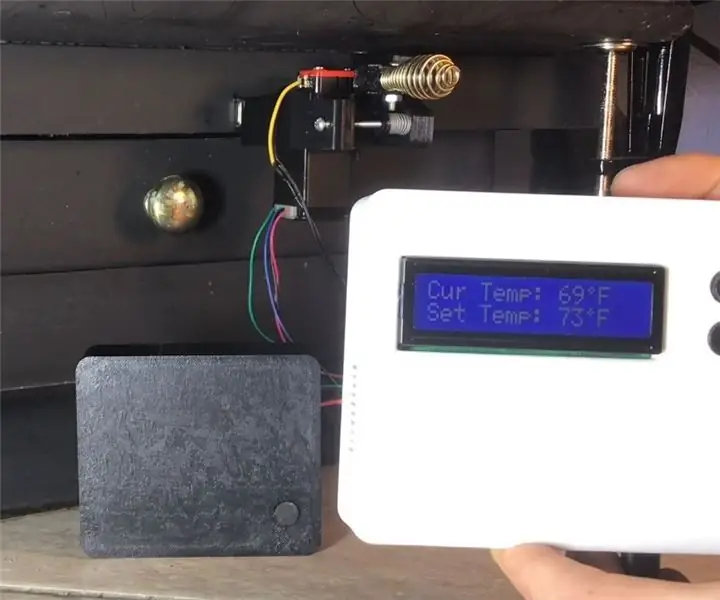
Wie erstelle ich einen automatischen Holzofen-Thermostat: Für mein Mechatronik-Klassenprojekt habe ich beschlossen, einen automatischen Holzofen-Thermostat mit einem WiFi-fähigen Arduino mit einem PID-Controller zu entwerfen und zu erstellen, der einen Schrittmotor antreibt, um die Dämpferposition auf meinem Holzofen zu steuern. Es war ein sehr neuer Krieg
Einen Touch-Schalter mit einem Mosfet herstellen – wikiHow

Wie man einen Berührungsschalter mit einem Mosfet herstellt: WIE MAN EINEN BERÜHRUNGSSCHALTER MIT NUR EINEM MOSFET-TRANSISTOR HERSTELLTIn vielerlei Hinsicht sind die MOSFETs besser als normale Transistoren normaler Schalter mit dem h
So öffnen Sie ein Western Digital MyBook USB-Laufwerk.: 7 Schritte

So öffnen Sie ein Western Digital MyBook USB-Laufwerk.: Nach ein paar Monaten lauten Klickens aus meinem Western Digital MyBook ist es endlich gestorben. Ich hatte ein zusätzliches SATA-Laufwerk herum, also dachte ich, warum es nicht ersetzen? Diese Version des MyBook hat keine äußeren Schrauben und muss ähnlich wie ein b
So fügen Sie "Mit Notepad öffnen" zum Rechtsklick hinzu - wikiHow

Wie man "Öffnen mit Notizblock" zum Rechtsklick hinzufügt: Ich persönlich hasse es, "öffnen mit" aus Zeitgründen zu verwenden, auch wenn es nur ein paar Sekunden sind, und mir dann merken zu müssen, wo genau sich ein bestimmtes Programm in meinem Verzeichnis befindet . Dies zeigt Ihnen, wie Sie JEDES Programm zum Rechtsklick hinzufügen (Kontextmenü
