
Inhaltsverzeichnis:
- Schritt 1: A. Holen Sie sich die Teile
- Schritt 2: B. Einrichten der Hardware
- Schritt 3: C. Installieren Sie die Recalbox-Software, um im Standard-Setup zu arbeiten
- Schritt 4: D. Recalbox-Konfigurationen für GPIO-Controller-Tasten ändern
- Schritt 5: E. Recalbox-Konfigurationen für TFT-Bildschirm und Lautsprecher ändern
- Autor John Day [email protected].
- Public 2024-01-30 07:18.
- Zuletzt bearbeitet 2025-06-01 06:08.


Anleitung zum Selberbauen einer Handheld recalbox Spielkonsole mit 2,2“TFT LCD und einem Raspberry Pi 0 W und GPIO Tasten.
Sie können sich dieses YouTube-Video ansehen, um eine vollständige Demonstration der erforderlichen Schritte zu erhalten:
A. Holen Sie sich alle Teile.
B. Löten Sie die Teile zusammen.
C. Installieren Sie die Recalbox-Software.
D. Recalbox für GPIO-Tasten konfigurieren
E. Recalbox für TFT und Lautsprecher konfigurieren
Schritt 1: A. Holen Sie sich die Teile
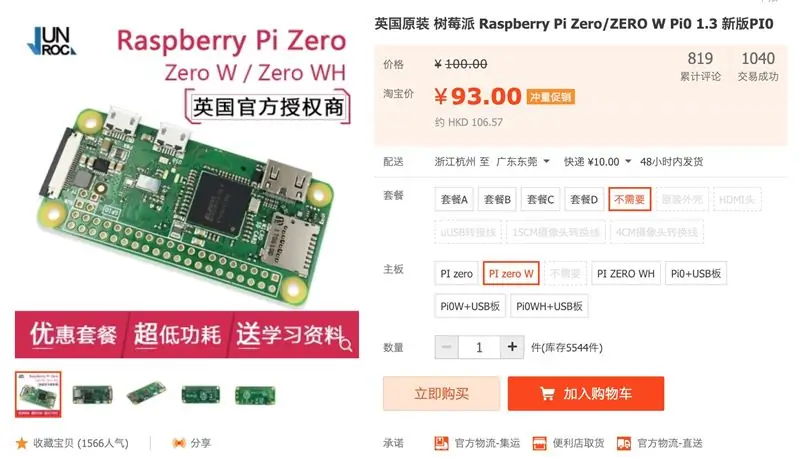
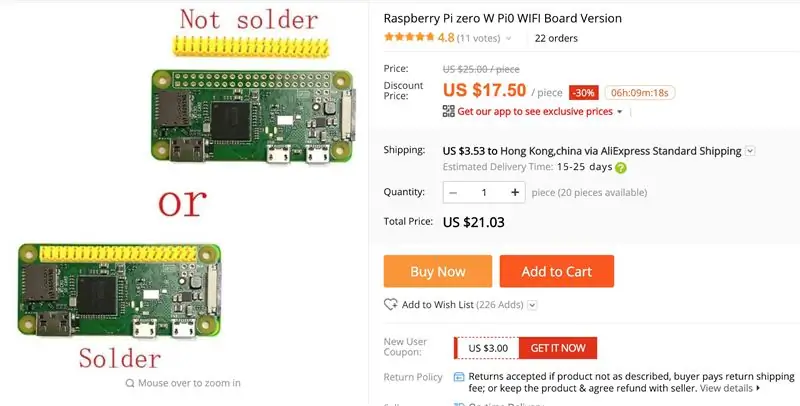
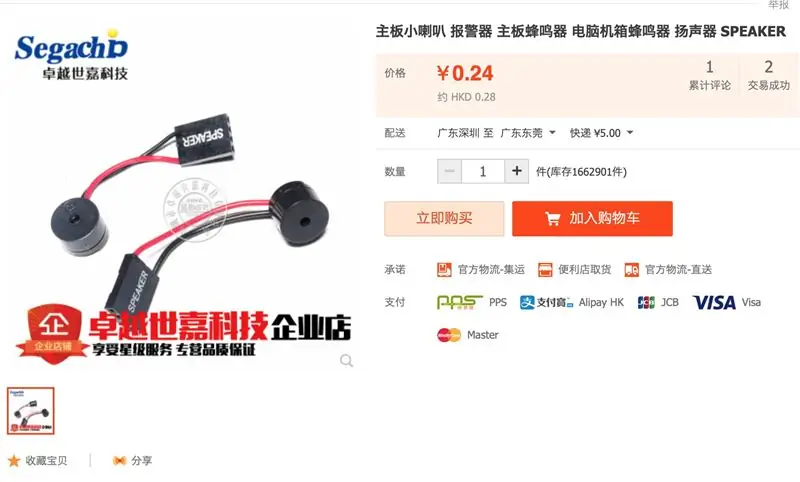
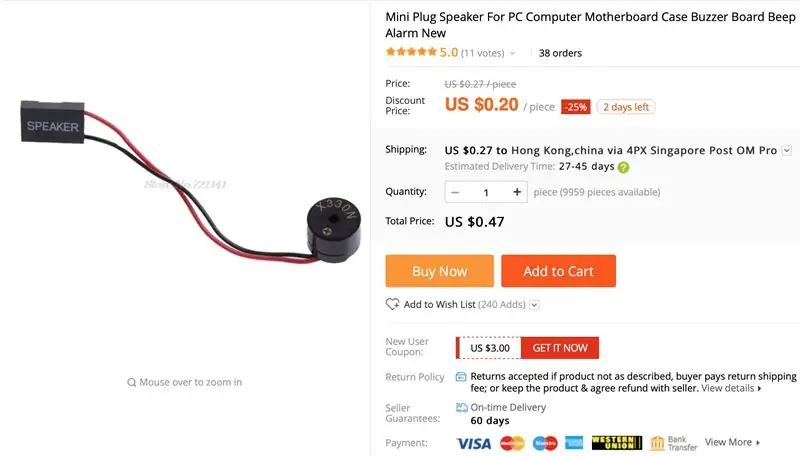
Die meisten von ihnen sind auf Amazon oder aliexpress oder aus China und Hong Kong Taobao erhältlich.
1. Raspberry Pi Zero W
2. 16G TF-Karte.
3. 2,2 TFT-LCD SPI il9341
4. 5V USB-Ladegerät für das Batteriemanagement
5. 3.7V 1500mAh LIPO-Batterie.
6. Zwei Mini-Lautsprecher
7. 3,5-mm-Kopfhörerbuchse mit Schalter
8. Zwei 10uF-Kondensatoren.
9. 14 lautlose Tasten
10. 50K VR für LCD-Helligkeitssteuerung.
11. Mini-Schiebeschalter
12. doppelseitige 7cm x 9cm Prototyp-Platine
13. 7cm x 9cm Arglic Board für die Rückseite.
14. Vier 3 mm x 20 mm Schrauben zum Halten der Rückabdeckung.
15. 0,2 mm oder 0,3 mm laminierter (isolierter) Draht
17. Mini-HDMI-zu-HDMI-Konverterstecker oder -kabel.
18. Micro-USB-zu-USB-Konverterstecker oder -kabel.
Schritt 2: B. Einrichten der Hardware

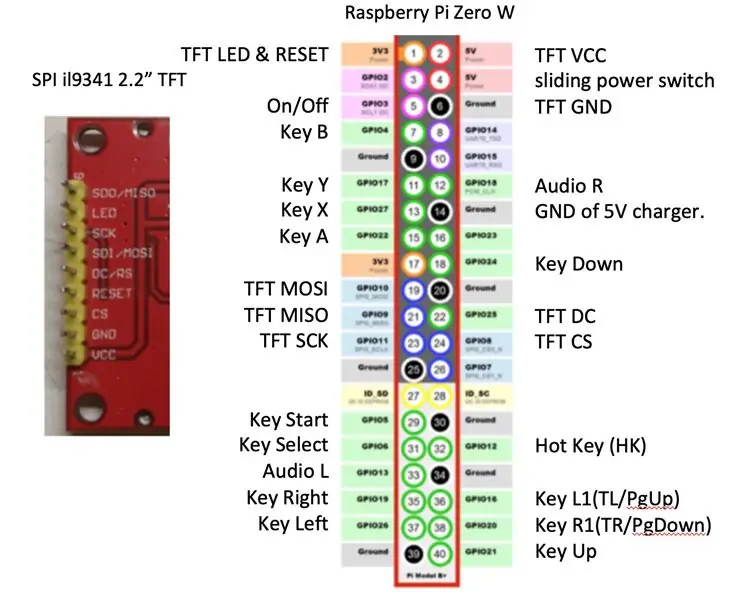
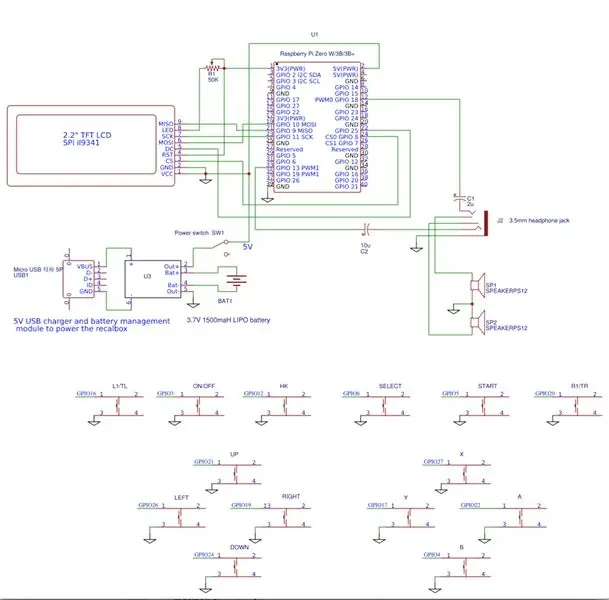
- Dieses Projekt verwendet eine doppelseitige 7x9 cm Prototyp-Platine als Rahmen der Spielkonsole. Wir werden dies als „die Leiterplatte“bezeichnen.
- Löten Sie die Tasten wie im Layout gezeigt auf die Vorderseite der Platine.
- Montieren Sie das 2,2“TFT LCD an der Vorderseite der Platine. Stecken Sie die Pins durch die Platine in die 9-polige Buchsenleiste auf der anderen Seite der Platine.
- Montieren Sie den Raspberry Pi Zero W auf der Rückseite der Platine.
- Löten Sie mit 0,2 oder 0,3 mm laminierten (isolierten) Drähten alle Verbindungen vom TFT-LCD zum Raspberry Pi gemäß dem Schaltplan und dem Pin-Layout. Der LED-Pin des LCD wird über einen 50K VR mit dem 3V zur Helligkeitsanpassung verbunden.
- Löten Sie ein Ende des Knopfes auf Masse und das andere Ende auf den rechten GPIO-Pin des Raspberry Pi gemäß dem Pin-Layout.
- Löten Sie die 10 uF-Kondensatoren, die Kopfhörerbuchse und die Lautsprecher wie im Schaltplan gezeigt.
- Löten Sie die 5V Batterieladeplatine, den Schiebeschalter und die Batterie gemäß Schaltplan an die 5V- und Massepins des Raspberry Pi an.
- Decken Sie die Rückseite der Platine mit einer Argylic-Platine ab und befestigen Sie sie mit Schrauben.
Schritt 3: C. Installieren Sie die Recalbox-Software, um im Standard-Setup zu arbeiten
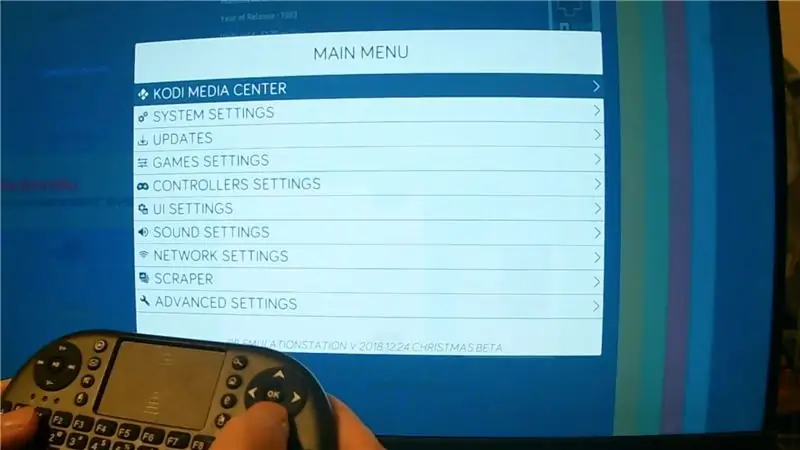

1. Laden Sie das Recalbox 2018 12 24 Xmas Beta-Boot-Image für Respberry Pi 0 herunter.
forum.recalbox.com
Download-Link für die Weihnachts-Beta
forum.recalbox.com/topic/15010/testers-wan…
2. Das Boot-Image von Recalbox wird bereits mit einigen Freeware-Spiel-ROMs geliefert. Laden Sie weitere Spiele-ROMs aus dem Internet herunter.
3. Verwenden Sie Etcher oder einen anderen SD-Kartenbrenner, um das Recalbox-Boot-Image auf eine 16G TF-Karte zu brennen.
4. Stecken Sie die 16G TF-Karte in den TF-Kartensteckplatz des Raspberry Pi 0 W.
5. Schließen Sie einen HDMI-Bildschirm über einen Mini-HDMI-zu-HDMI-Konverter an den Mini-HDMI-Port des Raspberry Pi 0W an.
5. Schließen Sie eine USB-Tastatur über einen microUSB-zu-USB-Konverter an den USB-Port des Raspberry Pi an.
7. Schließen Sie das Micro-USB-Stromkabel an das 5-V-Batterieladegerät an.
Schalten Sie den Schiebeschalter ein, um es einzuschalten.
8. Vergewissern Sie sich, dass der Startbildschirm von recalbox angezeigt wird und die Startmusik auf dem HDMI-Fernsehbildschirm wiedergegeben wird. Andernfalls kann es zu Problemen mit der Hardware kommen, überprüfen Sie die Verbindungen.
9. Die folgenden Tasten auf der Tastatur sind den Joystick-Tasten für die Ersteinrichtung zugeordnet:
A=(um fortzufahren), S=(um zurückzugehen), ENTER/Return als START, Leertaste als SELECT.
Die Pfeiltasten Auf/Ab/Links/Rechts sind den Auf/Ab/Links/Rechts des D-PAD zugeordnet.
10. Drücken Sie ENTER, um zum Systemmenü zu gelangen. Gehen Sie mit den Pfeiltasten zu den Netzwerkeinstellungen und drücken Sie A.
11. Wenn Sie sich im WIFI-Menü befinden, verwenden Sie die Pfeiltasten und die A-Tasten, um WIFI zu aktivieren, geben Sie die SSID und das Passwort Ihres WIFI-Netzwerks ein. Stellen Sie sicher, dass die richtige Groß-/Kleinschreibung verwendet wird. Wählen Sie zuletzt SCHLIESSEN und drücken Sie A, um WIFI zu aktivieren.
12. Gehen Sie zurück zum Bildschirm Netzwerkeinstellungen und notieren Sie die der Recalbox zugewiesene IP-Adresse.
Schritt 4: D. Recalbox-Konfigurationen für GPIO-Controller-Tasten ändern
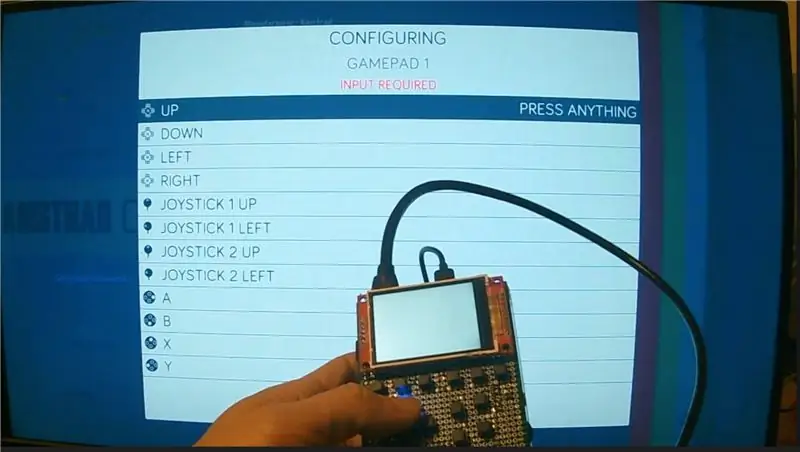
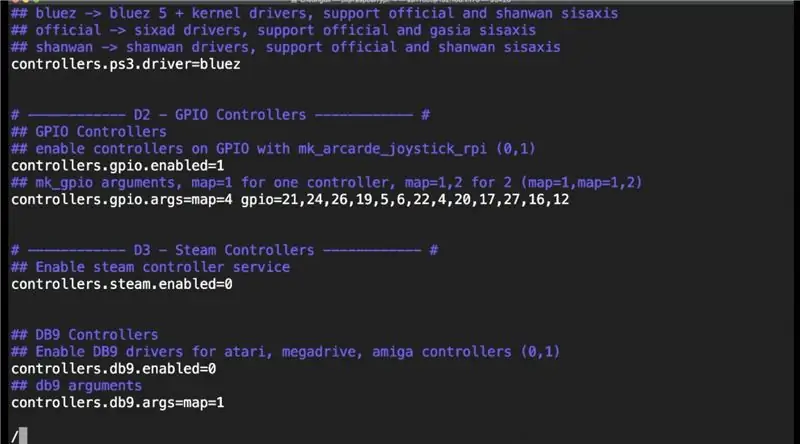
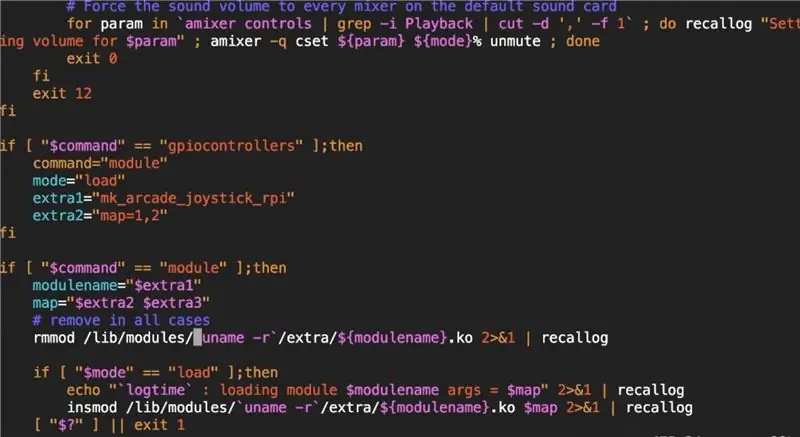
1. Von Ihrem PC oder Mac per SSH an die IP-Adresse der recalbox.
Oder versuchen Sie es mit ssh [email protected]
2. Melden Sie sich mit der ID von root und dem Standard-Root-Passwort „recalboxroot“an
3. Geben Sie die folgenden Befehle ein, um die GPIO-Tasten und andere Parameter für das TFT-LCD einzurichten.
mount -o remount, rw /
cd ~
vi recalbox.conf
4. Verwenden Sie in vi „/pattern“, um nach dem Wort zu suchen. Drücken Sie dann ENTER, um dorthin zu springen.
Drücken Sie die A-Taste, um in den Bearbeitungsmodus zu wechseln.
Geben Sie die erforderlichen Werte ein (mit den Pfeiltasten, ggf. mit Rücktaste/Entf).
Sobald die Bearbeitung dieser Zeile abgeschlossen ist, drücken Sie die Taste „ESC“, um in den schreibgeschützten Modus zurückzukehren.
Fahren Sie mit der Suche nach den anderen Parametern fort.
Wenn alles fertig ist, drücken Sie „ESC“, um in den schreibgeschützten Modus zurückzukehren.
Drücken Sie x:! Zum Speichern und Beenden.
system.power.switch=PIN56PUSH
controllers.gpio.enabled=1
controllers.gpio.arg=map=4 gpio=21, 24, 26, 19, 5, 6, 22, 4, 20, 17, 27, 16, 12
5. Die Boot-Up-Script-Datei der recalbox 2018 Xmas Beta (/recalbox/scripts/recalbox-config.sh) kann den zweiten Parameter, den ich in die recalbox.conf-Datei eingegeben habe, nicht aufnehmen.
Bis dies in einer späteren Version behoben ist, müssen wir die folgenden Zeilen ändern, um dieses Problem zu beheben, damit die benutzerdefinierte GPIO-Tasten-Pin-Zuordnung wirksam werden kann.
mount -o remount, rw /
vi /recalbox/scripts/recalbox-config.sh
Suchen Sie in Vi nach der Zeile mit extra2=“$4“mit dem Befehl /extra2=“, drücken Sie dann ENTER und a, um eine Zeile danach hinzuzufügen.
extra3=“$5”
Suchen Sie dann die Zeile mit map="$extra2" mit dem Befehl /map="
Dann ändere es in
map="$extra2 $extra3"
6. Starten Sie danach die Rückrufbox neu, um die Änderungen zu übernehmen, indem Sie eingeben
Herunterfahren -r jetzt
7. Nachdem die Recal-Box hochgefahren ist, verwenden Sie die Tasten auf der Tastatur, um ENTER zu drücken, um zum Hauptmenü zu gelangen. Wählen Sie dann Controller-Einstellungen und drücken Sie A. Wählen Sie Controller konfigurieren und drücken Sie A. Drücken Sie A ein zweites Mal zur Bestätigung.
8. Sie werden einen Bildschirm sehen, in dem Sie aufgefordert werden, eine Ihrer Joystick-Tasten zu drücken und zu halten. Halten Sie die A-Taste Ihrer recalbox (nicht die Tastatur) gedrückt, bis Sie den nächsten Bildschirm sehen. Wenn dies nicht funktioniert, können die Tastenverbindungen falsch sein. Bitte überprüfen Sie die Verbindungen erneut.
9. Wenn alles in Ordnung ist, werden Sie aufgefordert, die Taste für jede der auf dem Bildschirm angeordneten Joystick-Tasten zu drücken. Drücken Sie zuerst die D-Pad-Tasten nach oben, unten, links, rechts usw. Wenn Sie zu Joystick-1, Joystick-2 kommen, drücken Sie die Down-Taste auf der Recalbox, um diese Tasten zu überspringen, da sie auf den GPIO-Controllern nicht vorhanden sind. Wenn Sie zu L1/Seite nach oben kommen, drücken Sie die Taste L1, R1/Seite nach unten, drücken Sie die Taste R1. Für L2, R2, L3, R3 werden diese von den GPIO-Controllern nicht bereitgestellt, überspringen Sie diese Schaltflächen. Drücken Sie zuletzt Hot Key (HK) für die Hotkey-Taste.
10. Drücken Sie abschließend die Taste B, um die neu konfigurierten Tasten zu übernehmen.
11. Sie kehren zum Hauptmenü zurück. Testen Sie die Aufwärts-Abwärts-Links-Rechts- und andere Tasten auf den GPIO-Controllern.
12. Wenn alles in Ordnung ist, können Sie mit der Konfiguration des TFT-Bildschirms fortfahren.
Schritt 5: E. Recalbox-Konfigurationen für TFT-Bildschirm und Lautsprecher ändern


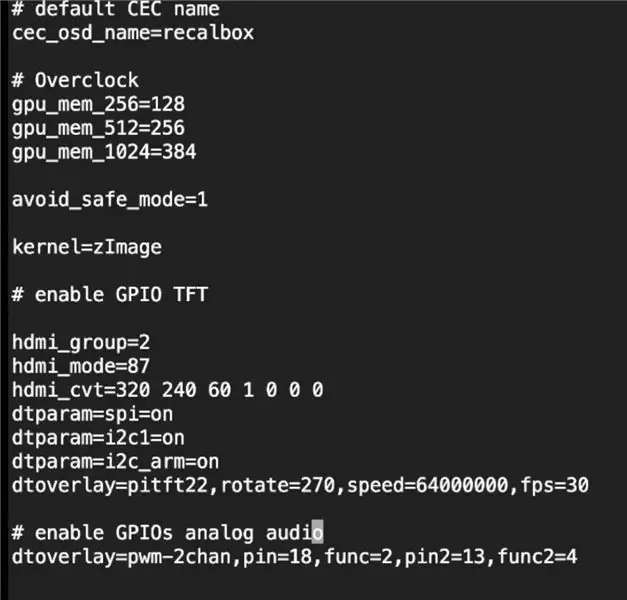
1. Von Ihrem PC oder Mac per SSH an die IP-Adresse der recalbox.
Oder versuchen Sie es mit ssh [email protected]
2. Melden Sie sich mit der ID von root und dem Standard-Root-Passwort „recalboxroot“an
3. Geben Sie die folgenden Befehle ein, um das TFT-LCD und den Lautsprecher einzurichten.
mount -o remount, rw /boot
vi /boot/config.txt
Verwenden Sie in vi den Abwärtspfeil, um bis zum Ende der Datei zu gelangen.
Drücken Sie die A-Taste, um in den Bearbeitungsmodus zu wechseln.
Geben Sie die folgenden Zeilen ein und drücken Sie dann die Taste „ESC“, um in den schreibgeschützten Modus zurückzukehren.
Drücken Sie x:! Zum Speichern und Beenden.
# GPIO-TFT aktivieren
hdmi_group=2
hdmi_mode=87
hdmi_cvt=320 240 60 1 0 0 0
dtparam=spi=on
dtparam=i2c1=ein
dtparam=i2c_arm=on
dtoverlay=pitft22, rotieren=270, Geschwindigkeit=64000000, fps=30
# GPIOs analoges Audio aktivieren
dtoverlay=pwm-2chan, pin=18, func=2, pin2=13, func2=4
4. Geben Sie die folgenden Befehle ein, um die anderen Parameter für das TFT-LCD einzurichten.
mount -o remount, rw /
cd ~
vi recalbox.conf
5. Verwenden Sie in vi „/pattern“, um nach dem Wort zu suchen. Drücken Sie dann ENTER, um dorthin zu springen.
Drücken Sie die A-Taste, um in den Bearbeitungsmodus zu wechseln.
Geben Sie die erforderlichen Werte ein (mit den Pfeiltasten, ggf. mit Rücktaste/Entf).
Sobald die Bearbeitung dieser Zeile abgeschlossen ist, drücken Sie die Taste „ESC“, um in den schreibgeschützten Modus zurückzukehren.
Fahren Sie mit der Suche nach den anderen Parametern fort.
Wenn alles fertig ist, drücken Sie „ESC“, um in den schreibgeschützten Modus zurückzukehren.
Drücken Sie x:! Zum Speichern und Beenden.
system.fbcp.enabled=1
global.videomode=default
audio.device=Buchse
6. Starten Sie danach die Rückrufbox neu, um die Änderungen zu übernehmen, indem Sie eingeben
Herunterfahren -r jetzt
7. Nachdem die Recal-Box hochgefahren ist, sollte der TFT-Bildschirm den Begrüßungsbildschirm anzeigen und die Begrüßungsmusik wird über die von den GPIO-Pins gesteuerten Lautsprecher abgespielt. Wenn du das nach 1 Minute oder länger nicht bekommst, dann stimmt etwas nicht. Schalten Sie die Box aus und überprüfen Sie die Verbindungen erneut.
8. Wenn alles gut geht, können Sie mit dem Spielen beginnen.
9. Das sind alle Schritte, die Sie benötigen, um dies einzurichten. Viel Glück beim Retro-Gaming.
10. FERTIG:)
Empfohlen:
Heimwerken -- Einen Spinnenroboter herstellen, der mit einem Smartphone mit Arduino Uno gesteuert werden kann – wikiHow

Heimwerken || Wie man einen Spider-Roboter herstellt, der mit einem Smartphone mit Arduino Uno gesteuert werden kann: Während man einen Spider-Roboter baut, kann man so viele Dinge über Robotik lernen. Wie die Herstellung von Robotern ist sowohl unterhaltsam als auch herausfordernd. In diesem Video zeigen wir Ihnen, wie Sie einen Spider-Roboter bauen, den wir mit unserem Smartphone (Androi
Bewegungsaktivierte Cosplay Wings mit Circuit Playground Express - Teil 1: 7 Schritte (mit Bildern)

Bewegungsaktivierte Cosplay-Flügel mit Circuit Playground Express - Teil 1: Dies ist Teil 1 eines zweiteiligen Projekts, in dem ich Ihnen meinen Prozess zur Herstellung eines Paars automatisierter Feenflügel zeige. Der erste Teil des Projekts ist der Mechanik der Flügel, und der zweite Teil macht es tragbar und fügt die Flügel hinzu
Raspberry Pi mit Node.js mit der Cloud verbinden – wikiHow

So verbinden Sie Raspberry Pi mit Node.js mit der Cloud: Dieses Tutorial ist nützlich für alle, die einen Raspberry Pi mit Node.js mit der Cloud, insbesondere mit der AskSensors IoT-Plattform, verbinden möchten. Sie haben keinen Raspberry Pi? Wenn Sie derzeit keinen Raspberry Pi besitzen, empfehle ich Ihnen, sich einen Raspberry Pi zuzulegen
Spielkonsole: 4 Schritte

Spielkonsole: Wirklich einfache Spielkonsole, die ein Menü, Tetris und Schlange unterstützt. Es wurde mit - zwei 8x8 Square Matrix Red LED Display Dot Module74hc595 Drive hier gefunden - einem STM32F103 Nucleo-64 - 4 Tasten und 4 Widerständen - Drähten, einem Steckbrett, Jumpern usw. - hergestellt
So erstellen Sie Ihre eigene Spielkonsole: 6 Schritte (mit Bildern)

So erstellen Sie Ihre eigene Spielekonsole: Wollten Sie schon immer Ihre eigene Videospielkonsole machen? Eine Konsole, die günstig, klein, leistungsstark ist und sogar perfekt in die Hosentasche passt? In diesem Projekt zeige ich euch also, wie man mit einem Raspberry Pi eine Spielkonsole baut. Aber was ist ein Raspberry
