
Inhaltsverzeichnis:
- Autor John Day [email protected].
- Public 2024-01-30 07:18.
- Zuletzt bearbeitet 2025-01-23 12:52.

JW Library ist eine Metro-App, was bedeutet, dass sie eine vereinfachte Benutzeroberfläche hat. Dies ist in den meisten Fällen eine gute Sache, da Sie für die meisten Benutzer einfach die App laden und so verwenden, wie Sie es benötigen. Der Haken kommt, wenn Sie etwas fortgeschrittenere Dinge tun möchten, z. B. den Medienordner in der JW Library ändern.
Schritt 1: Kein Dialog zum Ändern von Ordnern
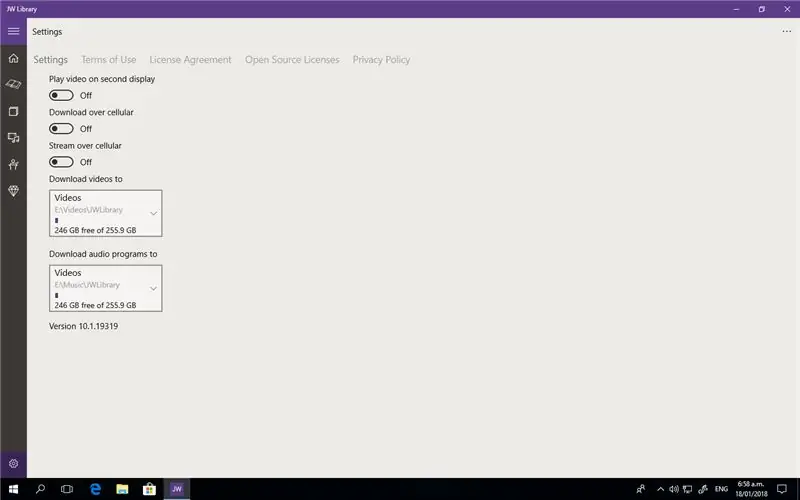
Wenn Sie in der JW Library zum Zahnradsymbol gehen und auf Video- oder Audiospeicherorte klicken, sehen Sie, dass es nur einen Pfad und keine Möglichkeit gibt, andere hinzuzufügen. Dies liegt daran, dass dies von der richtigen Windows-Schnittstelle gesteuert wird.
Schritt 2: Öffnen Sie einen Windows-Ordner
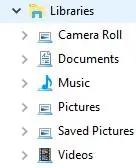
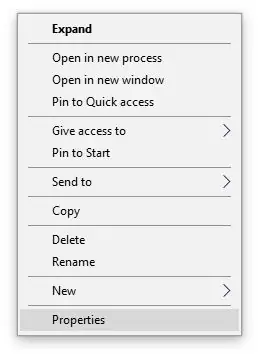
Halten Sie einfach die Windows-Taste auf Ihrer Tastatur (normalerweise auf beiden Seiten der Leertaste) gedrückt und drücken Sie e.
Auf der linken Seite des Fensters sehen Sie eine Reihe von Laufwerken und Netzwerkspeicherorten usw., aber Sie sollten auch einen Abschnitt namens Bibliothek sehen und unter diesem Abschnitt sehen Sie zwei Ordner - Musik und Videos. Das Folgende muss für jeden Ordner durchgeführt werden, aber wir werden uns den Musikordner für dieses Instructable ansehen.
Klicken Sie mit der rechten Maustaste auf Musik und Sie erhalten ein Menü, also wählen Sie Eigenschaften.
Schritt 3: Hinzufügen eines Pfads
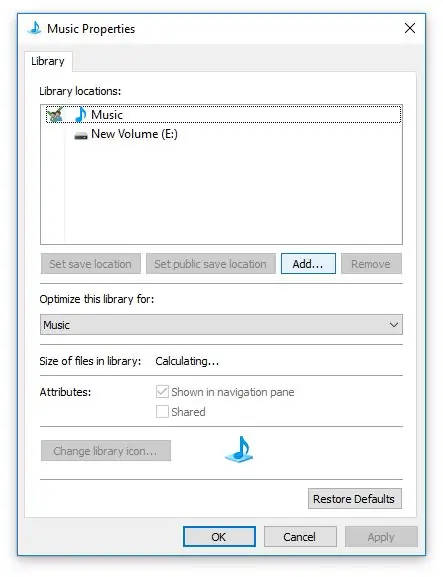
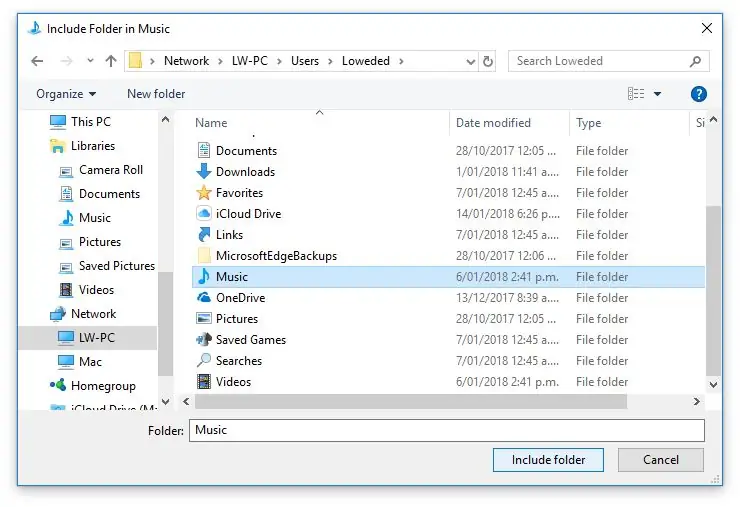
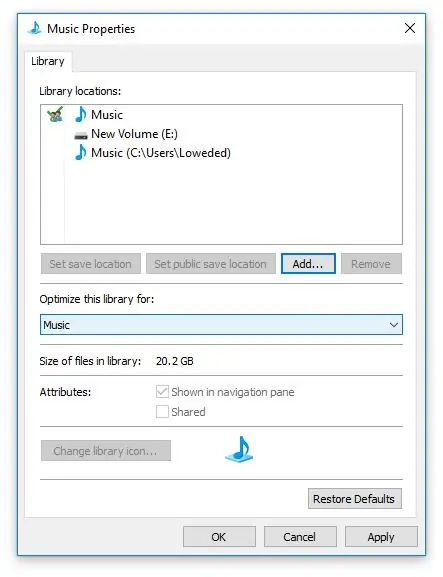
Ein neues Dialogfeld wird angezeigt und Sie sollten eine Schaltfläche Hinzufügen sehen … klicken Sie darauf.
Suchen Sie von hier aus den Ort, an dem Sie die Musikdateien speichern möchten, und klicken Sie dann auf Ordner einschließen.
Sie sehen nun, dass Ihr neuer Pfad aufgenommen wurde.
OK klicken.
Schritt 4: In JW Library einstellen
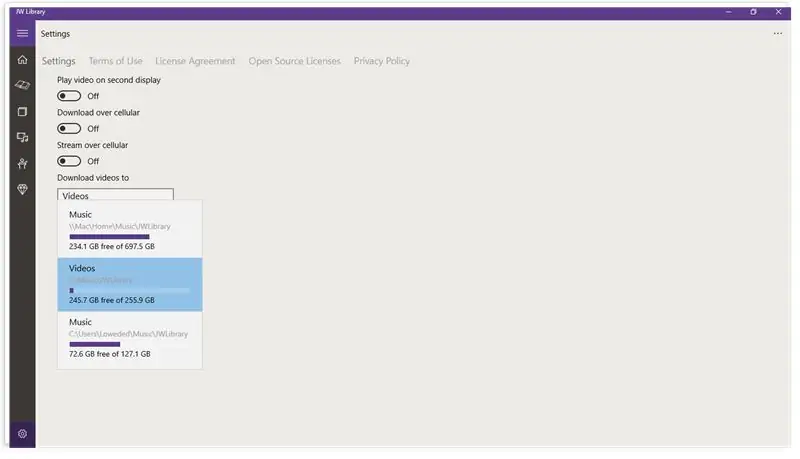
Öffnen Sie die JW Library erneut und klicken Sie auf das Zahnradsymbol.
Wenn Sie nun zum Audiopfad gehen, sollten Sie Ihren neuen Standort in der Liste sehen. Klicken Sie einfach auf den Ort, an dem Sie speichern möchten, und alle Audio-Downloads werden an diesem Ort gespeichert.
Sie können den vorhandenen JWLibrary-Ordner an den ursprünglichen Musikspeicherort kopieren und JW Library muss die Dateien nicht erneut herunterladen.
Empfohlen:
So ändern Sie Websites, um anzuzeigen, was Sie wollen.: 3 Schritte

So ändern Sie Websites, um anzuzeigen, was Sie wollen.: Oh, der Spaß, den Sie haben können … Dies ist eine verrückte einfache und einfache Möglichkeit, Websites in Ihrem Browser so zu ändern, dass alles angezeigt wird, was Sie möchten. dies ändert die Website nirgendwo anders als in Ihrem Browser, und wenn Sie die Webseite neu laden, geht sie zurück zu
So erstellen Sie einen Smart Pot mit NodeMCU, der von der App gesteuert wird – wikiHow

So erstellen Sie einen Smart Pot mit NodeMCU, der von einer App gesteuert wird: In dieser Anleitung bauen wir einen Smart Pot, der von einem ESP32 und einer Anwendung für Smartphones (iOS und Android) gesteuert wird. Wir verwenden NodeMCU (ESP32) für die Konnektivität und die Blynk-Bibliothek für das Cloud-IoT und die Anwendung auf dem Smartphone. Endlich haben wir
Messen Sie den Innenwiderstand der Batterie in 4 Schritten: 4 Schritte

4 Schritte zum Messen des Innenwiderstands des Akkus: Hier sind die 4 einfachen Schritte, die Ihnen helfen können, den Innenwiderstand des Akkus zu messen
So erhalten Sie Musik von fast jeder (Haha) Website (solange Sie sie hören können, können Sie sie bekommen Okay, wenn sie in Flash eingebettet ist, können Sie es möglicherweise nic

So erhalten Sie Musik von fast jeder (Haha) Website (solange Sie sie hören können, können Sie sie bekommen … Okay, wenn sie in Flash eingebettet ist, können Sie es möglicherweise nicht) BEARBEITET!!!!! Zusätzliche Informationen: Wenn Sie jemals auf eine Website gehen und ein Lied abspielen, das Sie mögen und es wollen, dann ist hier das anweisbare für Sie, nicht meine Schuld, wenn Sie etwas durcheinander bringen (nur so wird es passieren, wenn Sie ohne Grund anfangen, Dinge zu löschen) ) Ich konnte Musik für
Fügen Sie eine PC-Sync-Buchse zu einem Nikon Sc-28 Ttl-Kabel hinzu (verwenden Sie die automatischen Einstellungen für einen Blitz an der Kamera und lösen Sie Kamerablitze aus !!):

Fügen Sie eine PC-Sync-Buchse zu einem Nikon Sc-28 Ttl-Kabel hinzu (verwenden Sie die automatischen Einstellungen für einen Kamerablitz und lösen Sie die Kamerablitze aus !!): In dieser Anleitung zeige ich Ihnen, wie Sie einen dieser lästigen proprietären 3-Pin-TTL-Anschlüsse auf entfernen die Seite eines Nikon SC-28 Off-Camera-TTL-Kabels und ersetzen Sie es durch einen Standard-PC-Sync-Anschluss. Auf diese Weise können Sie einen dedizierten Blitz verwenden, s
