
Inhaltsverzeichnis:
2025 Autor: John Day | [email protected]. Zuletzt bearbeitet: 2025-06-01 06:08

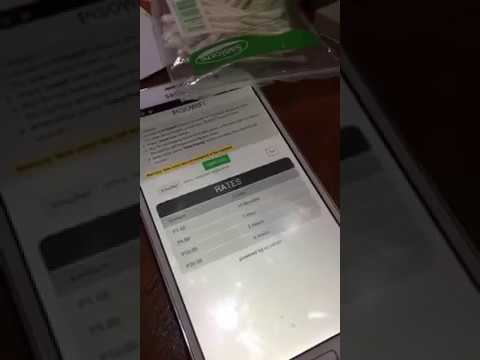

Wir bauen einen münz- oder gutscheinbetriebenen WiFi-Automaten aus Raspberry Pi
================ D I S C L A I M E R =================
Ich übernehme keine Haftung für Schäden, die während der Montage und des Betriebs entstehen. Tun Sie es auf eigene Gefahr.
Schritt 1: Bereiten Sie die benötigten Materialien vor
- Raspberry Pi3 B+ oder Orange Pi One
- 16 GB SD-Karte (Sandisk Ultra Class10 empfohlen)
- Multi-Coin-Slot
- 12V DC-Netzteil
- Access Point für den Außenbereich/Innenbereich, der den Bridge-Modus mit deaktiviertem DHCP unterstützt (optional)
- USB-auf-RJ45-Netzwerkadapter (optional)
- Glasfaser-Internetverbindung (empfohlen)
- Buchse-zu-Buchse-Überbrückungskabel
- DC Barrel Jack Adapter
- USB-SD-Kartenleser
- EZ WiFi Vendo-Lizenzsoftware (kann unter https://ezsoftware.net heruntergeladen werden)
- 3 Stück Cat6- oder Cat5e-Patchkabel
- Einkanalrelais mit Optokoppler
- 2 Stück 5 mm LED-Leuchten (rot und grün)
-
2 Stück 1k Widerstände
Sie können einen Outdoor- oder Indoor-Access Point verwenden, wenn Sie die Abdeckung Ihres WLAN-Signals mithilfe eines USB-zu-RJ45-Netzwerkadapters erweitern möchten
Schritt 2: Verdrahtung aller Materialien
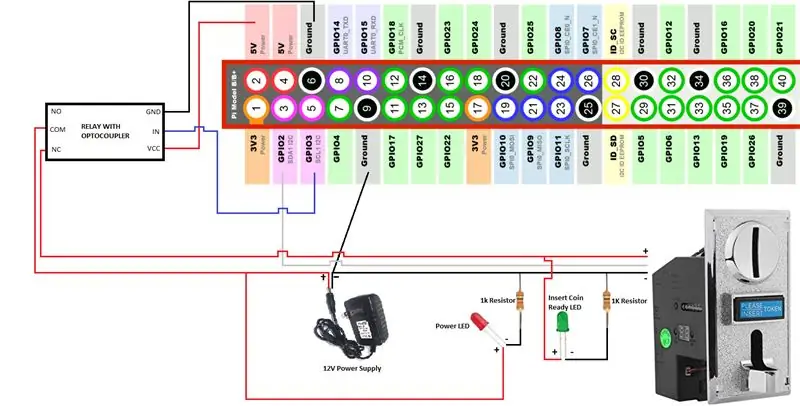
- Verbinden Sie den GPIO2 (Pin3) mit dem "Coin"-Pin, normalerweise das weiße Kabel, das mit dem Coin-Slot geliefert wurde.
- Verbinden Sie das +12V rote Kabel vom Münzschlitz mit dem NC-Port des Relais
- Verbinden Sie das +12V-Kabel mit dem positiven Anschluss der weiblichen DC Barrel Jack
- Verbinden Sie das schwarze Massekabel vom Münzschlitz mit dem negativen Anschluss der weiblichen DC Barrel Jack
- Verbinden Sie das gleiche schwarze Massekabel mit einem der Massestifte des Raspberry Pi (Pin6, Pin9, Pin14, Pin20, Pin25, Pin30, Pin34, Pin39)
- Verbinden Sie den Raspberry Pi 5V (Pin2) mit dem Relais-VCC-Port (dies ist +5V)
- Verbinden Sie den Raspberry Pi GPIO3 (Pin5) mit dem Relay IN-Port (Signal Out)
- Verbinden Sie den Raspberry Pi nur mit 1 Massestift (Pin6, Pin9, Pin14, Pin20, Pin25, Pin30, Pin34, Pin 39) mit dem Relais GND Port (Masse)
- Stellen Sie die Münzschlitzschalter auf „schnell“und „NEIN“
- Verbinden Sie die positive Seite des roten LED-Lichts mit der +12V-Stromversorgung
- Verbinden Sie die rote LED-Licht-Nevative-Seite mit dem 1k-Widerstand, der an die negative 12-V-Stromversorgung geht
- Verbinden Sie die positive Seite des grünen LED-Lichts mit dem roten +12V-Kabel vom Münzschlitz
- Verbinden Sie die negative Seite des grünen LED-Lichts mit einem anderen 1k-Widerstand, der an die negative 12-V-Stromversorgung geht
Schritt 3: Vorbereitung für den ersten Lauf
- Verbinden Sie den integrierten Netzwerkanschluss (RJ45) des Raspberry Pi mit dem Modem oder Switch des ISP. Dieses Netzwerk wird die Quelle der Internetverbindung sein
- (Optional) Verbinden Sie den USB-zu-LAN-Adapter mit einem der USB-Ports des Raspberry Pi.
- (Optional) Verbinden Sie den Netzwerk-Port (RJ45) des USB-zu-LAN-Adapters mit dem Access Point/der Bridge (Wenn Sie einen Router verwenden, verwenden Sie Port 1. Verwenden Sie nicht den WAN-Port)
- (Optional) Stellen Sie sicher, dass Sie den DHCP-Server/die DHCP-Funktion des Access Points/der Bridge deaktivieren (Hinweis: Die meisten WLAN-Repeater sind für diese Art von Netzwerkanwendung nicht geeignet)
- Stecken Sie das 5V-Netzteil in den Raspberry Pi und das andere Ende in den 1 bis 3 Ports AC Outlet Adapter
- Stecken Sie die 12-V-Fassbuchse in die Buchsenbuchse und stecken Sie das andere Ende in den 1 bis 3-Port-AC-Steckdosenadapter
Schritt 4: Schreiben des Bildes auf die SD-Karte
- Laden Sie das Bild unter https://ezsoftware.net herunter. Stellen Sie sicher, dass Sie die richtige Software für Ihr Board auswählen
- Entpacken Sie die Datei
- Schreiben Sie das Image mit der Software Win32 Disk Imager (kann unter https://sourceforge.net/projects/win32diskimager/ heruntergeladen werden) auf die SD-Karte.
- Bereiten Sie den Kaffee zu, während Sie darauf warten, dass der Schreibvorgang abgeschlossen ist.
- Stecken Sie die SD-Karte in den Raspberry Pi/Orange und starten Sie den Bootvorgang.
Schritt 5: Konfigurieren der Vendo-Software
Zwei Optionen zum Konfigurieren der Admin-Seite: Option 1 - Verwenden des WLAN-Netzwerks
- Verbinden Sie den Computer/das Mobilgerät mit dem Vendo-WLAN-Netzwerk
- Öffnen Sie im Browser https://admin.localnet. Melden Sie sich mit dem Standard-Benutzernamen/E-Mail = [email protected] und dem Standard-Passwort = admin an
Option 2 - Verwenden des WAN-Netzwerks (Windows)
- Öffnen Sie https://ezadmin.local/ in Ihrem Browser
- Melden Sie sich mit dem Standard-Benutzernamen/E-Mail = [email protected] und dem Standard-Passwort = admin an
Schritt 6: Verwenden des Vendo
- Verbinden Sie sich mit dem EZ WiFi Vendo-Netzwerk und warten Sie, bis das Popup-Fenster (Portalseite) angezeigt wird. Bei älteren Telefonmodellen geben Sie bitte 10.0.0.1 in den Browser ein.
- Drücken Sie die Schaltfläche "Münze einwerfen". (Das Produkt muss aktiviert werden, um die Münzfunktion zu nutzen. Sie können den Gutschein während des Testzeitraums von 15 Tagen verwenden.)
- Warten Sie auf den Piepton des Telefons oder das grüne Licht an der Münzbox und beginnen Sie mit dem Einwerfen der Münzen.
Empfohlen:
So bauen Sie ein Wifi-System, das die Beleuchtung und Heizung Ihres Aquariums steuert – wikiHow

So erstellen Sie ein Wifi-System, das die Beleuchtung und Heizung Ihres Aquariums steuert: Was macht es? Ein System, das Ihr Aquarium automatisch nach einem Zeitplan oder manuell mit einem Druckknopf oder einer Internetanfrage ein- / ausschaltet. Ein System, das die Wassertemperatur überwacht und E-Mails und Warnungen sendet, falls es unter
DIY WiFi Smart Security Light mit Shelly

DIY WiFi Smart Security Light mit Shelly 1: Diese Anleitung wird sich mit der Erstellung eines DIY Smart Security Light mit dem Shelly 1 Smart Relais von Shelly befassen. Wenn Sie ein Sicherheitslicht intelligent machen, haben Sie viel mehr Kontrolle darüber, wann es aktiviert wird und wie lange es eingeschaltet bleibt. Es kann aktiv sein
Kontrollieren Sie die LED aus Ihrem WiFi-Netzwerk! SPEEEduino V1.1: 4 Schritte (mit Bildern)

Kontrollieren Sie die LED von Ihrem WiFi-Netzwerk aus! SPEEEduino V1.1: Was ist das SPEEEduino? Das SPEEEduino ist ein Wi-Fi-fähiges Mikrocontroller-Board, das auf dem Arduino-Ökosystem basiert und für Pädagogen entwickelt wurde. Der SPEEEduino kombiniert den Formfaktor und den Mikrocontroller des Arduino mit dem ESP8266 Wi-Fi SoC, wodurch
RC-Floßboot mit Wifi-gesteuertem Teil 1: 4 Schritte

RC-Floßboot mit Wifi-gesteuertem Teil 1: Wir werden ein Floßboot bauen, das auf dem Wasser läuft, mit einer Android-App, die mit WiFi gesteuert wird. Unser Boot enthält einen Motor mit Propeller und einen programmierten WiFi-Mikrocontroller, der den Motor zulässt und führt Kontrolle über WLAN
Eine Wifi-Antenne herstellen – wikiHow

So bauen Sie eine Wifi-Antenne: Dies wird hoffentlich zeigen, wie Sie eine Wifi-Antenne herstellen und die Summe der drahtlosen Netzwerke finden
