
Inhaltsverzeichnis:
- Autor John Day [email protected].
- Public 2024-01-30 07:18.
- Zuletzt bearbeitet 2025-01-23 12:52.

Hier werden wir einen Smart Dustbin mit Arduino und Ultraschallsensor herstellen. Ich wünsche Ihnen viel Spaß beim Lernen dieses Projekts.
Lieferungen
Arduino UnoUltraschallsensor ServomotorDustbin
Schritt 1: Vorbereitung der Öffnung
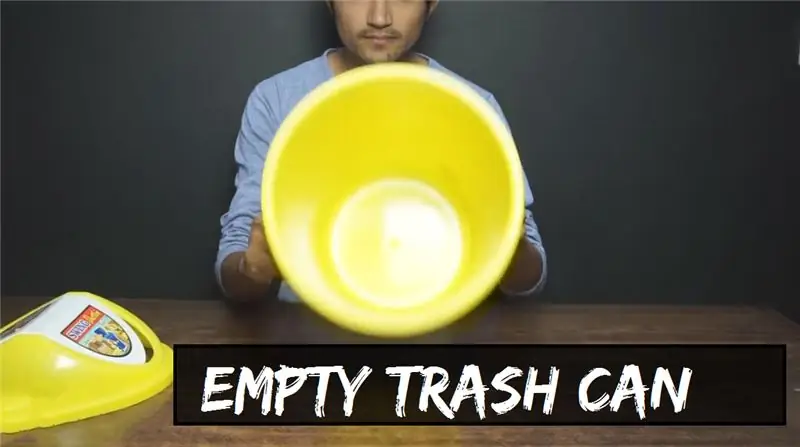

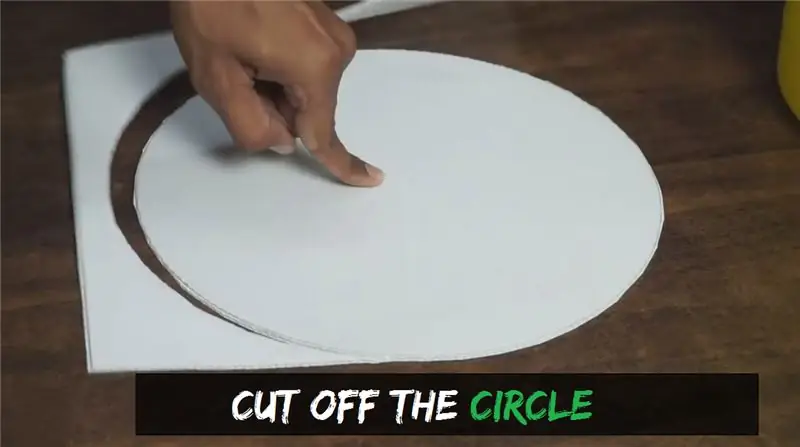
Nehmen Sie eine Plastikfolie und schneiden Sie einen Kreis mit Hilfe eines Mülleimers und schneiden Sie ihn von der Plastikfolie ab und schneiden Sie dann den Kreis in zwei Hälften und verbinden Sie sie wieder mit Hilfe von Klebeband oder Plastikband.
Schritt 2: Platzieren Sie den Ultraschallsensor

Legen Sie den Ultraschallsensor wie in der Abbildung gezeigt in den Mülleimer und fahren Sie mit dem nächsten Schritt fort.
Schritt 3: Programmierung

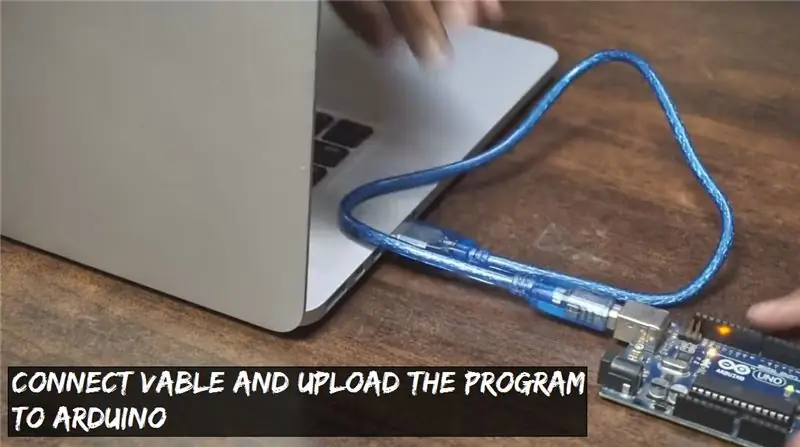
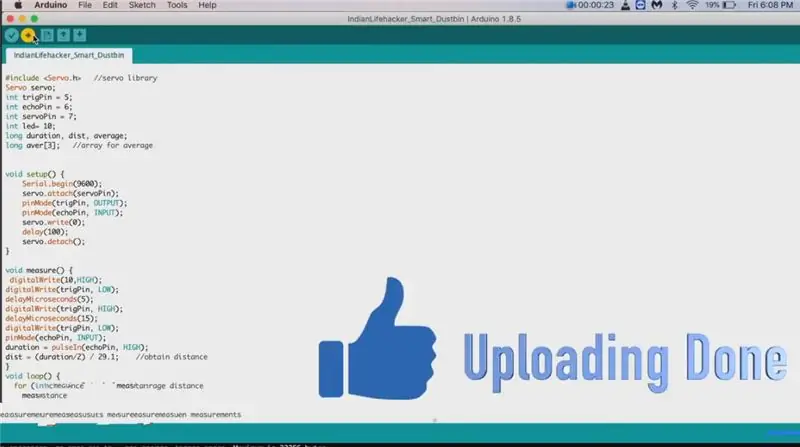
Verbinden Sie das Arduino und laden Sie das angegebene Programm auf Ihr Arduino Uno hoch und legen Sie das Arduino mit Hilfe von Doppelband in den Mülleimer und fahren Sie mit dem nächsten Schritt fort.
Schritt 4: Verkabelung
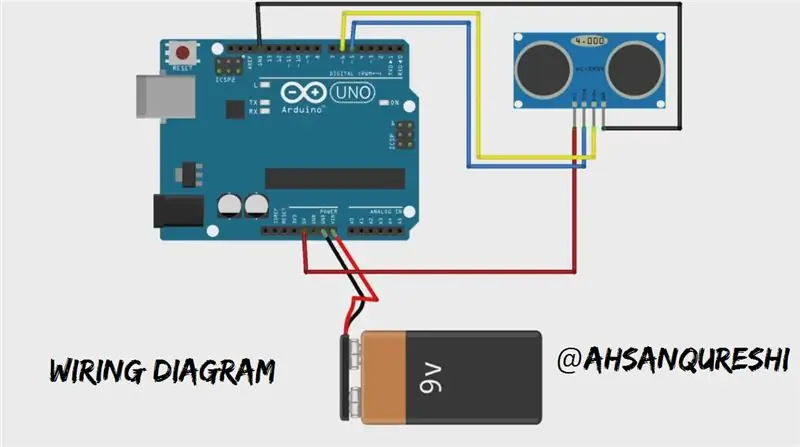
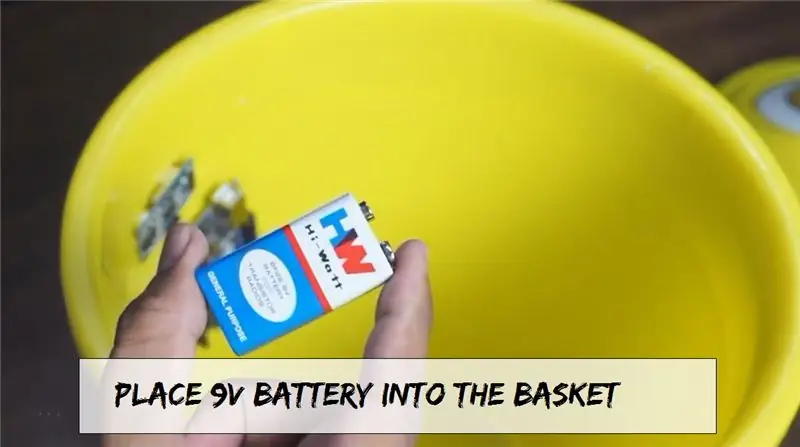
Legen Sie nun die 9-Volt-Batterie ein und verdrahten Sie den Stromkreis wie im Bild oben gezeigt und fahren Sie dann mit dem nächsten Schritt fort.
Schritt 5: Platzieren Sie den Plastikkreis
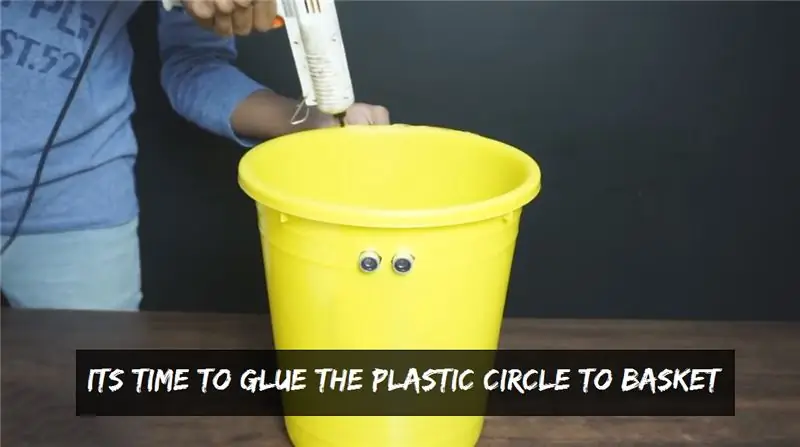
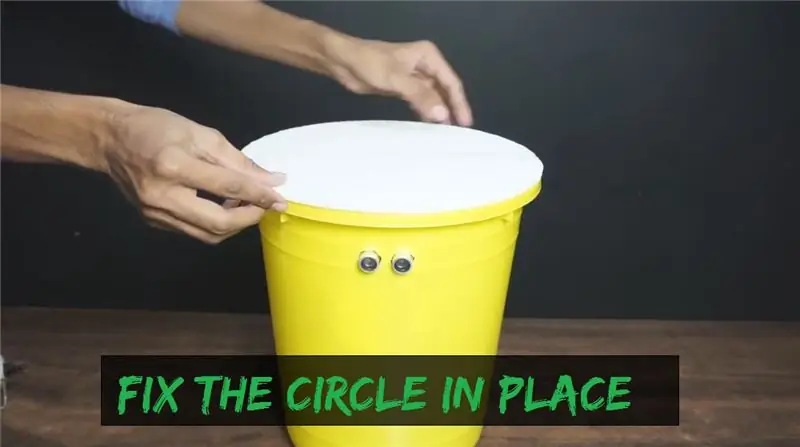

Legen Sie nun den Plastikkreis, den wir im zweiten Schritt geschnitten hatten, und kleben Sie den Halbkreis auf den Mülleimer und nehmen Sie den Servomotor und platzieren Sie ihn auf dem Kreis mit Hilfe von etwas Kleber wie in den Bildern gezeigt.
Nehmen Sie eine Schnur und eine Metallunterlegscheibe und binden Sie ein Nicht mit der Schnur wie im Bild gezeigt und machen Sie ein Loch und führen Sie es durch den Kunststoffkreis und binden Sie wieder ein Nicht mit dem Servomotor.
Schritt 6: Verdrahtung des Servomotors Endgültige Aufgabe
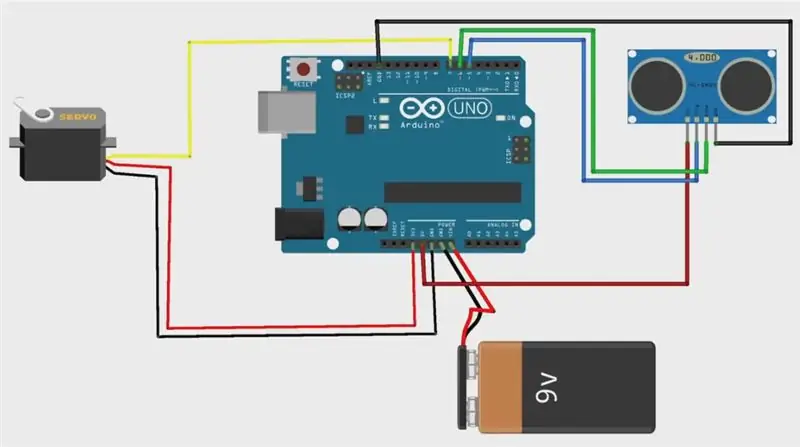
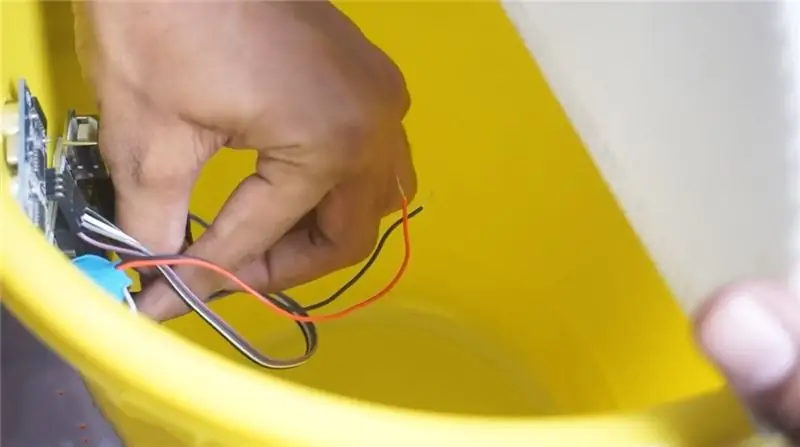
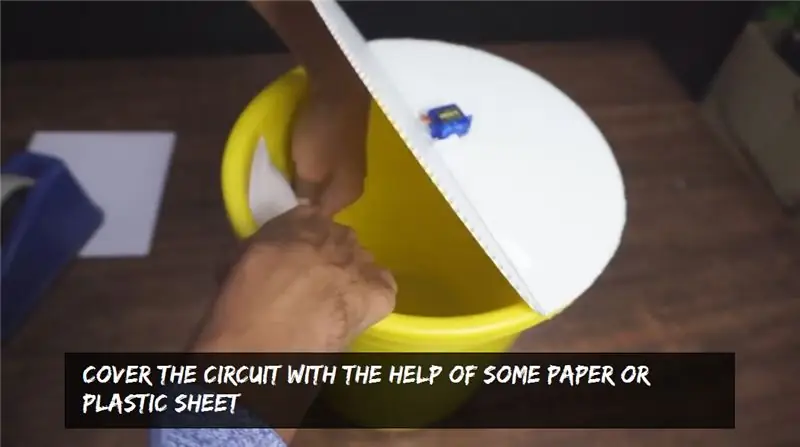
Verdrahten Sie nun den Servomotor gemäß dem angegebenen Diagramm und Sie haben das Projekt abgeschlossen.
Ich hoffe, Sie genießen es, einige Schwierigkeiten zu haben. Sehen Sie sich das Video hier an:
Empfohlen:
Heimwerken -- Einen Spinnenroboter herstellen, der mit einem Smartphone mit Arduino Uno gesteuert werden kann – wikiHow

Heimwerken || Wie man einen Spider-Roboter herstellt, der mit einem Smartphone mit Arduino Uno gesteuert werden kann: Während man einen Spider-Roboter baut, kann man so viele Dinge über Robotik lernen. Wie die Herstellung von Robotern ist sowohl unterhaltsam als auch herausfordernd. In diesem Video zeigen wir Ihnen, wie Sie einen Spider-Roboter bauen, den wir mit unserem Smartphone (Androi
DIY Circuit Activity Board mit Büroklammern - HERSTELLER - STEM: 3 Schritte (mit Bildern)

DIY Circuit Activity Board mit Büroklammern | HERSTELLER | STEM: Mit diesem Projekt können Sie den Weg des elektrischen Stroms ändern, um durch verschiedene Sensoren zu laufen. Mit diesem Design können Sie zwischen dem Aufleuchten einer blauen LED oder dem Aktivieren eines Summers wechseln. Sie haben auch die Wahl, einen lichtabhängigen Widerstand mit
DIY WiFi Smart Security Light mit Shelly

DIY WiFi Smart Security Light mit Shelly 1: Diese Anleitung wird sich mit der Erstellung eines DIY Smart Security Light mit dem Shelly 1 Smart Relais von Shelly befassen. Wenn Sie ein Sicherheitslicht intelligent machen, haben Sie viel mehr Kontrolle darüber, wann es aktiviert wird und wie lange es eingeschaltet bleibt. Es kann aktiv sein
Schnittstellentastatur mit Arduino. [Einzigartige Methode]: 7 Schritte (mit Bildern)
![Schnittstellentastatur mit Arduino. [Einzigartige Methode]: 7 Schritte (mit Bildern) Schnittstellentastatur mit Arduino. [Einzigartige Methode]: 7 Schritte (mit Bildern)](https://i.howwhatproduce.com/images/008/image-22226-j.webp)
Schnittstellentastatur mit Arduino. [Einzigartige Methode]: Hallo, und willkommen zu meinem ersten instructable! :) In diesem instructables möchte ich eine fantastische Bibliothek für die Schnittstelle der Tastatur mit Arduino teilen - 'Password Library' einschließlich 'Keypad Library'. Diese Bibliothek enthält die besten Funktionen, die wir wi
Einfaches BLE mit sehr geringem Stromverbrauch in Arduino Teil 3 - Nano V2-Ersatz - Rev 3: 7 Schritte (mit Bildern)

Einfaches BLE mit sehr geringem Stromverbrauch in Arduino Teil 3 - Nano V2-Ersatz - Rev 3: Update: 7. April 2019 - Rev 3 von lp_BLE_TempHumidity, fügt Datums- / Zeitdiagramme mit pfodApp V3.0.362+ hinzu und automatische Drosselung beim Senden von DatenUpdate: 24. März 2019 – Rev 2 von lp_BLE_TempHumidity, fügt weitere Plotoptionen hinzu und i2c_ClearBus, fügt GT832E
