
Inhaltsverzeichnis:
- Schritt 1: Teile & Zubehör
- Schritt 2: Teilebeschreibung: Sense Hat
- Schritt 3: Zusammenbau: Impact Recorder
- Schritt 4: Zusammenbau: Impact Recorder auf dem Armaturenbrett des Autos
- Schritt 5: Impact Recorder: Arbeiten & Anwendungen
- Schritt 6: Softwarebeschreibung: Node Red
- Schritt 7: Knotenrote Grundlagen
- Schritt 8: Knoten-rot: Fluss _1a
- Schritt 9: Knoten Rot: Flow_1b
- Schritt 10: Knoten Rot: Flow_2a
- Schritt 11: Knoten Rot: Flow_2b
- Schritt 12: Knoten Rot; Flow_3
- Schritt 13: MQTT
- Schritt 14: MQTT: Abonnent
- Schritt 15: MQTT: Bearbeiten von Eigenschaften in Node-red
- Schritt 16: Der Python-Code:
- Schritt 17: Der endgültige Code
- Schritt 18: Live-Video überwachen
2025 Autor: John Day | [email protected]. Zuletzt bearbeitet: 2025-01-23 12:52

Der Aufprallrekorder wurde entwickelt, um einen während der Fahrt oder im Stillstand auf das Fahrzeug ausgeübten Aufprall aufzuzeichnen. Die Auswirkungen werden in der Datenbank in Form von Messwerten sowie Video / Bild gespeichert. Bei Auswirkungen kann der Remote-Benutzer in Echtzeit überprüft werden, und der Remote-Benutzer kann dann das gespeicherte Video ansehen oder Fernzugriff auf die Pi-Kamera nehmen und Ereignisse entsprechend ansehen.
Schritt 1: Teile & Zubehör
(1) Raspberry Pi 3 oder besser: Rechenleistung erforderlich
(2) Himbeer-Pi-Sinn-Hut
(3) Raspberry Pi-Kamera / USB-Kamera
(4) Speicherkarte mit neuestem Raspbian-Image (Sollte Node Red unterstützen, tut es fast jedes neueste Image)
(5) Stromversorgung mindestens 2,1 A (ich habe die Batteriebank für den Standalone-Betrieb im Auto verwendet)
Schritt 2: Teilebeschreibung: Sense Hat

Der Sense HAT verfügt über eine 8×8 RGB-LED-Matrix, einen 5-Tasten-Joystick und beinhaltet folgende Sensoren:
- Gyroskop
- Beschleunigungsmesser
- Magnetometer
- Temperatur
- Barometrisch
- Druck
- Feuchtigkeit
Weitere Informationen zum Arbeiten mit Sense Hat können folgenden Links entnommen werden: Sense_Hat
API für Sense Hat werden gehostet unter: Sense_hat_API
Code für die Sense-Hat-Programmierung wird in späteren Schritten behandelt. Sense-Hat-Code kann auch auf einem Simulator simuliert werden, der unter gehostet wird: Sense-Hat-Simulator
Schritt 3: Zusammenbau: Impact Recorder




- Der Zusammenbau ist einfacher, da der Sensorhut über pi gestapelt werden muss (bezeichnete Befestigungsschrauben werden mit dem Sensorhut geliefert).
- USB-Kamera oder Pi-Kamera können angeschlossen werden. Im Tutorial wird die Pi-Kamera betrachtet und entsprechend codiert.
- Stecken Sie die Speicherkarte ein und konfigurieren Sie Python-Code und Node -red (Konfiguration & Code wird in weiteren Schritten behandelt)
Das Bild oben zeigt die Pi-Kamera, die über ein Flachbandkabel mit dem Pi. verbunden ist
Schritt 4: Zusammenbau: Impact Recorder auf dem Armaturenbrett des Autos

Für die Montage des Recorders habe ich doppelseitiges Klebeband verwendet, der Vorteil ist, dass der Recorder leicht in verschiedene Positionen verschoben werden kann, je nachdem, was am besten zu Ihrem Auto passt.
Die weitere Kamera wird wie abgebildet vertikal montiert, mit dem gleichen doppelseitigen Klebeband, Als nächstes müssen Sie eine Stromquelle (10.000-mAh-Powerbank) zusammen mit einer betriebsbereiten Internetverbindung anschließen
Für die MQTT-Anwendung ist eine Internetverbindung erforderlich (die Details für MQTT werden in weiteren Schritten behandelt)
Schritt 5: Impact Recorder: Arbeiten & Anwendungen
Vom Sense Hat aus werden Beschleunigung und Gyroskop verwendet, um zu überprüfen, ob die Rohwerte außerhalb des im Code festgelegten Grenzwerts liegen.
Beschleunigungsmesser: Der Beschleunigungsmesser gibt an, wie viel Gravitationskraft (G-Kraft) auf jede der x-, y- und z-Achsen wirkt, wenn eine Achse mehr als 1G Kraft misst, als schnelle Bewegung erkannt werden kann. (Bitte beachten Sie, dass die nach unten zeigende Achse einen Wert von 1g hätte und im Python-Code entsprechend berücksichtigt werden muss).
Gyroskop; Das Gyroskop dient zur Messung von Winkelbewegungen, d.h. bei scharfen Kurven kann der Sensor aktiviert werden (abhängig von der Einstellung im Code), so dass eine Person, die das Fahrzeug stark wirbelt, erfasst wird!!
Jede Aktivierung des eingestellten Limits wird auch auf der Sense Hat-LED-Matrix als "!" in Rot für Beschleunigung & Grün für Gyroskop-Aktivierung
Schritt 6: Softwarebeschreibung: Node Red
Node-RED ist ein Flow-basiertes Programmiertool, das ursprünglich vom Emerging Technology Servicesteam von IBM entwickelt wurde und heute Teil der JS Foundation ist.
Weitere Informationen zu Node Red erhalten Sie unter folgendem Link:node-red
In unserem Fall würden wir node -red für folgende Aktivitäten verwenden
(1) Interaktion mit den Joysticks, um Kamerafunktionen zu starten
(2) Überwachung der Auswirkungen auf das Fahrzeug und Weiterleitung der Informationen an den Endbenutzer durch Verwendung von MQTT und weitere Annahme der Endbenutzerbefehle über MQTT und Starten der erforderlichen Anwendung auf pi
(3) Ausführen einiger grundlegender Dinge wie das Herunterfahren von pi
Die weiteren Schritte geben die detaillierten Informationen für das auf node-red implementierte Flussdiagramm
Bitte beachten Sie, dass die knotenroten Flussdiagramme mit dem Python-Code interagieren, daher behandelt der letzte Teil die Python-Code-Aspekte
Schritt 7: Knotenrote Grundlagen
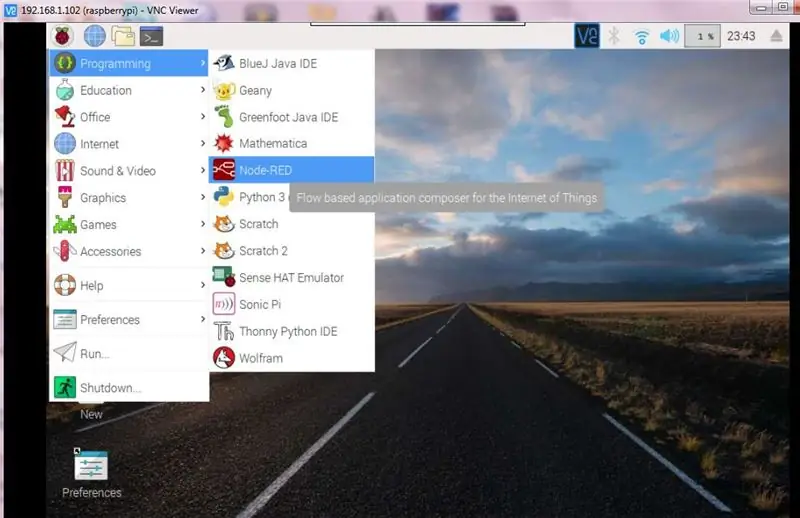
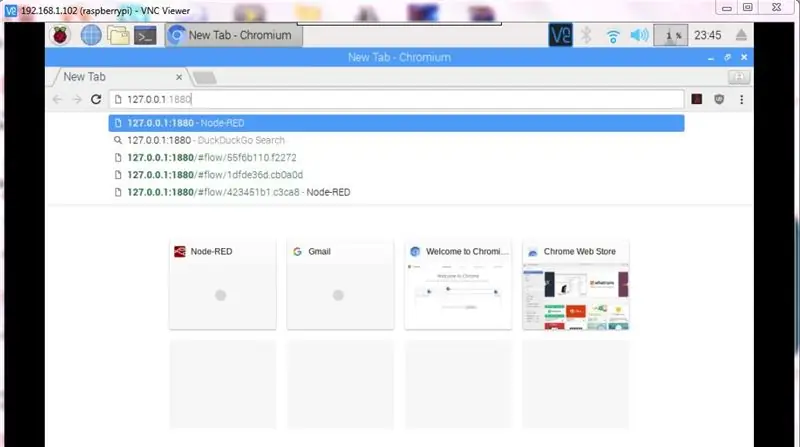
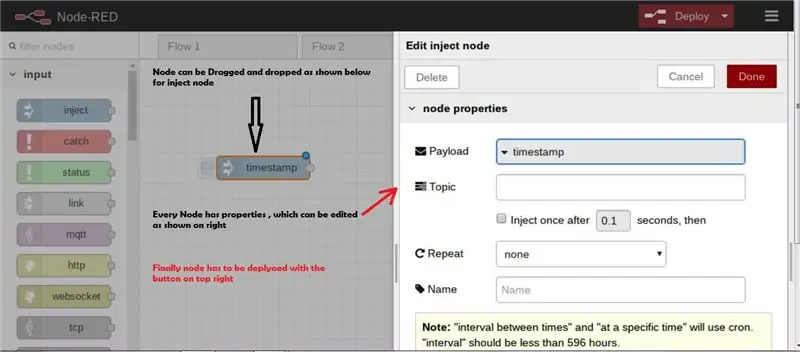
Bestimmte grundlegende Schritte werden hervorgehoben, um Node-red blitzschnell zu beginnen, aber ja, node-red ist zu einfach, um Anwendungen zu beginnen und auszuarbeiten.
- Startknoten-rot:
- Starten von Node-red, wenn pi mit dem Internet verbunden ist https:// ip address>:1880
Schritt 8: Knoten-rot: Fluss _1a
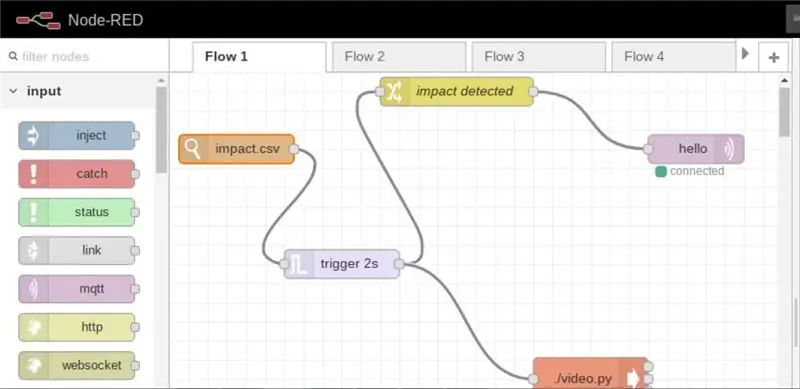
Der Flow _1a überwacht alle Änderungen in der CSV-Datei und auf der Grundlage der Änderungen, d
Schritt 9: Knoten Rot: Flow_1b
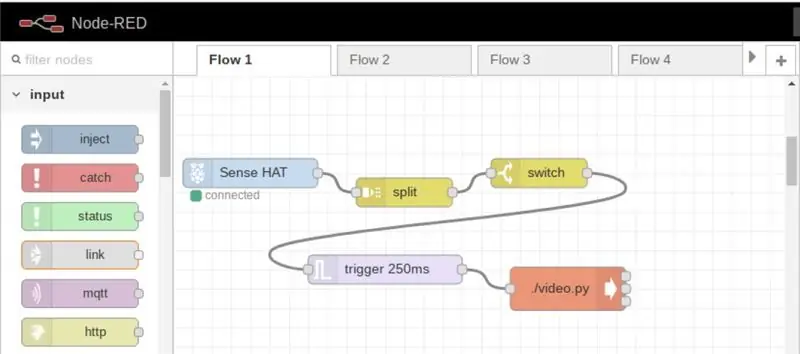
In diesem Ablauf kann die Videoaufnahme jederzeit durch Drücken des Joysticks gestartet werden
Schritt 10: Knoten Rot: Flow_2a
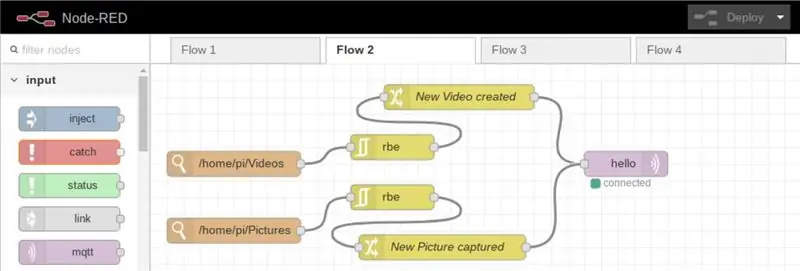
In diesem Ablauf werden die Informationen jedes Mal, wenn ein neues Bild oder Video gespeichert/in das Verzeichnis hochgeladen wird, über das Internet an den registrierten Benutzer weitergeleitet
Schritt 11: Knoten Rot: Flow_2b
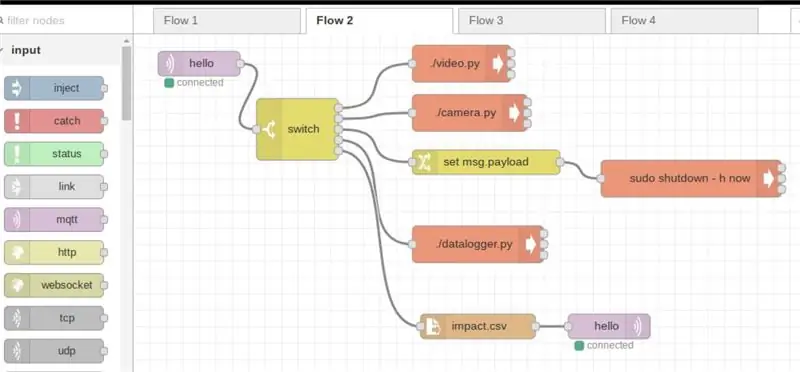
Dieser Ablauf ist in erster Linie für den Remote-Benutzer bestimmt, um das Gerät auf folgende Weise zu steuern:
(a) Abschaltvorrichtung
(b) Fotos machen
(c) Videos aufnehmen
(d) Start-Hauptcode (Datenlogger-Code ist der Hauptcode, der die Auswirkung berechnet)
Schritt 12: Knoten Rot; Flow_3
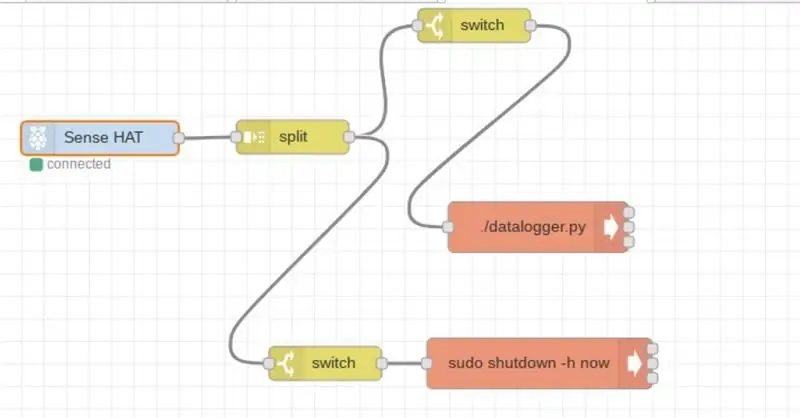
Der Flow ist für den lokalen Zugriff ausgelegt, um den Hauptcode zu starten oder das Gerät herunterzufahren
Schritt 13: MQTT
MQTT (Message Queuing Telemetry Transport) ist ein TCP/IP-Protokoll, bei dem Herausgeber und Abonnent interagieren.
In unserem Fall ist Pi Herausgeber, während die auf unserem Handy/PC installierte Anwendung der Abonnent ist.
Auf diese Weise werden bei Auftreten von Auswirkungen Informationen aus der Ferne an den Benutzer weitergeleitet (eine funktionierende Internetverbindung ist erforderlich).
Weitere Informationen zu MQTT finden Sie unter folgendem Link: MQTT
Um MQTT nutzen zu können, müssen wir uns zuerst registrieren, für das Tutorial habe ich cloudmqtt verwendet (www.cloudmqtt.com), es gibt einen kostenlosen Plan unter "cute cat", das ist alles.
Nachdem Sie sich registriert haben, erstellen Sie eine Instanz und sagen Sie "pi". Danach erhalten Sie die folgenden Details:
- Servername
- Hafen
- Nutzername
- Passwort
Das oben Genannte ist erforderlich, wenn Sie über Handy/PC abonnieren
Für meine Anwendung habe ich die MQTT-Anwendung aus dem Google Play Store (Android-Version) verwendet.
Schritt 14: MQTT: Abonnent
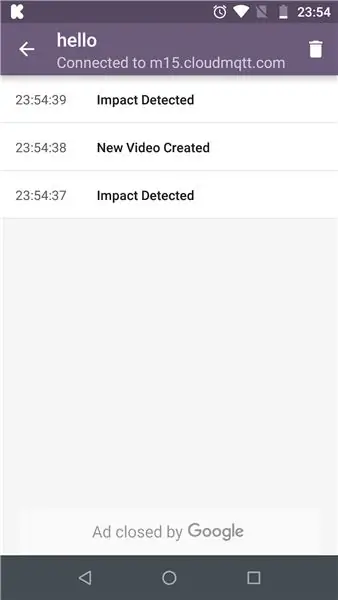
Die auf Mobilgeräten ausgeführte MQTT-Anwendung (Android-Version)
Die auf pi erkannten Auswirkungen werden zurückgemeldet
Schritt 15: MQTT: Bearbeiten von Eigenschaften in Node-red
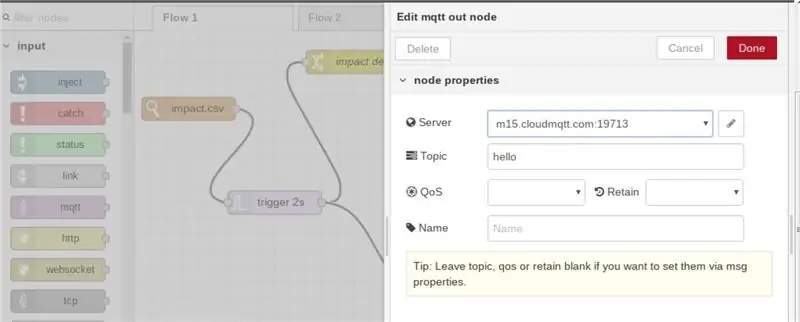
In Knoten-Rot, nachdem MQTT-Knoten ausgewählt wurde, sind "Servername" und "Thema" zu erwähnen. Dies sollte auf der Teilnehmerseite gleich sein
Schritt 16: Der Python-Code:
Die Codefunktionalität entspricht dem beigefügten Flussdiagramm
Schritt 17: Der endgültige Code
Der Python-Code ist angehängt
Damit unser Python-Skript vom Terminal aus ausgeführt werden kann, müssen wir es als chmod +x datalogger.py ausführbar machen, dann sollte der Code oben die folgende "shebang" -Zeile # enthalten! /usr/bin/python3 (dies ist erforderlich, um Funktionen von node-red auszuführen)
#!/usr/bin/python3 // shebang linefrom sense_hat importiere SenseHat von datetime importiere datetime von csv importwriter importiere RPi. GPIO als GPIO from time importiere sleep
Sinn = SinnHat()
CSV-Datei importieren
Zeitstempel = datetime.now()
delay = 5 // Verzögerung ist definiert, um Daten in der Datei data.csv zu speichern Rot = (255, 0, 0) Grün = (0, 255, 0) Gelb = (255, 255, 0)
#GPIO.setmode(GPIO. BCM)
#GPIO.setup(17, GPIO. OUT)
def get_sense_impact():
sense_impact = acc = sense.get_accelerometer_raw() sense_impact.append(acc["x"]) sense_impact.append(acc["y"]) sense_impact.append(acc["z"])
Kreisel = sense.get_gyroscope_raw()
sense_impact.append(gyro["x"]) sense_impact.append(gyro["y"]) sense_impact.append(gyro["z"])
zurück sense_impact
def impact(): // Funktion zur Erkennung von Stößen #GPIO.setmode(GPIO. BCM) #GPIO.setup(4, GPIO. OUT) Beschleunigung = sense.get_accelerometer_raw() x = Beschleunigung['x'] y = Beschleunigung['y'] z = Beschleunigung['z'] x=abs(x) y=abs(y) z=abs(z)
Kreisel = sense.get_gyroscope_raw()
gyrox = gyro["x"] gyroy = gyro["y"] gyroz = gyro["z"]
Gyrox = rund(Gyrox, 2)
gyroy = rund(gyroy, 2) gyroz = rund(gyroz, 2)
Impact = get_sense_impact()
if x > 1.5 or y > 1.5 or z > 1.5: // Die Werte werden nach der Iteration auf der tatsächlichen Straße gesetzt, können mit open('impact.csv', 'w', newline=' ') als f: data_writer = Writer(f) data_writer.writerow(['acc x', 'acc y', 'acc z', 'gyro x', 'gyro y', 'gyro z']) #GPIO. output(4, GPIO. HIGH) sense.clear() sense.show_letter("!", red) data_writer.writerow(impact)
elif gyrox > 1.5 or gyroy > 1.5 or gyroz > 1.5: // die Werte werden unter Berücksichtigung der Geschwindigkeit gesetzt, mit der Kurven eingeleitet werden mit open('impact.csv', 'w', newline='') als f: data_writer = write(f) data_writer.writerow(['acc x', 'acc y', 'acc z', 'gyro x', 'gyro y', 'gyro z']) #GPIO.output(4, GPIO. HIGH) sense.clear() sense.show_letter("!", green) data_writer.writerow(impact)
anders:
# GPIO.output(4, GPIO. LOW) sense.clear()
def get_sense_data(): // Funktion zum Aufzeichnen und Speichern von Werten vom Sensor sense_data =
sense_data.append(sense.get_temperature()) sense_data.append(sense.get_pressure()) sense_data.append(sense.get_humidity())
orientierung = sense.get_orientation()
sense_data.append(orientation["yaw"]) sense_data.append(orientation["pitch"]) sense_data.append(orientation["roll"])
acc = sense.get_accelerometer_raw()
sense_data.append(acc["x"]) sense_data.append(acc["y"]) sense_data.append(acc["z"]) mag = sense.get_compass_raw() sense_data.append(mag["x"]) sense_data.append(mag["y"]) sense_data.append(mag["z"])
Kreisel = sense.get_gyroscope_raw()
sense_data.append(gyro["x"]) sense_data.append(gyro["y"]) sense_data.append(gyro["z"])
sense_data.append(datetime.now())
Sinn_Daten zurückgeben
mit open('data.csv', 'w', newline='') als f:
Datenschreiber = Schreiber (f)
data_writer.writerow(['temp', 'pres', 'hum', 'yaw', 'pitch', 'roll', 'acc x', 'acc y', 'acc z', 'mag x', ' mag y', 'mag z', 'gyro x', 'gyro y', 'gyro z', 'datetime'])
während Wahr:
print(get_sense_data()) für Event in sense.stick.get_events(): # Prüfen ob der Joystick gedrückt wurde if event.action == "pressed": # Prüfen in welche Richtung if event.direction == "up": # sense.show_letter("U") # Pfeil nach oben Beschleunigung = sense.get_accelerometer_raw() x = Beschleunigung['x'] y = Beschleunigung['y'] z = Beschleunigung['z'] x=round(x, 0) y =rund(y,0) z=rund(z,0)
# Aktualisieren Sie die Drehung des Displays, je nachdem, in welche Richtung die if x == -1: sense.set_rotation(90) elif y == 1: sense.set_rotation(270) elif y == -1: sense.set_rotation(180.)) sonst: sense.set_rotation(0) sense.clear() t = sense.get_temperature() t = round(t, 1) message = "T: " + str(t) sense.show_message(message, text_colour = red, scroll_speed=0.09) elif event.direction == "down": Beschleunigung = sense.get_accelerometer_raw() x = Beschleunigung['x'] y = Beschleunigung['y'] z = Beschleunigung['z'] x=round(x, 0) y=rund(y, 0) z=rund(z, 0)
# Aktualisieren Sie die Drehung des Displays je nachdem, in welche Richtung die if x == -1: sense.set_rotation(90) elif y == 1: sense.set_rotation(270) elif y == -1: sense.set_rotation(180.)) else: sense.set_rotation(0) # sense.show_letter("D") # Pfeil nach unten sense.clear() h = sense.get_humidity() h = round(h, 1) message = "H: " + str(h) sense.show_message(message, text_colour = green, scroll_speed=0.09) p = sense.get_pressure() p = round(p, 1) message = "P: " + str(p) sense.show_message(message, text_colour = gelb, scroll_speed=0.09)
# elif event.direction == "links":
# Beschleunigung = sense.get_accelerometer_raw() # x = Beschleunigung['x'] #y = Beschleunigung['y'] #z = Beschleunigung['z'] #x=Runde(x, 0) #y=Runde(y, 0) #z=rund(z, 0)
# Aktualisieren Sie die Drehung des Displays, je nachdem, in welche Richtung // Nicht verwendet und gesteuert von node-red #if x == -1: sense.set_rotation(90) #elif y == 1: sense.set_rotation(270) #elif y == -1: sense.set_rotation(180) #else: sense.set_rotation(0) #sense.show_letter("L") # Pfeil nach links # elif event.direction == "right": # sense.show_letter ("K") # Pfeil nach rechts # elif event.direction == "middle": # sense.clear()
Einschlag()
data = get_sense_data()
dt = data[-1] - timestamp if dt.seconds > delay: data_writer.writerow(data) timestamp = datetime.now()
Schritt 18: Live-Video überwachen
Impact Recorder kann auch zur Überwachung von Live-Videos verwendet werden, da Video jederzeit und überall über MQTT. gestartet werden kann
Wir würden den VLC-Player verwenden, um Videos zu streamen, standardmäßig ist der VLC im neuesten Raspbian vorinstalliert, ansonsten installiere vlc wie unter
Weitere Informationen zum Anzeigen von Netzwerkstreams können über den VLC-Netzwerkstream abgerufen werden
Danke fürs Lesen!!
Der Impact Recorder kann noch viel mehr.
Achten Sie bei der Hinderniskartierung auf den nächsten Platz für die Magnetfeldanalyse
Empfohlen:
Arduino Auto-Rückfahrwarnsystem - Schritt für Schritt: 4 Schritte

Arduino Auto-Rückfahrwarnsystem | Schritt für Schritt: In diesem Projekt entwerfe ich eine einfache Arduino-Auto-Rückwärts-Parksensorschaltung mit Arduino UNO und dem Ultraschallsensor HC-SR04. Dieses Arduino-basierte Car-Reverse-Warnsystem kann für eine autonome Navigation, Roboter-Ranging und andere Entfernungsr
So deaktivieren Sie die Autokorrektur für nur ein Wort (iOS): 3 Schritte

So deaktivieren Sie die Autokorrektur für nur ein Wort (iOS): Manchmal korrigiert die Autokorrektur möglicherweise etwas, das Sie nicht korrigieren möchten, z. Textabkürzungen beginnen sich in Großbuchstaben zu setzen (imo korrigieren zum Beispiel zu IMO). So erzwingen Sie, dass die Korrektur eines Wortes oder einer Phrase beendet wird, ohne aut zu deaktivieren
Interessante Programmieranleitung für Designer - Bringen Sie Ihr Bild zum Laufen (Teil 2): 8 Schritte

Interessante Programmieranleitung für Designer – Bringen Sie Ihr Bild zum Laufen (Teil 2): Mathematik scheint für die meisten von Ihnen nutzlos zu sein. Die in unserem täglichen Leben am häufigsten verwendete ist einfach Addieren, Subtrahieren, Multiplizieren und Dividieren. Es ist jedoch ganz anders, wenn Sie mit Programm erstellen können. Je mehr Sie wissen, desto mehr wundervolle Ergebnisse werden Sie erhalten
Installieren des Windows-Subsystems für Linux (WSL): 3 Schritte

Installieren des Windows-Subsystems für Linux (WSL): Diese Anleitung soll Benutzern helfen, das Windows-Subsystem für Linux auf ihrem Windows 10-Computer zu installieren. Die spezifische Linux-Distribution, die dieser Befehlssatz verwendet, heißt Ubuntu. Schauen Sie hier für eine Übersicht über die verschiedenen Linux
So erstellen Sie eine UML für Java in Microsoft Visio: 4 Schritte

So erstellen Sie eine UML für Java in Microsoft Visio: Das Erstellen einer UML kann zunächst etwas einschüchternd wirken. Es gibt viele komplizierte Notationsstile, und es kann sich anfühlen, als gäbe es keine guten Ressourcen, um eine lesbare und genaue UML zu formatieren. Microsoft Visio macht jedoch das Erstellen einer UML-Qu
