
Inhaltsverzeichnis:
- Autor John Day [email protected].
- Public 2024-01-30 07:18.
- Zuletzt bearbeitet 2025-01-23 12:52.


Dieses anweisbare zeigt, wie Sie Ihren Anmeldebildschirm, Ihre Taskleiste und Ihren Hintergrund anpassen. Und lassen Sie sie wie die folgenden Bilder aussehen oder wie Sie es möchten.
Schritt 1: Windows-Anmeldebildschirm


Bevor wir beginnen, müssen Sie eines von zwei mir bekannten Programmen herunterladen, die dies können. Sie sind entweder "LogonStudio" für Windows XP, "LogonStudio" für Windows Vista oder [https://javascript:_doPostBack('ctl00$_ContentArea$_DownloadLink', '') "Boot Skin"] für Windows XP Von diesen beiden Programmen können Sie entweder bereits erstellte "Skins" für Ihren Login-Bildschirm herunterladen oder selbst einen erstellen. Wenn Sie nur eines herunterladen möchten, folgen Sie diesem Link hier für LogonStudio XP, hier für LogonStudio Vista oder hier für BootSkins. Wenn Sie Ihre eigenen erstellen möchten, können Sie dies am einfachsten mit LogonStudio tun.
Schritt 2: Erstellen Sie Ihren eigenen Anmeldebildschirm




Um Ihren eigenen Anmeldebildschirm zu erstellen, wählen Sie einen der Standard-Anmeldebildschirme in logonstudio. Klicken Sie auf den Namen des Anmeldebildschirms und dann auf Bearbeiten. Wenn der Bearbeitungsbildschirm angezeigt wird, können Sie verschiedene Dinge tun. Schauen Sie zuerst auf die rechte Seite des Fensters, dort sehen Sie eine Reihe von Optionen. Mit einigen Optionen wie "Benutzer / Benutzerkonten" können Sie bearbeiten, wo die Felder für die Eingabe des Kennworts auf dem Bildschirm angezeigt werden. Mit anderen Optionen wie "Panels / Top Panel" können Sie das Bild bearbeiten, das im oberen Panel angezeigt wird. Durch die Verwendung von Optionen wie der Option Top Panel können Sie alle auf dem Anmeldebildschirm angezeigten Bilder bearbeiten, bis der Bildschirm vollständig Ihr eigener ist.
Schritt 3: Anpassen Ihres Desktops


Schritt 4: Herunterladen von Flash-Spielen / Finden ihrer URLs



Dieser Schritt erfordert keine externen Programme oder Downloads. Suchen Sie zuerst das Spiel, das Sie herunterladen möchten. Als Beispiel nehme ich Shock Arcade. Klicken Sie nun mit der rechten Maustaste auf die Seite und wählen Sie Seitenquelle anzeigen. Sobald das Seitenquellfenster geöffnet ist, verwenden Sie Strg+F und geben Sie dann swf ein. Für Shock Arcade war der Code vor dem "swf", den ich gefunden habe, "displayFlash('https://farm.addictinggames.com/D78AQSAKQLQWI9/3716.swf"..addictinggames.com/D78AQSAKQLQWI9/3716.swf" Wenn Sie nur die URL für Ihren Desktop haben möchten, kopieren Sie sie und fügen Sie sie in die Codierung Ihrer Desktop-Datei ein. Wenn Sie das Spiel herunterladen möchten, damit Sie es ohne Internet spielen können Verbindung, kopieren Sie die URL und fügen Sie sie in die Adressleiste Ihres Internetbrowsers ein. Gehen Sie dann zur Datei SaveAs und speichern Sie die Webseite. Sie können das Spiel dann ohne Internetverbindung spielen, indem Sie auf das Symbol auf Ihrem Desktop doppelklicken.
Schritt 5: Starttaste




Warnung: Dieser Schritt kann Ihren Computer durcheinander bringen, wenn Sie ihn nicht richtig machen. Bitte lesen Sie zuerst den gesamten Schritt durch, bevor Sie es versuchen. Ich bin nicht verantwortlich für Schäden, die Sie Ihrem Computer zufügen könnten. Ich weiß, dass es dafür bereits eine Anleitung gibt (ich würde einen Link einfügen, aber ich konnte ihn nicht finden), aber ich werde posten, wie das geht ohnehin. Dazu müssen Sie Resource Hacker herunterladen. Sobald Sie es heruntergeladen haben, öffnen Sie es und gehen Sie zu Datei öffnen. Öffnen Sie C:/WIndows/explorer. Gehen Sie nun auf der linken Seite des Bildschirms zu String Table und dann die Nummer "37" und dann "1033". Sie werden feststellen, dass sich jetzt auf der rechten Seite des Bildschirms einige Codezeilen befinden. Es sollte so aussehen:STRINGTABLELANGUAGE LANG_ENGLISH, SUBLANG_ENGLISH_US{578, "Start"579, "Es ist ein interner Fehler aufgetreten und eines der von Ihnen verwendeten Fenster wurde geschlossen."580, "Restrictions"581, "Dieser Vorgang wurde abgebrochen aufgrund von Beschränkungen auf diesem Computer. Bitte wenden Sie sich an Ihren Systemadministrator."590, "Ihre inaktiven Benachrichtigungssymbole werden ausgeblendet…"591, "Um die ausgeblendeten Symbole anzuzeigen, klicken Sie auf diese Schaltfläche."} In der ersten Zeile, in der Start steht, Setzen Sie alles, was Sie wollen, zwischen die Anführungszeichen und es wird auf Ihrem Startknopf angezeigt. Stellen Sie nur sicher, dass Sie dort etwas ablegen, denn wenn Sie dies nicht tun, werden Sie Ihre Registrierung vermasseln. (Das ist schlecht) Klicken Sie nun auf fileSaveAs und speichern Sie die neue Datei als explorer2. Auf diese Weise haben Sie, wenn Sie etwas durcheinander bringen, immer noch eine Kopie, zu der Sie zurückkehren können. Nun zum schwierigen Teil. Geben Sie Control + R ein und geben Sie dann in das Feld, das angezeigt werden sollte, regedit ein. Es sollte ein Bildschirm namens Registrierungseditor erscheinen. Auf der linken Seite des Bildschirms möchten Sie zu H_key Local_Machine gehen, dann Software, dann Microsoft, dann Windows NT, dann Aktuelle Version und dann Win Logon. Jetzt sollte sich auf der rechten Seite des Bildschirms eine Menge Text befinden. Scrollen Sie nach unten zur Shell und einer der Namen sollte "Shell" mit Daten namens "Explorer" sein. Bevor Sie diesen nächsten Schritt ausführen, stellen Sie sicher, dass Sie diese Seite bis zum Ende gelesen haben und vollständig verstanden haben, wie dies geht. Klicken Sie mit der rechten Maustaste auf die Shell-Zeile und wählen Sie Ändern und geben Sie explorer 2.exe ein. Sobald Sie dies getan haben, müssen Sie den aktuellen Prozess des Explorers über den Task-Manager beenden. Bevor Sie dies tun, lesen Sie dies bis zum Ende durch, da dieser Schritt Ihre Taskleiste, Ihre Symbole und alles andere auf dem Bildschirm mit Ausnahme des Task-Managers schließt. Wenn Sie den "Explorer"-Prozess beendet haben, klicken Sie im Task-Manager auf die Schaltfläche "Neue Aufgabe". Geben Sie nun explorer2.exe in das neue Aufgabentextfeld ein. Wenn Sie alles richtig gemacht haben, sollte das, was Sie an Ihrem Startknopf geändert haben, vorhanden sein. Wenn etwas passiert ist und Sie keine Taskleiste oder ähnliches haben, geraten Sie nicht in Panik. Alles, was Sie tun müssen, ist, den Explorer2-Prozess zu beenden und zu einer neuen Aufgabe zu wechseln und den ursprünglichen Explorer-Prozess zu starten, indem Sie explorer.exe in das Textfeld für die neue Aufgabe eingeben.
Schritt 6: Eine andere Möglichkeit, einen coolen Desktop zu erstellen

Eine andere Möglichkeit, einen coolen Desktop zu erstellen, ist die Verwendung eines Programms namens <a href="https://dw.com.com/redir?edId=3&siteId=4&oId=3000-20_4-10051994&ontId=20_4&lop=link&tag=tdw_dltextDesktopX This Programm können Sie "Super Icons" und Widgets zu Ihrem Desktop hinzufügen. Diese Widgets können alles tun, von Musik abspielen, um Ihren CPU-Verbrauch anzuzeigen. Die "Super Icons" sind Symbole, die viele verschiedene Dinge öffnen und auch animiert werden können. Sie können Erstellen Sie Ihre eigenen Symbole und Widgets oder laden Sie sie einfach herunter, was hauptsächlich das ist, was ich tue.
Empfohlen:
So bauen Sie Ihren eigenen Desktop-Computer – wikiHow

So bauen Sie Ihren eigenen Desktop-Computer: Egal, ob Sie Ihren eigenen Computer für Videospiele, Grafikdesign, Videobearbeitung oder einfach nur zum Spaß bauen möchten, diese detaillierte Anleitung zeigt Ihnen genau, was Sie brauchen, um Ihren eigenen PC zu bauen
So starten Sie Ihren Computer jeden Tag oder zu jeder Zeit automatisch – wikiHow

So starten Sie Ihren Computer automatisch jeden Tag oder wann immer: In dieser Anleitung erfahren Sie, wie Sie Ihren Computer jeden Tag zu einer bestimmten Zeit automatisch starten lassen. Dies ist auch meine erste Anleitung
So passen Sie die CPU-Frequenz in Windows 10 an – wikiHow

So passen Sie die CPU-Frequenz in Windows 10 an: Dies zeigt, wie Sie die CPU-Frequenz anpassen und die volle Geschwindigkeit Ihrer CPU auf Ihrem Windows 10-Computer verlangsamen/begrenzen oder entsperren
So erhalten Sie Musik von fast jeder (Haha) Website (solange Sie sie hören können, können Sie sie bekommen Okay, wenn sie in Flash eingebettet ist, können Sie es möglicherweise nic

So erhalten Sie Musik von fast jeder (Haha) Website (solange Sie sie hören können, können Sie sie bekommen … Okay, wenn sie in Flash eingebettet ist, können Sie es möglicherweise nicht) BEARBEITET!!!!! Zusätzliche Informationen: Wenn Sie jemals auf eine Website gehen und ein Lied abspielen, das Sie mögen und es wollen, dann ist hier das anweisbare für Sie, nicht meine Schuld, wenn Sie etwas durcheinander bringen (nur so wird es passieren, wenn Sie ohne Grund anfangen, Dinge zu löschen) ) Ich konnte Musik für
So stürzen Sie Ihren Computer ab: 5 Schritte
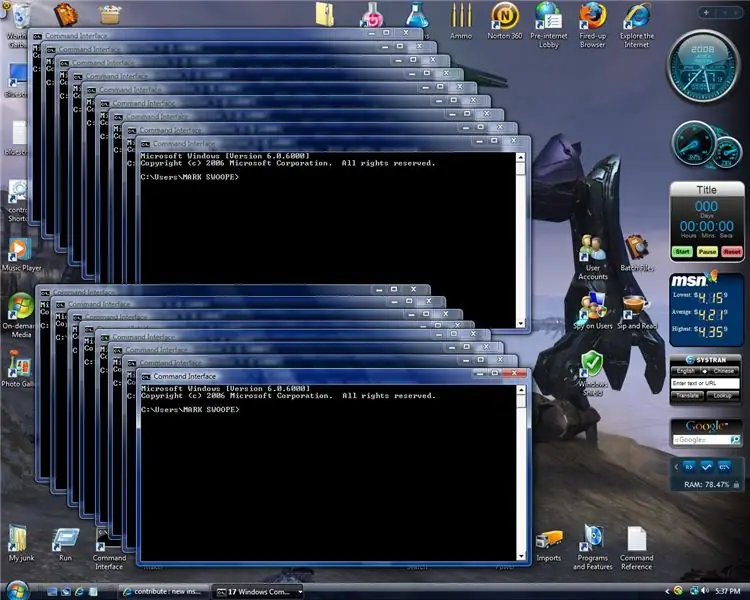
So stürzen Sie Ihren Computer ab: Sehr einfach
