
Inhaltsverzeichnis:
- Schritt 1: Was Sie brauchen
- Schritt 2: Die Schaltung
- Schritt 3:
- Schritt 4: Starten Sie Visuino und wählen Sie den Arduino UNO-Board-Typ aus
- Schritt 5: In Visuino Komponenten hinzufügen
- Schritt 6: In Visuino Connect-Komponenten
- Schritt 7: Generieren, Kompilieren und Hochladen des Arduino-Codes
- Schritt 8: Spielen
- Autor John Day [email protected].
- Public 2024-01-30 07:18.
- Zuletzt bearbeitet 2025-01-23 12:52.



In diesem Tutorial verwenden wir einen XYC-WB-DC Mikrowellen-Radar-Bewegungssensor, der mit Arduino UNO und Visuino verbunden ist, um jede Bewegung in einem Radius von etwa 5 m einschließlich dünner Wände zu erkennen.
Sehen Sie sich ein Demonstrationsvideo an.
Schritt 1: Was Sie brauchen


- Arduino UNO (oder ein anderes Arduino)
- XYC-WB-DC 5,8 GHz Mikrowellen-Radar-Bewegungssensor
- Überbrückungsdrähte
- OLED-DISPLAY (optional)
- LED
- Visuino-Programm: Visuino herunterladen
Schritt 2: Die Schaltung
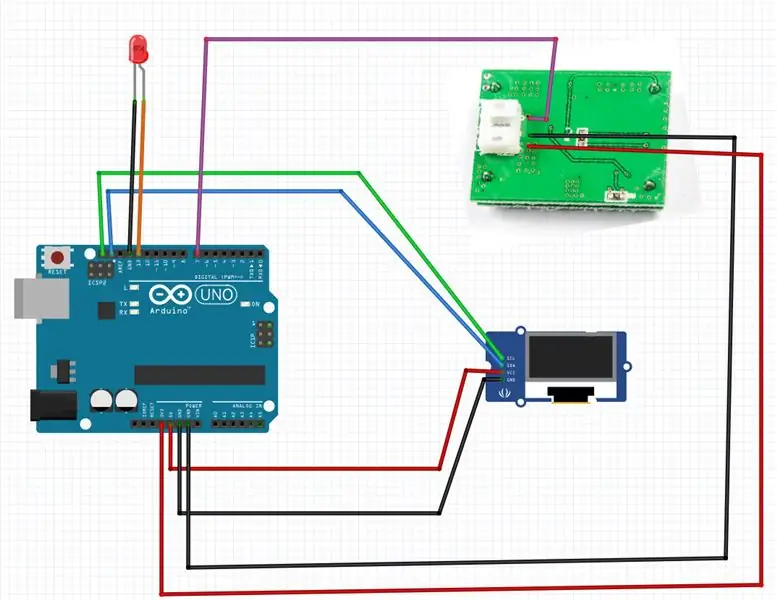



LED:
- Verbinden Sie den LED-Positiv-Pin mit dem Arduino-Digital-Pin [13]
- Verbinden Sie den negativen LED-Pin mit dem negativen Arduino-Pin [GND]
XYC-WB-DC-SENSOR:
- Verbinden Sie den XYC-WB-DC-Pin [O] mit dem Arduino-Digitalpin [7]
- Verbinden Sie den XYC-WB-DC-Pin [-] mit dem negativen Arduino-Pin [GND]
- Verbinden Sie den XYC-WB-DC-Pin [+] mit dem positiven Arduino-Pin [3,3 V]
OLED-ANZEIGE:
- Verbinden Sie den OLED-Pin [SDA] mit dem Arduino-Pin [SDA]
- Verbinden Sie den OLED-Pin [SCL] mit dem Arduino-Pin [SCL]
- Verbinden Sie den OLED-Pin [VCC] mit dem positiven Arduino-Pin [5V]
- Verbinden Sie den OLED-Pin [GND] mit dem negativen Arduino-Pin [GND]
Schritt 3:
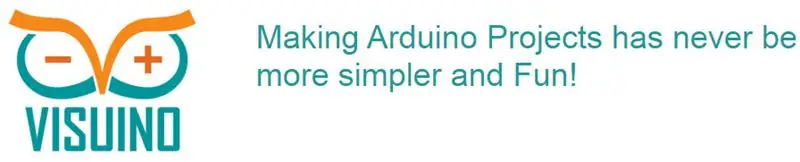

Alles, was Sie tun müssen, ist Komponenten per Drag & Drop zu ziehen und sie miteinander zu verbinden. Visuino erstellt den funktionierenden Code für Sie, damit Sie keine Zeit mit der Erstellung des Codes verschwenden müssen. Es wird die ganze harte Arbeit für Sie schnell und einfach erledigen! Visuino ist perfekt für alle Arten von Projekten, Sie können in kürzester Zeit komplexe Projekte erstellen!
Laden Sie die neueste leistungsstarke Visuino-Software herunter
Schritt 4: Starten Sie Visuino und wählen Sie den Arduino UNO-Board-Typ aus
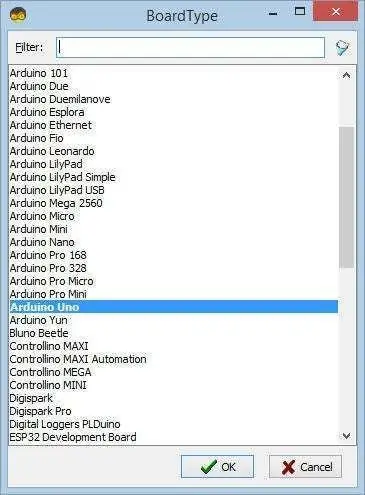
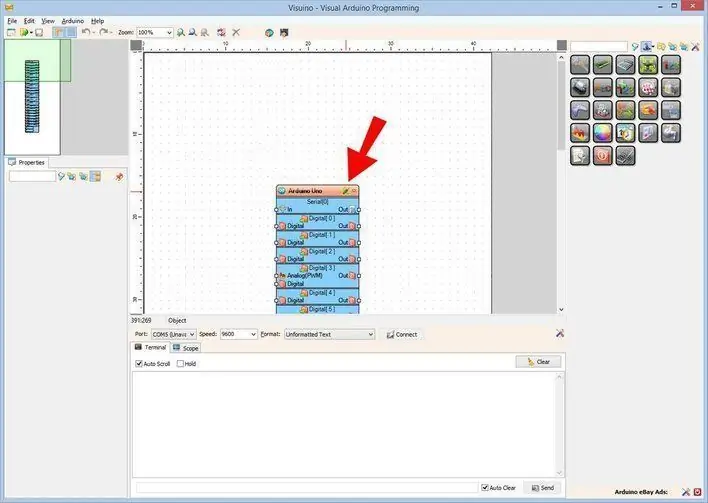
Um mit der Programmierung des Arduino zu beginnen, müssen Sie die Arduino IDE von hier installieren:
Bitte beachten Sie, dass die Arduino IDE 1.6.6 einige kritische Fehler aufweist. Stellen Sie sicher, dass Sie 1.6.7 oder höher installieren, sonst funktioniert dieses Instructable nicht! Wenn Sie dies nicht getan haben, befolgen Sie die Schritte in diesem Instructable, um die Arduino IDE einzurichten, um Arduino UNO zu programmieren! Das Visuino: https://www.visuino.eu muss ebenfalls installiert werden. Starten Sie Visuino wie im ersten Bild gezeigt Klicken Sie auf die Schaltfläche "Tools" auf der Arduino-Komponente (Bild 1) in Visuino Wenn der Dialog erscheint, wählen Sie "Arduino UNO" wie in Bild 2 gezeigt
Schritt 5: In Visuino Komponenten hinzufügen
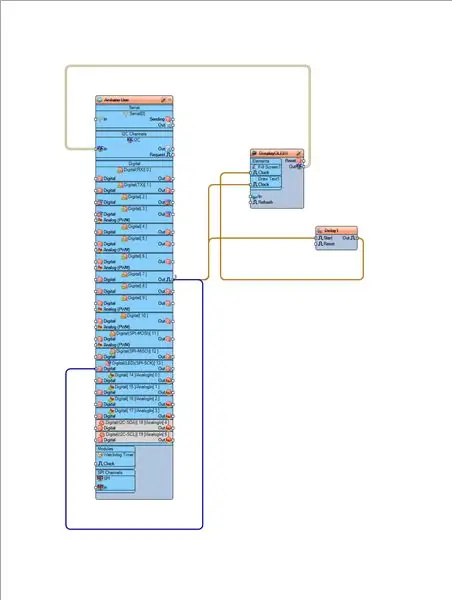
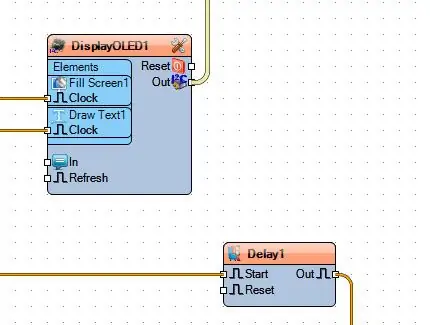
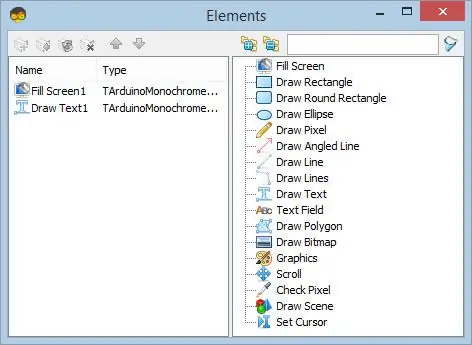
Fügen Sie die OLED-Komponente "SSD1306/SH1106 OLED Display (I2C)" hinzu und doppelklicken Sie im Dialogfeld "Elemente":
- Element "Fill Screen" nach links ziehen und im Eigenschaftsfenster Farbe "tmcBlack" einstellen
- Element "Textfeld" nach links ziehen und im Eigenschaftsfenster Größe einstellen: "1", Text: "Bewegung erkannt"
Komponente "Verzögerung" hinzufügen und im Eigenschaftenfenster Intervall einstellen: "2000000"
Schritt 6: In Visuino Connect-Komponenten
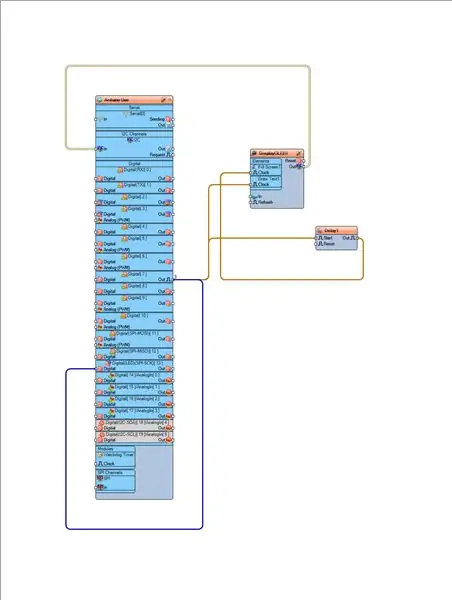
- Verbinden Sie den Arduino Digital Out Pin[7] mit dem Arduino Digital Pin[13]
- Verbinden Sie den Arduino Digital Out Pin[7] mit der Komponente "DisplayOled1" > Draw Text1 Pin[Clock]
- Verbinden Sie den Arduino Digital Out Pin[7] mit dem "Delay1" Komponentenpin [Start]
- Verbinden Sie den "Delay1"-Komponenten-Pin [Out] mit der "DisplayOled1"-Komponente > Draw Screen1-Pin [Clock]
- Verbinden Sie den "DisplayOLED1"-Pin [Out] mit dem Arduino I2C-Pin [In]
Schritt 7: Generieren, Kompilieren und Hochladen des Arduino-Codes
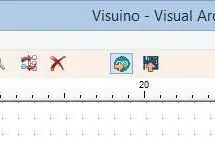
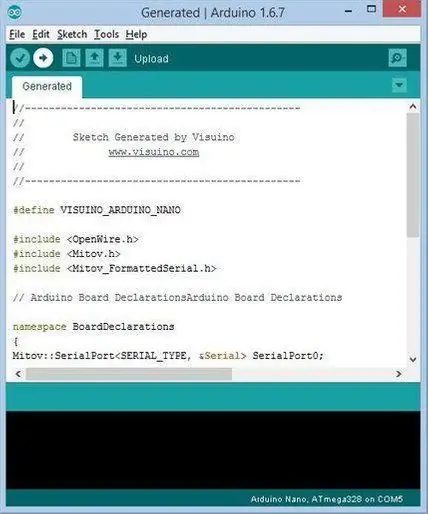
Drücken Sie in Visuino F9 oder klicken Sie auf die in Bild 1 gezeigte Schaltfläche, um den Arduino-Code zu generieren, und öffnen Sie die Arduino-IDE
Klicken Sie in der Arduino IDE auf die Schaltfläche Hochladen, um den Code zu kompilieren und hochzuladen (Bild 2)
Schritt 8: Spielen
Wenn Sie das Arduino UNO-Modul mit Strom versorgen, zeigt das Display "Movement Detected" an und eine LED leuchtet bei jeder erkannten Bewegung in einem Radius von +-5 m um den Radarsensor.
Herzliche Glückwünsche! Sie haben Ihr Projekt mit Visuino abgeschlossen. Ebenfalls beigefügt ist das Visuino-Projekt, das ich für dieses Instructable erstellt habe. Sie können es in Visuino herunterladen und öffnen:
Empfohlen:
Die Kurzanleitung zum Erstellen eines Videos mit Ihrem IPhone und Hochladen auf Facebook oder YouTube: 9 Schritte

Die Kurzanleitung zum Erstellen eines Videos mit Ihrem IPhone und Hochladen auf Facebook oder YouTube: Verwenden Sie diesen einfachen 5-Schritte-Prozess (Instructables lässt es wie mehr Schritte aussehen, als es tatsächlich ist), um Ihr erstes YouTube- oder Facebook-Video zu erstellen und hochzuladen - mit nur dein iPhone
Erstellen eines Blogs mit Blogger.com – wikiHow

Erstellen eines Blogs mit Blogger.com: Die folgenden Anweisungen zeigen Ihnen, wie Sie mit Blogger.com ein Blog erstellen. Sie benötigen eine Google-E-Mail-Adresse, um Blogger.com zu verwenden
Erstellen eines Webformulars: 6 Schritte
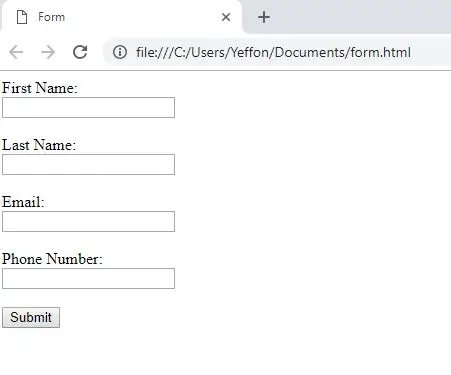
Erstellen eines Webformulars: Dies ist eine einfache Anleitung zum Erstellen eines Webformulars. Dies wäre eine kleine Einführung in die Erstellung von Websites und das Einfügen von Inhalten und was in Zukunft erweitert werden kann
Gewusst wie: Erstellen eines zufälligen Passwortgenerators mit Python – wikiHow

Gewusst wie: Erstellen eines zufälligen Passwortgenerators mit Python: In diesem Tutorial erfahren Sie, wie Sie in wenigen einfachen Schritten einen zufälligen Passwortgenerator mit Python erstellen
Erstellen eines Systemwiederherstellungspunkts: 3 Schritte
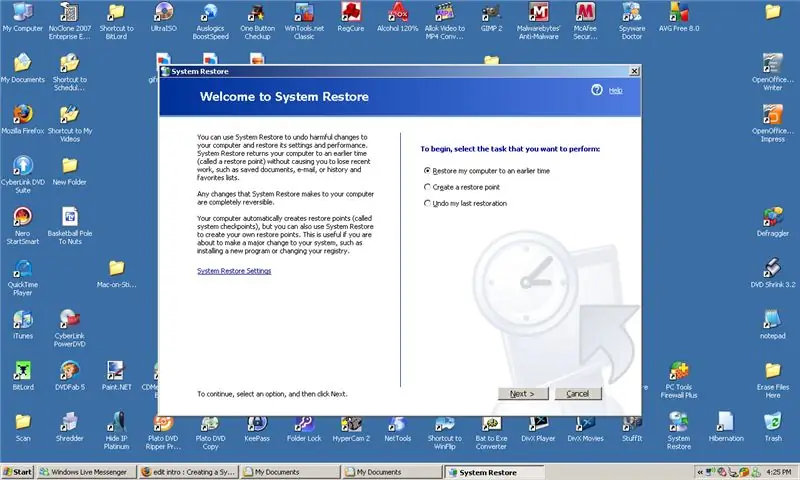
Erstellen eines Systemwiederherstellungspunkts: Dies ist großartig, wenn Sie im Internet surfen, um etwas zu finden, das Ihnen nicht gefällt (z. B. Keygens, Seriennummern usw.). Wenn Sie einen Virus erhalten, können Sie Ihren Computer zu einem früheren Zeitpunkt wiederherstellen und du wirst keinen Virus haben :D
