
Inhaltsverzeichnis:
2025 Autor: John Day | [email protected]. Zuletzt bearbeitet: 2025-01-23 12:52



Wir machen viele ESP8266-basierte Projekte, und obwohl die meisten von ihnen für IOT- und webbasierte Projekte sind, ist es praktisch, einen lokalen LCD-Bildschirm zu haben, um zu sehen, was passiert.
I2C ist perfekt für I/O-Geräte ohne viele verfügbare I/O-Pins, da es nur zwei I/O-Pins verwendet. Diese LCD-Module sind üblich, haben aber eine Vielzahl von Adressen. Lassen Sie uns also mit dem ESP8266 kommunizieren, den Bildschirm mit dem ESP8266-Modul verbinden und einen I2C-Adressscanner ausführen, um zu sehen, mit welcher Adresse wir kommunizieren müssen. Die folgenden Schritte werden Sie sortieren.
Ich verwende ein Adafruit Feather HUZZAH ESP8266-Modul und ein Sunfounder 20x4 blaues LCD.
Schritt 1: Fügen Sie den ESP8266 zu Ihrer Arduino-IDE hinzu
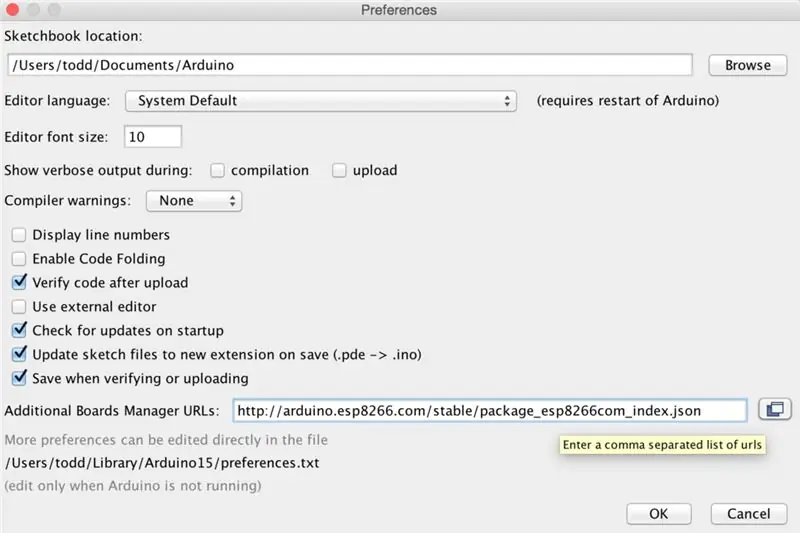
Bevor Sie den ESP8266 mit der Arduino IDE verwenden können, müssen Sie die Unterstützung für den ESP8266 hinzufügen (siehe oben im Feld "zusätzliche Board-Manager-URL"). Adafruit bietet ein umfassendes Tutorial für diesen Schritt unter
Schritt 2: I2C-LCD-Bibliothek
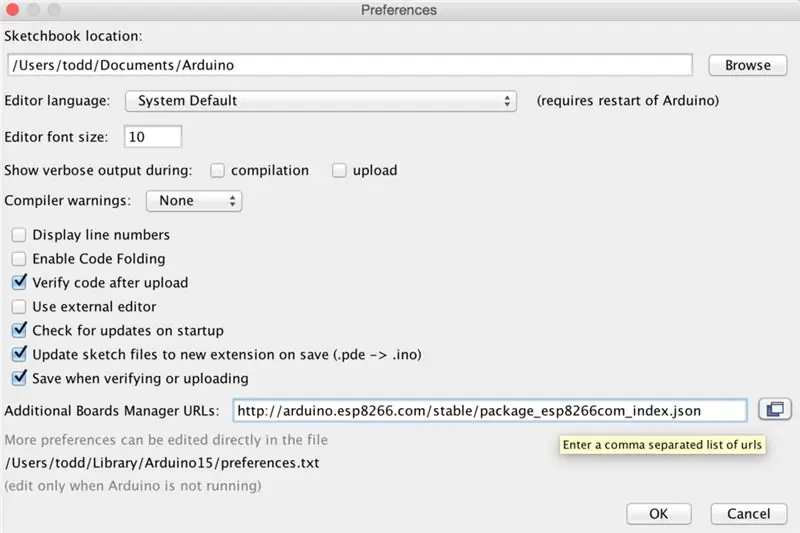
Sie müssen sicherstellen, dass Sie die I2C-LCD-Bibliothek von https://github.com/marcoschwartz/LiquidCrystal_I2… erhalten, sonst wird der Code nicht hochgeladen. Möglicherweise erhalten Sie eine Warnung, dass die Bibliothek nur für AVRs zertifiziert ist, aber auf dem ESP8266 funktioniert sie immer noch einwandfrei.
Extrahieren Sie die Dateien und kopieren Sie sie in einen Ordner "I2C LCD" im Bibliotheksordner in Ihrem Skizzenordner (in den "Einstellungen - Skizzenbuchspeicherort" wie oben angegeben angegeben).
Schritt 3: Verbinden Sie das LCD


Der ESP8266 und das LCD-Modul haben deutlich gekennzeichnete Pins, schließen Sie also wie folgt an:
SCL - SCL
SDA - SDA
VCC - USB (ja, es sind 5V, aber der I2C auf dem 3.3V ESP8266 beschwert sich nicht)
Gnd - Gnd
Zur Erinnerung: VCC muss 5 V betragen, es sei denn, Sie haben ein 3,3 V-kompatibles Display. Keine Pegelverschiebung für die I2C-Pins erforderlich.
Schritt 4: Scannen Sie den I2C-Bus nach der richtigen Adresse
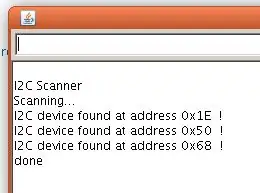
I2C ist ein Zweidrahtprotokoll, das die Verwendung mehrerer Geräte ermöglicht, wobei nur zwei Pins am Mikrocontroller verwendet werden. Dies wird erreicht, indem für jedes Gerät am Bus eine Adresse eingestellt wird. Nicht alle I2C-LCDs verwenden dieselbe Adresse.
Es gibt einen Adressscanner-Code, den Sie ausführen können, der die Adresse aller angeschlossenen I2C-Geräte meldet. Den Code für den I2C-Scanner erhalten Sie unter
Das Hochladen dieser Skizze zeigte mir auf dem seriellen Monitor, dass ich die Adresse 0x27 verwende, also lud ich die folgende Skizze und stellte sicher, dass sie versuchte, mit der richtigen Adresse und Bildschirmgröße zu kommunizieren. Übliche Bildschirmgrößen sind 20x4 und 16x2.
LiquidCrystal_I2C lcd(0x27, 20, 4);
Schritt 5: Text auf Ihrem LCD ausgeben

Ich habe eine Beispielskizze beigefügt, um Ihnen zu zeigen, wie Sie Text auf Ihrem LCD ausgeben.
Den Code für das I2C-LCD erhalten Sie unter
Der Schlüssel zum Erreichen der gewünschten Ausgabe ist, dass zuerst die Spalte gesetzt wird, dann die Zeilennummer, beide beginnen bei 0.
// Bewegen Sie den Cursor 5 Zeichen nach rechts und// null Zeichen nach unten (Zeile 1).
lcd.setCursor(5, 0);
// HALLO auf dem Bildschirm ausgeben, beginnend bei 5, 0.
lcd.print("HALLO");
Schritt 6: Zusätzliche Informationen
Weitere Informationen zur Verwendung des ESP8266 mit der Arduino-IDE finden Sie unter
Und erfahren Sie, wie Sie Ihren ESP8266 mit der Amazon Alexa / Echo-Plattform steuern können unter
Empfohlen:
So verwenden Sie den alten LCD-Bildschirm Ihres defekten Laptops wieder – wikiHow

So verwenden Sie den alten LCD-Bildschirm Ihres kaputten Laptops: Dies ist ein super einfaches, aber auch sehr tolles Projekt. Mit der richtigen Treiberplatine können Sie jeden modernen Laptop-Bildschirm in einen Monitor verwandeln. Die Verbindung dieser beiden ist ebenfalls einfach. Einfach Kabel einstecken und fertig. Aber ich ging noch einen Schritt weiter und auch b
ESP8266 - Tür- und Fenstersensoren - ESP8266. Hilfe für ältere Menschen (Vergesslichkeit): 5 Schritte

ESP8266 - Tür- und Fenstersensoren - ESP8266. Hilfe für ältere Menschen (Vergesslichkeit): ESP8266 - Tür- / Fenstersensoren mit GPIO 0 und GPIO 2 (IOT). Es kann im Web oder im lokalen Netzwerk mit Browsern angezeigt werden. Auch sichtbar über die "HelpIdoso Vxapp" Anwendung. Verwendet eine 110/220 VAC-Versorgung für 5 VDC, 1 Relais / Spannung
LCD-Display-Tutorial: 4 Schritte

LCD-Display-Tutorial: Möchten Sie, dass Ihre Arduino-Projekte Statusmeldungen oder Sensormesswerte anzeigen? Dann könnten diese LCD-Displays genau das Richtige für Sie sein. Sie sind sehr verbreitet und eine schnelle Möglichkeit, Ihrem Projekt eine lesbare Oberfläche hinzuzufügen. Dieses Tutorial behandelt alles, was Sie
Palm Os-Gerät als LCD-Statusanzeige. (jetzt mit Bildern!): 4 Schritte

Palm Os-Gerät als LCD-Statusanzeige. (jetzt mit Bildern!): In diesem Artikel geht es darum, wie Sie mit Ihrem Palm OS-Gerät eine LCD-Statusanzeige für Ihren Computer emulieren! Sie können Systemstatistiken anzeigen (z. B.: CPU-Lastdiagramme, CPU-Temperaturen, freier Speicherplatz), Nachrichtenmeldungen, Aktienindizes, WinAmp-Diagramme usw
So ändern Sie das LCD Ihres Nokia Mobiltelefons.: 6 Schritte

So ändern Sie das LCD Ihres Nokia-Handys.: Diese Anleitung zeigt Ihnen, wie Sie ein defektes LCD auf Ihrem Nokia ändern. Die obigen Bilder zeigen ein Nokia 6300 classic, aber es wird bei vielen anderen Nokia Modellen gleich oder fast gleich sein. Warum sollten Sie Ihr LCD wechseln müssen? Vielleicht weil
