
Inhaltsverzeichnis:
- Autor John Day [email protected].
- Public 2024-01-30 07:18.
- Zuletzt bearbeitet 2025-01-23 12:52.

Heute werde ich Ihnen in diesem anweisbaren zeigen, wie Sie mehrere 16x2 LCD-Module mit einem Arduino-Uno-Board über eine gemeinsame Datenleitung verbinden. Das Interessanteste an diesem Projekt ist, dass es eine gemeinsame Datenleitung verwendet und in jedem LCD unterschiedliche Daten anzeigt.
Schritt 1: Schritt 1: Elektronische Teile
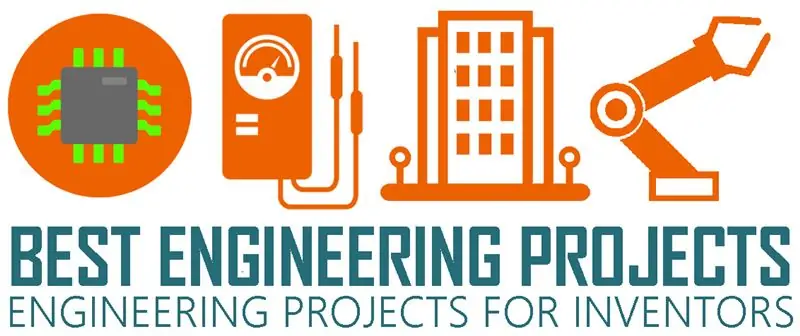
- Arduino Uno: 1 Stück
-16x2 LCD: 4 Stück
-10k Ohm Potentiometer: 4 Stück
-470 Ohm Widerstand: 4 Stück
-Brotbrett
-Überbrückungsdrähte
Schritt 2: Schritt 2: der Code
Zuerst müssen Sie den Pin des LCD mit der gemeinsamen Datenleitung definieren
Flüssigkristall-LCDA(13, 12, 7, 6, 5, 4);
Flüssigkristall-LCDB(11, 10, 7, 6, 5, 4);
Flüssigkristall-LCDC(9, 8, 7, 6, 5, 4);
Flüssigkristall-LCD(3, 2, 7, 6, 5, 4);
Aus dem obigen Definitionscode können Sie sehen, dass alle Datenleitungen des LCD (LCD1 LCD2 LCD3 und LCD4) mit demselben digitalen Pin der Arduino-Platine (D7, D6, D5 und D4) verbunden sind, während der RS- und EN-Pin mit dem einzelnen digitalen Pin verbunden ist.
Hier der komplette Code für unser Projekt:
#enthalten
Flüssigkristall-LCDA(13, 12, 7, 6, 5, 4); // Pin-Definition für LCD 1
Flüssigkristall-LCDB(11, 10, 7, 6, 5, 4); // Pin-Definition für LCD 2
Flüssigkristall-LCDC(9, 8, 7, 6, 5, 4); // Pin-Definition für LCD 3
Flüssigkristall-LCD(3, 2, 7, 6, 5, 4); // Pin-Definition für LCD 4
Void-Setup ()
{
lcdA.begin(16, 2); // Initialisiert von LCD 1
lcdB.begin(16, 2); // Initialisiert von LCD 2
lcdC.begin(16, 2); // Initialisiert von LCD 3
lcdD.begin(16, 2); // Initialisiert von LCD 4 }
Leere Schleife ()
{
lcdA.setCursor(0, 0);
lcdA.print("3 16x2 LCD mit");
Verzögerung (100);
lcdB.setCursor(0, 0);
lcdB.print("Entworfen von->");
Verzögerung (100);
lcdC.setCursor(0, 0);
lcdC.print("Website besuchen");
Verzögerung (100);
lcdD.setCursor(0, 0);
lcdD.print("BestEngineering");
Verzögerung (100);
lcdA.setCursor(0, 1);
lcdA.print ("Einzelner Arduino");
Verzögerung (100);
lcdB.setCursor(0, 1);
lcdB.print("Krishna Keshav");
Verzögerung (100);
lcdC.setCursor(0, 1);
lcdC.print("und abonnieren");
Verzögerung (100);
lcdD.setCursor(0, 1);
lcdD.print("Projekte");
Verzögerung (100);
}
Schritt 3: Schritt 3: Bauen Sie die Schaltung auf
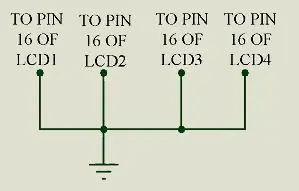
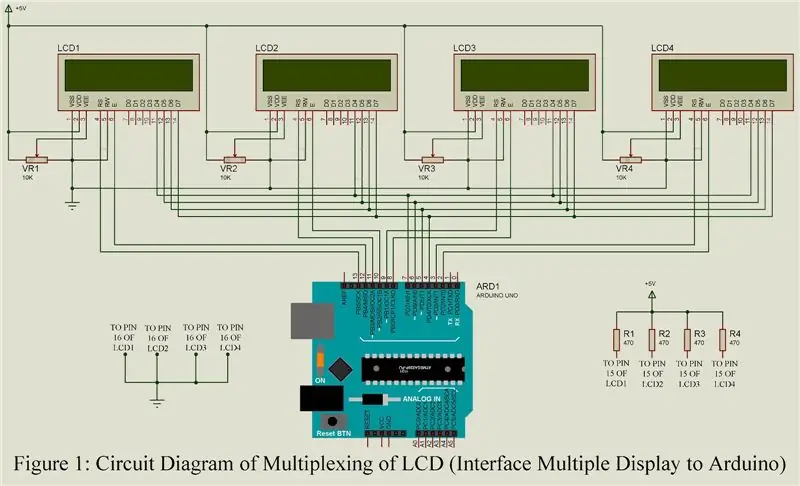
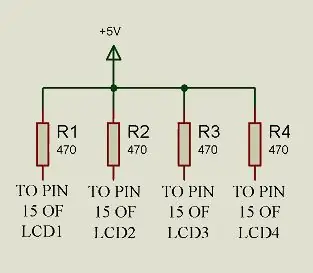
Die hier veröffentlichte Schaltung wurde mit proteus 8 Professional entworfen.
Im Proteus-Pin Nr. 15 und 16 von LCD sind also versteckt, ich habe eine Verbindung für Pin 15 und 16 (Anode und Kathode von LCD) hergestellt, der Pin für die Hintergrundbeleuchtung für LCD verwendet wird.
Schritt 4: Schritt 4: Alles fertig
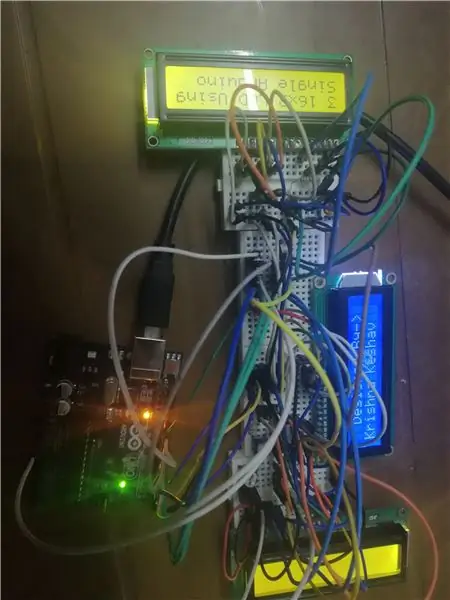
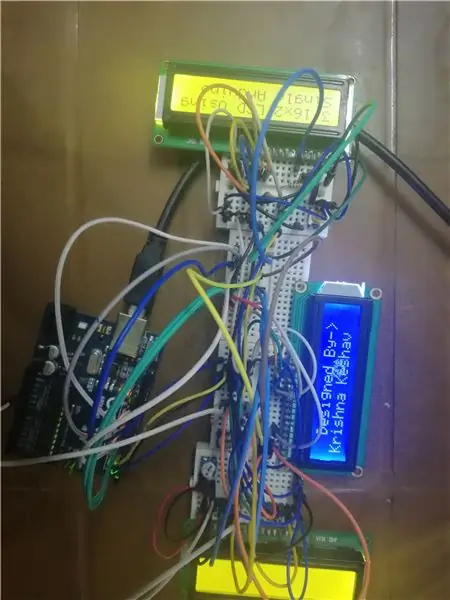

Ich hoffe, dieses Projekt wird Ihnen helfen. Wenn Sie Fragen haben oder ein tolleres Projekt wünschen, besuchen Sie bitte bestengineeringprojects.com
Empfohlen:
SCARA-Roboter: Lernen über Vorwärts- und inverse Kinematik !!! (Plot Twist Erfahren Sie, wie Sie mit PROCESSING eine Echtzeitschnittstelle in ARDUINO erstellen !!!!): 5 Schritte (m

SCARA-Roboter: Lernen über Vorwärts- und inverse Kinematik !!! (Plot Twist Learn How to Make a Real Time Interface in ARDUINO Using PROCESSING !!!!): Ein SCARA-Roboter ist eine sehr beliebte Maschine in der Industriewelt. Der Name steht sowohl für Selective Compliant Assembly Robot Arm als auch für Selective Compliant Articulated Robot Arm. Es ist im Grunde ein Roboter mit drei Freiheitsgraden, da er die ersten beiden Displ
Steuern Sie Geräte über das Internet über den Browser. (IoT): 6 Schritte

Steuern Sie Geräte über das Internet über den Browser. (IoT): In diesem Instructable zeige ich Ihnen, wie Sie Geräte wie LEDs, Relais, Motoren usw. über das Internet über einen Webbrowser steuern können. Und Sie können über jedes Gerät sicher auf die Bedienelemente zugreifen. Die Webplattform, die ich hier verwendet habe, ist RemoteMe.org visit
So verbinden Sie eine Kinect: 8 Schritte

So schließen Sie ein Kinect an: Microsofts Kinect ist ein vielseitiges Multimedia-Eingabegerät, das als 3D-Scanner verwendet werden kann. Ursprünglich wurde es als Erweiterung der Xbox-Spielekonsole auf den Markt gebracht. Wir beschreiben, wie Sie eine Kinect mit Ihrem Windows-PC verbinden. Nintendos Wii-Spielekonsole i
So erhalten Sie Musik von fast jeder (Haha) Website (solange Sie sie hören können, können Sie sie bekommen Okay, wenn sie in Flash eingebettet ist, können Sie es möglicherweise nic

So erhalten Sie Musik von fast jeder (Haha) Website (solange Sie sie hören können, können Sie sie bekommen … Okay, wenn sie in Flash eingebettet ist, können Sie es möglicherweise nicht) BEARBEITET!!!!! Zusätzliche Informationen: Wenn Sie jemals auf eine Website gehen und ein Lied abspielen, das Sie mögen und es wollen, dann ist hier das anweisbare für Sie, nicht meine Schuld, wenn Sie etwas durcheinander bringen (nur so wird es passieren, wenn Sie ohne Grund anfangen, Dinge zu löschen) ) Ich konnte Musik für
Eine wirklich einfache / einfache / nicht komplizierte Möglichkeit, Menschen / Menschen / Tiere / Roboter mit GIMP so aussehen zu lassen, als hätten sie eine wirklich kühle / helle

Eine wirklich einfache / einfache / nicht komplizierte Möglichkeit, Menschen / Menschen / Tiere / Roboter mit GIMP so aussehen zu lassen, als hätten sie eine wirklich kühle / helle Wärmesicht (Farbe Ihrer Wahl)
