
Inhaltsverzeichnis:
- Autor John Day [email protected].
- Public 2024-01-30 07:17.
- Zuletzt bearbeitet 2025-06-01 06:08.

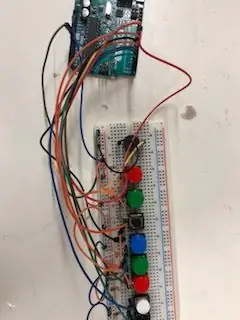
Erstellt von: Haotian Ye
Überblick
Dies ist ein Klavierbrett mit acht Druckknopfschaltern, mit dem Sie eine Oktave spielen können (Do Re Mi Fa So La Si Do) und mit dieser Oktave können Sie versuchen, einige Songs zu spielen, die Ihnen gefallen. Für dieses Projekt gibt es einige wichtige Kenntnisse, die Sie wissen müssen, bevor Sie beginnen.
Zuerst müssen wir die Frequenzen der Grundtöne eines Klaviers kennen.
Nachfolgend sind die Frequenzen aufgeführt:
Do - 261Hz
Re - 294Hz
Mi - 329Hz
Fa - 349Hz
Also - 392Hz
La - 440Hz
Si - 493Hz
Tun - 523Hz
Zweitens zeige ich Ihnen, wie Sie die Schaltung mit den Teilen bauen, die in Lees Electronic Store gekauft werden können. Schließlich werde ich den Code präsentieren und erklären, der auf das Arduino-Board hochgeladen werden muss.
Teile, die Sie benötigen:
Arduino Uno R3 (Produkt-ID: 10997)
USB-A-auf-B-Kabel M/M (Produkt-ID: 29861)
10K Widerstand * 8 (Produkt-ID: 91516)
Tack Switch in verschiedenen Farben * 8 (Produkt-ID: 3124, 31242, 31243, 31245, 31246)
Mini-Lautsprecher (Produkt-ID: 41680)
Steckbrett (Produkt-ID: 106861)
Überbrückungsdrähte (Produkt-ID: 21801)
Schritt 1: Schritt 1: Aufbau der Schaltung




Legen Sie zuerst alle Drucktastenschalter und den Mini-Lautsprecher nacheinander auf das Steckbrett und passen Sie sie in einer Reihe an. Verbinden Sie dann die Pins jedes Druckknopfschalters mit Masse. Zweitens verbinden Sie 10k-Widerstände zwischen der positiven Stromversorgung und den anderen Pins jedes Druckknopfschalters. Und verbinden Sie diese Spalte mit den Pins 2-9 auf dem Arduino Board. Verbinden Sie auch die Masse mit dem Massestift und die positive Stromversorgung mit dem 3,3-V-Pin auf Arduino. Schließlich verbinden Sie den Mini-Lautsprecher mit dem Pin 10 auf Arduino.
Schritt 2: Schritt 2: Code und Erklärung
Der folgende Code ist das, was ich geschrieben habe
const int schwarz = 2;
const int weiß = 3;
const int rot = 4;
const int grün = 5;
const int blau = 6;
const int schwarz2 = 7;
const int grün2 = 8;
const int red2 = 9;
const int speaker = 10; // Verknüpfen Sie alle Drucktastenschalter und den Lautsprecher mit den Signalstiften von Arduino
int frequency = {262, 294, 330, 349, 392, 440, 493, 523}; // Array enthält alle Frequenzen einer Oktave
Leere Einrichtung () {
// Geben Sie Ihren Setup-Code hier ein, um ihn einmal auszuführen:
pinMode (schwarz, INPUT);
pinMode (weiß, INPUT);
pinMode (rot, INPUT);
pinMode (grün, INPUT);
pinMode (blau, INPUT);
pinMode (schwarz2, INPUT);
pinMode (grün2, INPUT);
pinMode (rot2, INPUT);
pinMode (Lautsprecher, AUSGANG);
Ton (Sprecher, 2000);
Serieller Anfang (9600);
}
Leere Schleife () {
// Geben Sie Ihren Hauptcode hier ein, um ihn wiederholt auszuführen:
if (digitalRead (schwarz) == LOW) // wenn Sie den "DO" -Druckknopfschalter drücken
{Ton (Lautsprecher, Frequenz[0], 50);
Verzögerung (50);
noTone (Lautsprecher);}
sonst wenn (digitalRead (weiß) == LOW) // wenn Sie den "RE" -Druckknopfschalter drücken
{Ton (Lautsprecher, Frequenz[1], 50);
Verzögerung (50);
noTone (Lautsprecher);}
sonst wenn (digitalRead (rot) == LOW) // wenn Sie den "MI" -Druckknopfschalter drücken
{Ton (Lautsprecher, Frequenz [2], 50);
Verzögerung (50);
noTone (Lautsprecher);}
Sonst wenn (digitalRead (grün) == LOW) // wenn Sie den "FA" -Druckknopfschalter drücken
{Ton (Lautsprecher, Frequenz[3], 50);
Verzögerung (50);
noTone (Lautsprecher);}
sonst wenn (digitalRead (blau) == LOW) // wenn Sie den "SO" -Druckknopfschalter drücken
{Ton (Lautsprecher, Frequenz[4], 50);
Verzögerung (50);
noTone (Lautsprecher);}
sonst wenn (digitalRead (schwarz2) == LOW) // wenn Sie den "LA" -Druckknopfschalter drücken
{Ton (Lautsprecher, Frequenz[5], 50);
Verzögerung (50);
noTone (Lautsprecher);}
Sonst wenn (digitalRead (grün2) == LOW) // wenn Sie den "SI" -Druckknopfschalter drücken
{Ton (Lautsprecher, Frequenz[6], 50);
Verzögerung (50);
noTone (Lautsprecher);}
Sonst wenn (digitalRead (rot2) == LOW) // wenn Sie den "DO" -Druckknopfschalter drücken
{Ton (Lautsprecher, Frequenz[7], 50);
Verzögerung (50);
noTone (Lautsprecher);}
sonst // wenn du nichts drückst
noTone (Lautsprecher);
}
Zuerst müssen wir alle Drucktastenschalter und Lautsprecher als Pin von 2 bis 10 auf Arduino deklarieren. Jeder Schalter steht für eine Note. Verwenden Sie dann ein Array, um alle Frequenzen darin zu platzieren. Als nächstes verwende ich die If- und else-Anweisung, um Arduino mitzuteilen, welchen Druckknopfschalter ich drücke.
Schließen Sie schließlich Ihr Arduino-Board mit einem USB-A-zu-B-Kabel an Ihren Computer oder Laptop an. Bevor Sie Ihren Code hochladen, müssen Sie noch die Arduino-Software herunterladen und einige Standardeinstellungen vornehmen. Wählen Sie Tools -> Board -> Arduino/Genuino Uno; Dann müssen wir den Kommunikationsport auswählen, der mit dem Arduino-Board verbunden ist. Wählen Sie Tools -> Port, dann den Portnamen mit der Bezeichnung "(Arduino/Genuino Uno)." Dann können Sie den Code auf das Arduino-Board hochladen.
Empfohlen:
Heimwerken -- Einen Spinnenroboter herstellen, der mit einem Smartphone mit Arduino Uno gesteuert werden kann – wikiHow

Heimwerken || Wie man einen Spider-Roboter herstellt, der mit einem Smartphone mit Arduino Uno gesteuert werden kann: Während man einen Spider-Roboter baut, kann man so viele Dinge über Robotik lernen. Wie die Herstellung von Robotern ist sowohl unterhaltsam als auch herausfordernd. In diesem Video zeigen wir Ihnen, wie Sie einen Spider-Roboter bauen, den wir mit unserem Smartphone (Androi
Bewegungsaktivierte Cosplay Wings mit Circuit Playground Express - Teil 1: 7 Schritte (mit Bildern)

Bewegungsaktivierte Cosplay-Flügel mit Circuit Playground Express - Teil 1: Dies ist Teil 1 eines zweiteiligen Projekts, in dem ich Ihnen meinen Prozess zur Herstellung eines Paars automatisierter Feenflügel zeige. Der erste Teil des Projekts ist der Mechanik der Flügel, und der zweite Teil macht es tragbar und fügt die Flügel hinzu
Schnittstellentastatur mit Arduino. [Einzigartige Methode]: 7 Schritte (mit Bildern)
![Schnittstellentastatur mit Arduino. [Einzigartige Methode]: 7 Schritte (mit Bildern) Schnittstellentastatur mit Arduino. [Einzigartige Methode]: 7 Schritte (mit Bildern)](https://i.howwhatproduce.com/images/008/image-22226-j.webp)
Schnittstellentastatur mit Arduino. [Einzigartige Methode]: Hallo, und willkommen zu meinem ersten instructable! :) In diesem instructables möchte ich eine fantastische Bibliothek für die Schnittstelle der Tastatur mit Arduino teilen - 'Password Library' einschließlich 'Keypad Library'. Diese Bibliothek enthält die besten Funktionen, die wir wi
Einfaches BLE mit sehr geringem Stromverbrauch in Arduino Teil 3 - Nano V2-Ersatz - Rev 3: 7 Schritte (mit Bildern)

Einfaches BLE mit sehr geringem Stromverbrauch in Arduino Teil 3 - Nano V2-Ersatz - Rev 3: Update: 7. April 2019 - Rev 3 von lp_BLE_TempHumidity, fügt Datums- / Zeitdiagramme mit pfodApp V3.0.362+ hinzu und automatische Drosselung beim Senden von DatenUpdate: 24. März 2019 – Rev 2 von lp_BLE_TempHumidity, fügt weitere Plotoptionen hinzu und i2c_ClearBus, fügt GT832E
Floor Piano - 9 Schritte (mit Bildern)

Floor Piano: Ich habe dieses Floor Piano als Arbeitsprojekt gemacht. Inspiriert hat uns natürlich der Film BIG – Sie kennen die Szene – wo Tom Hanks und Robert Loggia bei FAO Schwarz auf einem riesigen Floor Piano spielen. Es hat mir sehr viel Mühe gemacht und sehr, sehr gedauert
