
Inhaltsverzeichnis:
- Autor John Day [email protected].
- Public 2024-01-30 07:17.
- Zuletzt bearbeitet 2025-06-01 06:08.

Hardware-Übersicht:
RedBearLab CC3200:
Das SimpleLink CC3200-Gerät von Texas Instrument ist eine drahtlose MCU, die einen leistungsstarken ARM Cortex-M4-Kern mit bis zu 80 MHz integriert, der die Entwicklung einer gesamten Anwendung mit einem einzigen IC ermöglicht. Dieses Gerät enthält eine Vielzahl von Peripheriegeräten, darunter eine schnelle parallele Kameraschnittstelle, I2S, SD/MMC, UART, SPI, I2C und vier Kanäle ADC. Das Power-Management-Subsystem umfasst einen integrierten DC-DC-Wandler, der einen großen Versorgungsspannungsbereich bei geringem Stromverbrauch unterstützt.
Hauptmerkmale:- CC3200 Dual-Core-MCU: Ein ARM Cortex-M4-Kern mit 80 MHz für Anwendungen und ein dedizierter ARM-Kern für die Wi-Fi-Netzwerkverarbeitung
- 256 KB RAM 1 MB serieller Flash-Speicher mit Dateisystem für den Benutzer. - Hardware Crypto Engine für erweiterte schnelle Sicherheit, einschließlich AES, DES, 3DES, SHA2 MD5, CRC und Prüfsumme.
- Bis zu 27 individuell programmierbare, gemultiplexte GPIO-Pins, einschließlich einer schnellen parallelen Kameraschnittstelle, I2S, SD/MMC, UART, SPI, I2C und Vierkanal-ADC.
- Leistungsstarke Crypto Engine für schnelle, sichere WLAN- und Internetverbindungen mit 256-Bit-AES-Verschlüsselung für TLS- und SSL-Verbindungen.
- SmartConfig-Technologie, AP-Modus und WPS2 für einfache und flexible Wi-Fi-Bereitstellung
Zumo Roboter v1.2:
Die Zumo Robotersteuerplatine ist ein Schild, das für die Verwendung mit einem CC3200 oder kompatiblen Geräten als Hauptsteuerung vorgesehen ist. Es misst weniger als 10 cm auf jeder Seite. Es verwendet zwei 75:1 PS Mikro-Metallgetriebemotoren, um die Laufflächen anzutreiben und bietet viel Drehmoment und eine Höchstgeschwindigkeit von ungefähr 60 cm/s. Außerdem enthält es eine 0,036 dicke lasergeschnittene Sumo-Klinge aus rostfreiem Stahl, die an der Vorderseite des Chassis montiert ist, um Objekte wie andere Roboter herumzuschieben, und ein Reflexionssensor-Array, das entlang der Vorderkante des Zumo (hinter der Sumo-Klinge) montiert ist. ermöglicht es dem Zumo, Merkmale auf dem Boden vor ihm zu erkennen, wie zum Beispiel Linien zum Verfolgen oder Kanten zum Vermeiden.
Hauptmerkmale: - Dual H-Brücken-Motortreiber.
- Summer.
- Benutzer-LED und Taster.
- 3-Achsen-Beschleunigungsmesser, Kompass und Gyroskop
Schritt 1: Hardware-Setup

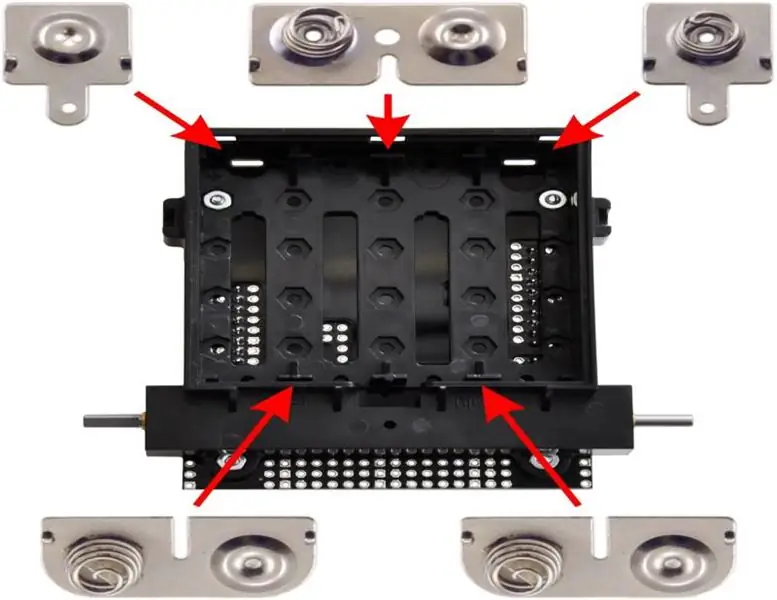


Hardware-Anforderungen:
RedBearLab CC3200
Zumo Roboter für Arduino v1.2
Zwei 2,54 mm Stiftleisten
Zwei weibliche-weibliche Premium-Überbrückungsdrähte
Vier AA-Batterien
Ausgehend vom vormontierten Zumo Robot für Arduino v1.2 sind es nur wenige Schritte, um einen neuen Zumo CC3200 zu bauen:
Löten Sie eine Reihe von Kopfstücken an das Zumo Shield Das Pololu Zumo Shield für Arduino Benutzerhandbuch beschreibt ausführlich, wie der Zumo Roboter aus einem Bausatz zusammengebaut wird und auf Seite 16 wie man ihn weit genug auseinanderbaut, um neue Komponenten hinzuzufügen. Der Demontageprozess wird unten zusammengefasst und leicht kommentiert.
1. Entfernen Sie die Ketten vom Chassis und schieben Sie die beiden Antriebskettenräder vorsichtig von den Motorwellen.
[Die Kettenräder sind sehr fest an den Motorwellen befestigt: Der sicherste Weg, sie zu entfernen, besteht darin, das Kettenrad in einen kleinen Schraubstock zu legen und vorsichtig mit einem 3/32 Zoll Splinttreiber (oder einem kleinen Nagel) auf die Motorwelle zu schlagen. In der Praxis ist es nicht erforderlich, die Kettenräder vollständig von den Motorwellen zu entfernen; indem Sie sie knapp über das Chassis hinaus, aber immer noch auf der Welle, schieben, ist es möglich, die Abschirmung vom Chassis zu trennen. Wenn Sie sie nicht vollständig entfernen, ist es später einfacher, die Kettenräder wiederherzustellen.]
2. Entfernen Sie die Batterieabdeckung und die Batterien vom Chassis.
3. Lösen Sie alle vier Sätze von Maschinenschrauben und Muttern, mit denen die Abschirmung am Chassis befestigt ist.4. Drücken Sie die Minuspolfeder der Batterie zusammen und ziehen Sie beide Batteriepole vorsichtig durch die Löcher im Chassis. Die Motoren bleiben an der Abschirmung befestigt, wenn sie sich vom Chassis trennt.
5. Biegen Sie beide Motoren vorsichtig von der Abschirmung weg, damit das vordere Teil der Distanzplatte entfernt werden kann.
[Beide Abstandshalter müssen entfernt werden, um neue Stiftleisten anzulöten, und da sie fast, aber nicht perfekt bilateral symmetrisch sind, sollten Sie ihre Platzierung sorgfältig beachten, damit der Wiederzusammenbau reibungslos verläuft.]
6. Löten Sie eine Reihe von Headern an das Zumo-Shield, die Zugang zu den Pins 5, 6, 9 und 10. bieten
7. Sie können den Zumo wieder zusammenbauen, indem Sie die Demontageprozedur in umgekehrter Reihenfolge ausführen.
[Achten Sie darauf, die Distanzplattenstücke genau so zu ersetzen, wie sie ursprünglich installiert wurden. Da sie nicht perfekt bilateral symmetrisch sind, ist es leicht, die Abstandshalter fälschlicherweise auf den Kopf zu stellen. Die Hinterkante des hinteren Distanzstücks hat auf einer Seite eine extra breite Kerbe, um Platz für den "Ladeanschluss"-Header neben dem Ein-/Ausschalter zu schaffen. Stellen Sie sicher, dass das hintere Distanzstück perfekt flach zwischen dem Batteriegehäuse und dem Schild sitzt.]
Schließen Sie ein Überbrückungskabel zwischen Pin 5 und 9 und ein weiteres Kabel zwischen Pin 6 und 10 an.
Hinweis: Das RedBearLab CC3200-Board unterstützt nur die PWM-Ausgabe an den Pins 5 und 6, während; Das Zumo-Shield verbindet die Pins 9 und 10 mit den PWM-Eingängen des DRV8835-Motortreibers. Daher sind diese beiden Jumper erforderlich.
Trennen Sie das Zumo Reflexionssensor-Array von der vorderen Unterseite des Zumo. Hinweis: Verwenden Sie das Zumo Reflexionssensor-Array niemals, wenn das RedBearLab CC3200 mit dem Zumo verbunden ist; Die Sensoren erzeugen 5-V-Signale, die die max. 1,5-V-Analogeingänge des CC3200 dauerhaft beschädigen können.
Stecken Sie das RedBearLab CC3200 oben auf das Zumo-Schild.
Schritt 2: Software
Energia Version 17 MT: Zum Erstellen und Ausführen von Apps, die auf dem RedBearLab CC3200 LP ausgeführt werden.
Hinweis: Verwenden Sie nur Energia Release 0101E0017.
Processing 2.2.1: Um ein hostseitiges Programm auszuführen, das den Zumo CC3200 steuert. Hinweis: Achten Sie darauf, Processing 2.x und nicht 3.x herunterzuladen; viele der Beispiele verwenden Bibliotheken, die noch nicht auf Processing 3.x portiert wurden.
Software-Setup:
Installieren Sie Energia Version 17 MT, damit Sie Skizzen erstellen und erstellen können, die auf dem Zumo ausgeführt werden. Wenn Sie die Windows-Version von Energia verwenden, müssen Sie außerdem: - die RedBearLab USB-Treiber installieren, damit Energia MT Programme auf das RedBearLab CC3200 herunterladen und die serielle Kommunikation mit dem CC3200 über einen Windows-COM-Port aktivieren kann.
- Installieren Sie die CC3200-Treiber für Windows (weitere Informationen finden Sie in den Anweisungen im Abschnitt "CC3200 LaunchPad"). Installieren Sie Processing 2.2.1, damit Sie ganz einfach Skizzen erstellen können, die über das WLAN mit dem Zumo kommunizieren.
Fehlerbehebung: Wenn Sie Windows verwenden und Energia nicht auf den CC3200 hochladen kann, stellen Sie sicher, dass Sie die CC3200-Treiber für Windows installiert haben. Wenn Energia nach der Installation immer noch nicht hochladen kann, kopieren Sie cc3200_drivers_win/i386/ftd2xx.dll in den Ordner mit dem Upload-Programm von Energia (cc3200load.exe): Energia_installation_folder/hardware/tools/lm4f/bin.
Schritt 3: Demo
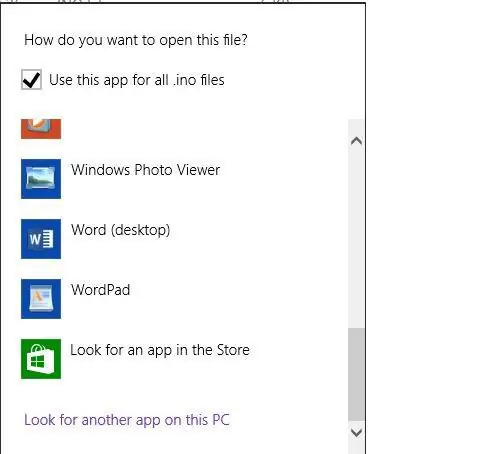
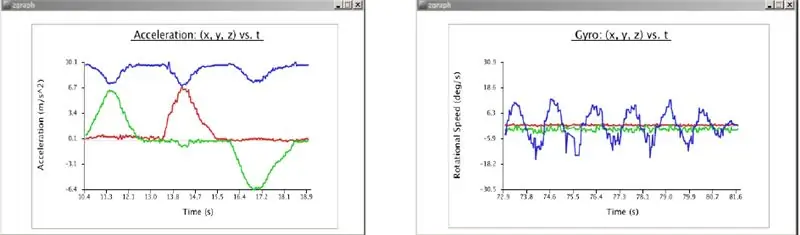
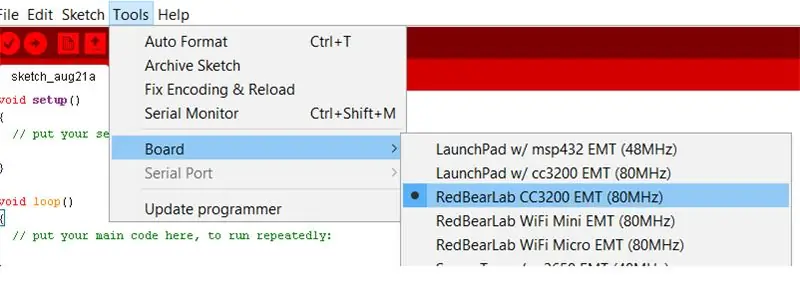
Nach der Hardwaremontage und Installation der oben beschriebenen Softwaretools kann die grundlegende Hardwarefunktionalität des Zumo CC3200 anhand einer einfachen Energia MT-Skizze demonstriert werden, die mit einer Processing-Skizze kommuniziert. Zusammen bieten diese Skizzen eine einfache Tastatursteuerung der Zumo-Motoren und zeigen in Echtzeit die Beschleunigungsmesser- und Kreiseldaten des Zumo an.
ZumoTest-Demo erstellen und hochladen:
Verbinden Sie den Zumo mit einem USB-Kabel mit Ihrem PC.
- Schalten Sie den Netzschalter des Zumo Bot auf „off“(Strom wird der CC3200 über den USB-Anschluss versorgt).
- Verbinden Sie das RedBearLab CC3200 USB mit einem der USB-Ports Ihres PCs.
Entpacken Sie den Ordner „ZumoTest“aus den Anhängen und doppelklicken Sie auf die Datei ZumoTest/ZumoTest.ino. Hinweis: Wenn Sie nach der Installation von Energia MT zum ersten Mal auf einen Sketch doppelklicken, fragt Windows Sie, welches Programm den Sketch öffnen soll. Navigieren Sie einfach zu Ihrer Installation von Energia MT und verknüpfen Sie das Programm energia.exe mit.ino-Dateien.
Innerhalb der Energia MT IDE: - Wählen Sie das RedBearLab CC3200 EMT-Board (über Tools > Board > RedBearLab CC3200 EMT (80MHz))
- Wählen Sie den COM-Port aus, der mit dem Zumo verbunden ist (über Tools > Serial Port > COMx). Wenn Sie Windows verwenden, ist dies der "mbed Serial Port", der im Geräte-Manager unter "Ports (COM & LPT)" angezeigt wird. - Klicken Sie auf die Schaltfläche "Upload", um die ZumoTest-Skizze zu erstellen und auf den CC3200 hochzuladen.
Setzen Sie das CC3200 zurück, indem Sie die Reset-Taste des RedBearLab CC3200 drücken und wieder loslassen. Hinweis: Manchmal hat Energia MT Probleme beim Hochladen von Skizzen auf das RedBearLab CC3200. In diesen Fällen hilft es oft, das USB-Kabel zu trennen und wieder anzuschließen und den Upload erneut zu versuchen.
Die obige ZumoTest-Skizze startet ein eigenes Netzwerk namens "zumo-test" mit dem Passwort "password", das von Ihrem PC erkannt werden sollte. - Verbinden Sie Ihren PC mit dem zumo-test WiFi-Netzwerk
Entpacken Sie den Ordner „Zumo Test Sketch“und doppelklicken Sie auf die Datei zgraph/zgraph.pde.
Hinweis: Wenn Sie nach der Installation von Processing zum ersten Mal eine Skizze verdoppeln, fragt Windows Sie, welches Programm die Skizze öffnen soll. Navigieren Sie einfach zu Ihrer Installation von Processing und verknüpfen Sie die ausführbare Datei processing.exe mit.pde-Dateien.
Innerhalb der Verarbeitungs-IDE:
- Klicken Sie auf die Schaltfläche Ausführen, um mit der Ausführung der Skizze zu beginnen
- Warten Sie, bis das Grafikfenster erscheint, und geben Sie den Buchstaben 'c' ein, um die kontinuierliche Erfassung und Anzeige von Beschleunigungsmesserdaten vom Zumo zu starten. Sie sollten drei separate Liniendiagramme der Beschleunigungsdaten sehen, eines für die x-, y- und z-Achse. Jede Bewegung des Zumo sollte sich in sofortigen Änderungen dieser Plots widerspiegeln. Sie können zur Anzeige von Echtzeit-Kreiseldaten wechseln, indem Sie 'G' eingeben, wenn das Grafikfenster den Fokus hat, und zurück zur Echtzeit-Beschleunigungsanzeige wechseln, indem Sie 'A' eingeben.
Sie können den Zumo CC3200 auch mit den Tastaturtasten 'w', 'a', 's', 'd' und '' (Leerzeichen) fahren.'w' - vorwärts fahren
'a' - links abbiegen
's' - rückwärts fahren
'd' - rechts abbiegen
' - stopWeitere Tastaturbefehle finden Sie in der Datei zgraph/zgraph.pde.
Zumo Balancing Demo erstellen und hochladen
Verarbeitungsbibliothek installieren: Diese Demo erfordert ControlP5 (eine GUI-Bibliothek für die Verarbeitung) und kann aus den Anhängen heruntergeladen werden. Befolgen Sie die folgenden Anweisungen, um diese Bibliothek in Processing zu installieren.
- Starten Sie die Verarbeitungsanwendung
- Suchen Sie Ihren Skizzenbuchordner Processing, indem Sie den Menüeintrag Datei> Einstellungen auswählen und nach "Speicherort des Skizzenbuchs" suchen.
- Kopieren Sie den ControlP5-Ordner in den Bibliotheken-Ordner Ihres Skizzenbuchs. Sie müssen den Bibliotheksordner erstellen, wenn dies Ihre erste beigesteuerte Bibliotheksinstallation ist.
Verbinden Sie den Zumo mit einem USB-Kabel mit Ihrem PC.
- Schalten Sie den Netzschalter des Zumo Bot auf „off“(Strom wird der CC3200 über den USB-Anschluss versorgt).
- Verbinden Sie das RedBearLab CC3200 USB mit einem der USB-Ports Ihres PCs.
Entpacken Sie den Ordner „ZumoBalance“aus den Anhängen und doppelklicken Sie auf die Datei ZumoBalancing/Balancing.ino. Innerhalb der Energia MT-IDE:
- Wählen Sie das RedBearLab CC3200 EMT-Board (über Tools > Board > RedBearLab CC3200 EMT (80MHz))
- Wählen Sie den COM-Port aus, der mit dem Zumo verbunden ist (über Tools > Serial Port > COMx). Wenn Sie Windows verwenden, ist dies der "mbed Serial Port", der im Geräte-Manager unter "Ports (COM & LPT)" angezeigt wird. - Klicken Sie auf die Schaltfläche "Upload", um die Balancing-Skizze zu erstellen und auf den CC3200 hochzuladen.
Setzen Sie das CC3200 zurück, indem Sie die Reset-Taste des RedBearLab CC3200 drücken und wieder loslassen.
Hinweis: Manchmal hat Energia MT Probleme beim Hochladen von Skizzen auf den RedBearLab CC3200. In diesen Fällen hilft es oft, das USB-Kabel zu trennen und wieder anzuschließen und erneut zu versuchen, es hochzuladen.
Die obige ZumoBalancing-Skizze startet ein eigenes Netzwerk namens "zumo-balancing" mit dem Passwort "password", das von Ihrem PC erkannt werden sollte.
1. Verbinden Sie Ihren PC mit dem zumo-balancing Wi-Fi-Netzwerk
Entpacken Sie den Ordner „Zumo Balance Sketch“aus dem Anhang und doppelklicken Sie auf die Datei zbalacing/zbalancing.pde.
Empfohlen:
So bauen Sie ein Wifi-System, das die Beleuchtung und Heizung Ihres Aquariums steuert – wikiHow

So erstellen Sie ein Wifi-System, das die Beleuchtung und Heizung Ihres Aquariums steuert: Was macht es? Ein System, das Ihr Aquarium automatisch nach einem Zeitplan oder manuell mit einem Druckknopf oder einer Internetanfrage ein- / ausschaltet. Ein System, das die Wassertemperatur überwacht und E-Mails und Warnungen sendet, falls es unter
DIY WiFi Smart Security Light mit Shelly

DIY WiFi Smart Security Light mit Shelly 1: Diese Anleitung wird sich mit der Erstellung eines DIY Smart Security Light mit dem Shelly 1 Smart Relais von Shelly befassen. Wenn Sie ein Sicherheitslicht intelligent machen, haben Sie viel mehr Kontrolle darüber, wann es aktiviert wird und wie lange es eingeschaltet bleibt. Es kann aktiv sein
Kontrollieren Sie die LED aus Ihrem WiFi-Netzwerk! SPEEEduino V1.1: 4 Schritte (mit Bildern)

Kontrollieren Sie die LED von Ihrem WiFi-Netzwerk aus! SPEEEduino V1.1: Was ist das SPEEEduino? Das SPEEEduino ist ein Wi-Fi-fähiges Mikrocontroller-Board, das auf dem Arduino-Ökosystem basiert und für Pädagogen entwickelt wurde. Der SPEEEduino kombiniert den Formfaktor und den Mikrocontroller des Arduino mit dem ESP8266 Wi-Fi SoC, wodurch
RC-Floßboot mit Wifi-gesteuertem Teil 1: 4 Schritte

RC-Floßboot mit Wifi-gesteuertem Teil 1: Wir werden ein Floßboot bauen, das auf dem Wasser läuft, mit einer Android-App, die mit WiFi gesteuert wird. Unser Boot enthält einen Motor mit Propeller und einen programmierten WiFi-Mikrocontroller, der den Motor zulässt und führt Kontrolle über WLAN
Eine Wifi-Antenne herstellen – wikiHow

So bauen Sie eine Wifi-Antenne: Dies wird hoffentlich zeigen, wie Sie eine Wifi-Antenne herstellen und die Summe der drahtlosen Netzwerke finden
