
Inhaltsverzeichnis:
2025 Autor: John Day | [email protected]. Zuletzt bearbeitet: 2025-01-23 12:52

¿Alguna vez se corrió bajo und espacio de memoria en el android und tuvo que eliminar algunas aplicaciones? Con un ordenador y una tarjeta micro SD no tiene que preocuparse por quedarse sin espacio en su teléfono más! Usted ni siquiera tiene que erradicar el teléfono! Después de esto, el teléfono se instalará automáticamente las aplicaciones a la memoria externa. nota - esto funciona en Windows und Mac OSElementos notwendig
- Telefon Android (duh)
- un kabel micro usb
- un ordenador
Werbung für los usuarios de la galaxia! Este método de mover las aplicaciones a la tarjeta sd es conocido por no trabajar con la serie Galaxy, si una galaxia propia / están recibiendo una galaxia y está pensando en mover las aplicaciones a un almacenamiento de su lasoqueívo Permite el acceso a los archivos y demás. Aquí hay un enlace que lo guíe hacia las raíces de su galaxia, https://www.androidcentral.com/root. ¡Buena suerte!
Schritt 1: Preparándose Para Cambiar La Ubicación De Instalación

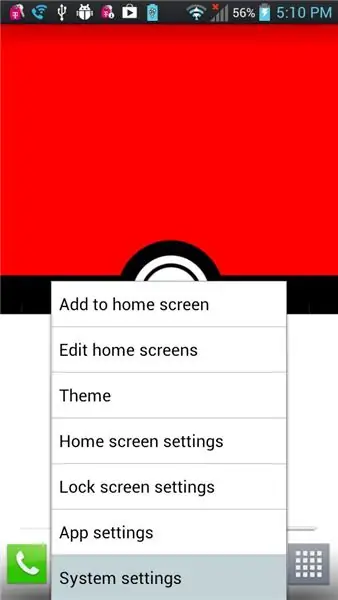
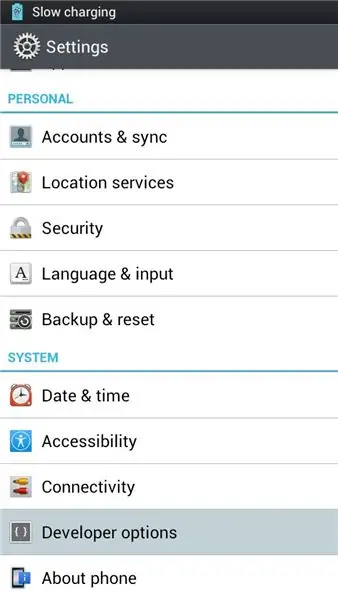
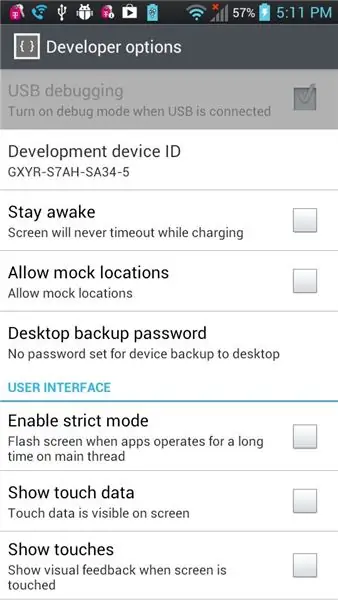
1. Obtener el SDK von Google Android - Descomprimir el archivo y colocar la carpeta und el escritorio o en cualquier lugar que se puede acceder fácilmente. - Encontrar la carpeta de herramientas de la plataforma (por failureo, debería ser: adt-bundle/sdk) 2. Encontrar cmd / terminal (para Mac) - (Para usuarios de Mac) vaya a [Preferencias del sistema> Teclado> Funciones rápidas de teclado> Servicio s] und luego seleccione la casilla [Nueva Terminal A Folder] gris, desconecte el telefono primeo)
Schritt 2: Usando Adb

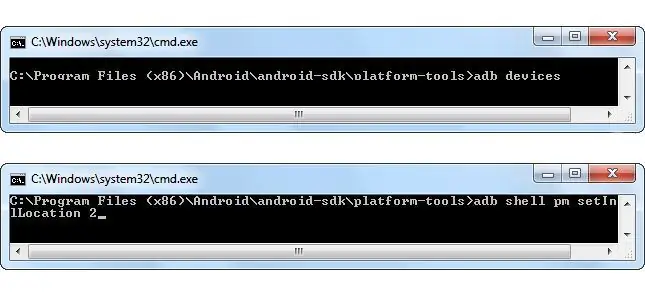
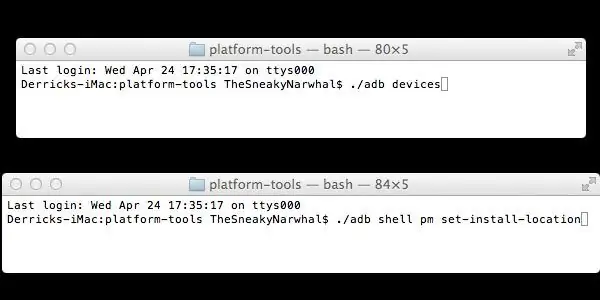
1. De Windows - Abra la carpeta llamada "plataforma-herramientas" - Shift + botón derecho del ratón en cualquier lugar dentro de la carpeta y elija [Abrir ventana de comandos aquí]Mac - Haga clic en la carpeta llamada "plataforma-tools" y seleccione [Nueva Terminal A Ordner] 2. Introduzca en el siguiente Para Windows: dispositivos adb adb shell pm set-install-ubicación 2 adb shell pm get-install-ubicación Para Mac: (nota - hay un período antes de las barras) Dispositiv. / Adb. / Adb-Shell pm set-install-ubicación 2. / Adb-Shell pm get-install-ubicación 3. Compruebe que lo hiciste bien - Si lo hiciste bien, la última salida debe decir: 2 [externa] Si lo has hecho bien, ¡felicidades! Ahora el teléfono se instalará sus aplicaciones a la tarjeta SD oder defekt! Diviértete ahora!
Schritt 3: Weitere Informationen
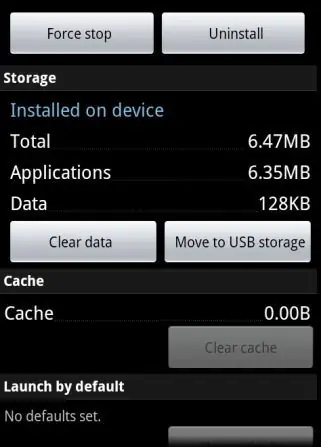
VORSICHTSMASSNAHMEN Algunas aplicaciones no seguirán funcionando correctamente si se encuentra en la tarjeta SD. Móviles Aplicaciones[Ajustes del sistema> Aplicaciones> Administrar aplicaciones] und wählen Sie die Anwendung aus, die Sie für den Umzug und den Puls Mover benötigen. Probleme oder Preguntas? Kommentare zu Debajo- oder Correo-Elektronik-Meldungen [email protected]. Actualizar * Die Option "Movimiento de almacenamiento USB" ist verfügbar für Anti-Firmware-Android-Firmwares, ohne Verwirrung.
Empfohlen:
Kein Makey Makey? Keine Probleme ! So machen Sie Ihren Makey Makey zu Hause: 3 Schritte

Kein Makey Makey? Keine Probleme ! So machen Sie Ihr Makey Makey zu Hause!: Wollten Sie schon immer am Makey Makey-Wettbewerb für Instructables teilnehmen, aber Sie hatten noch nie einen Makey Makey?! JETZT können Sie! Mit der folgenden Anleitung möchte ich Ihnen zeigen, wie Sie mit einigen einfachen Komponenten, die Sie b
ESP8266 Netzwerkuhr ohne RTC - Nodemcu NTP-Uhr Keine RTC - INTERNET-UHR-PROJEKT: 4 Schritte

ESP8266 Netzwerkuhr ohne RTC | Nodemcu NTP-Uhr Keine RTC | INTERNET-UHRPROJEKT: Im Projekt wird ein Uhrenprojekt ohne RTC erstellt, es wird Zeit vom Internet über WLAN benötigt und auf dem st7735-Display angezeigt
Englisch/Portugiesisch: S4A Como Instalar E Usar / S4A Installation und Benutzer: 7 Schritte

Englisch/Portugiesisch: S4A Como Instalar E Usar / S4A Installation und Benutzer: O S4A (oder Scratch für Arduino) é um sistema que baseado no Scratch que zulassen interagir diretamente com um Arduino.É uma forma muito didática de ensinar programação e verificar em tempo real a interaç&atild
So suchen Sie mit Microsoft Excel-Makros nach Dingen in Google Chrome (KEINE CODIERUNGSKENNTNISSE ERFORDERLICH): 10 Schritte

So suchen Sie in Google Chrome mit Microsoft Excel-Makros (keine Codierungskenntnisse erforderlich): Wussten Sie, dass Sie Ihrer Excel-Tabelle ganz einfach eine Suchfunktion hinzufügen können?!Ich kann Ihnen in wenigen einfachen Schritten zeigen, wie es geht! Dazu benötigen Sie Folgendes: Einen Computer - (PRÜFEN!) Microsoft Excel Google Chrome auf Ihnen installiert
So drehen Sie Ihren Independent-Film in der New Yorker U-Bahn, wenn Sie sich keine Genehmigungen leisten können – wikiHow

So drehen Sie Ihren unabhängigen Film in der New Yorker U-Bahn, wenn Sie sich keine Genehmigungen leisten können: Dies ist eine einfache Anleitung für aufstrebende unabhängige Filmemacher, die davon träumen, diese magische Szene im schönen U-Bahn-System von New York City zu drehen, aber wer können sich die Tausenden von Dollar nicht leisten, die erforderlich sind, um eine Genehmigung zum legalen Schießen zu erhalten
