
Inhaltsverzeichnis:
- Schritt 1: Die erforderlichen Artikel
- Schritt 2: Vorbereiten der experimentellen Plattform
- Schritt 3: Montage des Arduino UNO oder Klons auf der experimentellen Plattform
- Schritt 4: Montage eines Steckbretts in halber Größe, 400 Verbindungspunkte, auf der experimentellen Plattform
- Schritt 5: Das LCD-Schild
- Schritt 6: Verwenden des DHT22 Feuchtigkeits- und Temperatursensors
- Schritt 7: Hinzufügen der Echtzeituhr (RTC)
- Schritt 8: Die Skizze
- Schritt 9: Anzeigen des zusammengestellten Projekts
- Schritt 10: Danach
2025 Autor: John Day | [email protected]. Zuletzt bearbeitet: 2025-01-23 12:52


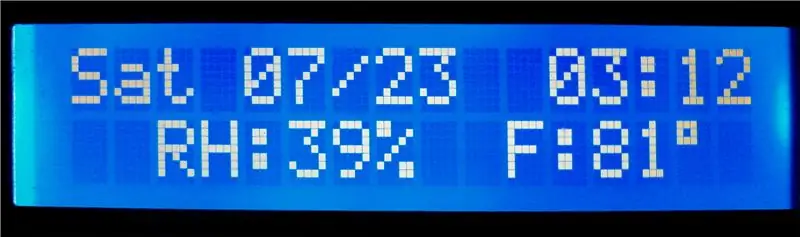
Der Energiesparmodus hier unterscheidet dieses Instructable von anderen Beispielen, die Wochentag, Monat, Tag des Monats, Uhrzeit, Luftfeuchtigkeit und Temperatur zeigen. Es ist diese Fähigkeit, die es ermöglicht, dieses Projekt mit einer Batterie zu betreiben, ohne dass eine "Wandwarze" erforderlich ist.
Ich hatte ein früheres Instructable, Feuchtigkeits- und Temperatur-LCD-Display mit Energiesparmodus gepostet: Minimale Teile, Spaß, schnell und sehr günstig, und am Ende dieses Instructable präsentierte ich ein Bild einer optionalen Modifikation. Diese Änderung umfasste den Wochentag, den Kalender und die Uhrzeit, die ebenfalls auf demselben Display angezeigt wurden. Ich habe eine Reihe von Nachrichten erhalten, in denen um Informationen zu diesem erweiterten Display gebeten wurde. Daher poste ich dieses Instructable als Modifikation und Erweiterung zu diesem früheren.
Um den Lesern das Problem zu ersparen, das früher erwähnte Instructable finden zu müssen, habe ich einige der Informationen, die hier in diesem Instructable präsentiert werden, dupliziert, und natürlich füge ich die erweiterten Informationen hinzu, um auch den Wochentag, den Kalender und die Zeit zu ermöglichen zusätzlich zur relativen Luftfeuchtigkeit und Temperatur angezeigt werden. Einige Leser benötigen jedoch möglicherweise nicht den Wochentag, den Kalender und die Uhrzeit, sondern nur die angezeigte Luftfeuchtigkeit und Temperatur. Für diese Leser wird das frühere Instructable gut funktionieren.
Wie ich in der früheren Anleitung erwähnt habe, war mein Arbeitszimmer nicht immer auf der besten Temperatur, daher entschied ich, dass es nützlich wäre, die Umgebungstemperatur auf meinem Schreibtisch anzuzeigen. Die Kosten für einen Sensor, der neben der Temperatur auch Feuchtigkeit lieferte, waren nicht unerschwinglich; Daher wurde in diesem Projekt eine Feuchtigkeitsanzeige integriert.
Eine zusätzliche Anforderung ergab sich dadurch, dass mein Ehepartner mich häufig nach dem Wochentag und/oder dem Tag des Monats fragte, so dass ich mich dazu entschlossen habe, auch diese in die Anzeige aufzunehmen. Ich habe zwei Kopien des hier gezeigten Projekts gemacht. Eine für mein Arbeitszimmer und eine für das Zimmer in unserem Haus, in dem sich meine Frau oft aufhält. Ich habe sowohl eine (1) Echtzeituhr (RTC) als auch (2) einen Feuchtigkeits- und Temperatursensor verwendet.
Sowohl die Feuchtigkeits- / Temperatursensoren DHT11 als auch DHT22, die ich in Betracht gezogen habe, liefern Temperaturergebnisse in Celsius. Glücklicherweise ist es eine einfache Konvertierung in Fahrenheit (das Format, das in den USA verwendet wird, wo mein Standort ist). Die folgende Skizze enthält Code, der leicht geändert werden kann, um die Temperatur in Celsius anzuzeigen, wenn dies an Ihrem Standort verwendet wird.
Ich habe sowohl den DHT22- als auch den DTH11-Sensor in Betracht gezogen und mich für den DHT22 entschieden, wenn auch etwas teurer. Der DHT11 kann oft für weniger als 2 US-Dollar gekauft werden, während der DHT22 oft für weniger als 5 US-Dollar erhältlich ist. Wenn Sie direkt aus China kaufen, können die Kosten sogar noch geringer sein. Wenn ich nur die Temperatur anzeigen wollte, hätte ich anstelle des DHT22 einen TMP36-Sensor verwenden können und einige Einsparungen erzielen können, und tatsächlich habe ich so ein noch früheres DIY-Projekt von mir gebaut. Ich habe mich jedoch entschieden, die Anzeige der relativen Luftfeuchtigkeit unter andere in diesem Projekt angezeigte Elemente aufzunehmen.
Der DHT22 ist etwas genauer als der DHT11. Die etwas höheren Kosten des DHT22 schienen also angemessen. Beide DHT-Geräte enthalten kapazitive Feuchtesensoren. Diese Feuchtigkeitssensoren werden häufig für industrielle und kommerzielle Projekte verwendet. Obwohl sie nicht sehr genau sind, sind sie in der Lage, bei relativ hohen Temperaturen zu funktionieren und weisen eine angemessene Beständigkeit gegenüber Chemikalien in ihrer Umgebung auf. Sie messen die Veränderungen eines Dielektrikums, die durch die relative Luftfeuchtigkeit ihrer Umgebung erzeugt werden. Glücklicherweise sind die Kapazitätsänderungen in Bezug auf die Feuchtigkeit im Wesentlichen linear. Die relative Genauigkeit dieser Sensoren lässt sich leicht erkennen, wenn zwei von ihnen nebeneinander platziert werden. Wenn dies getan wird, ist zu sehen, dass sie sich bei der relativen Luftfeuchtigkeit um höchstens 1 oder 2 Prozentpunkte unterscheiden.
Die Sensoren DHT11/22 können problemlos gegeneinander ausgetauscht werden. Abhängig von eventuellen Kostenbeschränkungen kann jeder Sensor gewählt werden. Beide sind in ähnlichen 4-Pin-Gehäusen erhältlich, die austauschbar sind, und wie wir in Kürze sehen werden, werden nur 3 der 4 Pins an jedem Gehäuse benötigt, um die hier vorgestellte Desktop-Feuchtigkeits- und Temperaturanzeige aufzubauen. Obwohl nur drei Pins für die Verwendung benötigt werden, bieten die vier Pins zusätzliche Stabilität, wenn diese DHT-Sensoren auf einem Steckbrett platziert/montiert werden.
In ähnlicher Weise betrachtete ich sowohl die DS1307- als auch die DS3231-RTCs. Da die Umgebungstemperatur den DS1307 beeinflussen kann, habe ich mich für den DS3231 entschieden. Obwohl der DS1307 optional verwendet werden kann. In einer Vielzahl von Tests, in denen RTCs in Bezug auf die Drift (dh die falsche Zeit) verglichen wurden, erwies sich der DS3231 als genauer, aber der Unterschied bei der Verwendung beider Sensoren ist nicht so groß.
Wenn Sie sich in Ihrem Projekt problemlos mit dem Internet verbinden können, können Sie die Zeit natürlich direkt herunterladen und benötigen keine Echtzeituhr. Dieses Projekt geht jedoch davon aus, dass keine einfache Internetverbindung verfügbar ist, und ist so konzipiert, dass es auch ohne funktioniert.
Wenn Sie eine „Wandwarze“verwenden, ist der zusätzliche Stromverbrauch möglicherweise nicht von überragender Bedeutung. Wenn Sie das Display jedoch über einen Akku mit Strom versorgen, verlängert der reduzierte Stromverbrauch die Lebensdauer des Akkus. Daher bietet dieses Instructable und die folgende Skizze eine Möglichkeit, mit der Taste "Links" auf dem LCD-Schild die Hintergrundbeleuchtung ein- und auszuschalten, um den Stromverbrauch zu reduzieren.
Wie in diesem Instructable zu sehen ist, erfordert das Projekt relativ wenige Komponenten, da der Großteil des "schweren Hebens" von den Sensoren und der Skizze durchgeführt wird.
Ich ziehe es vor, für viele meiner Projekte eine experimentelle Plattform zu verwenden, insbesondere für solche, die als Displays enden werden, da diese Plattform es ermöglicht, die Projekte als eine Einheit zu bearbeiten und anzuzeigen.
Schritt 1: Die erforderlichen Artikel

Die erforderlichen Elemente sind:
- Eine experimentelle Plattform, obwohl das Projekt ohne sie gebaut werden könnte, erleichtert sie die Darstellung der endgültigen Konstruktion.
- Ein Steckbrett mit 400 Verbindungspunkten
- Ein LCD-Schild mit Tasten
- Ein digitaler Temperatur- und Feuchtigkeitssensor DHT22 (AOSONG AM2302).
- Als Echtzeituhr habe ich den DS3231 ausgewählt DS1307 kann durch den DS3231 ersetzt werden, indem einfach sichergestellt wird, dass die entsprechenden Pins des DS1307RTC mit den entsprechenden Buchsen auf dem Steckbrett übereinstimmen. Die Dupont-Anschlusskabel müssen nicht verschoben werden.) Der Hauptunterschied zwischen diesen beiden RTCs ist ihre Genauigkeit, da die DS1307 kann durch die Umgebungstemperatur beeinflusst werden, die die Frequenz seines integrierten Oszillators ändern kann. Beide RTCs verwenden I2C-Konnektivität.
- Buchsenleisten zum Anlöten an die LCD-Abschirmung. Ich habe 5- und 6-polige Buchsenleisten verwendet (wenn Sie jedoch die hier ebenfalls gezeigte alternative Abschirmung auswählen, werden keine Header benötigt). Steckerstifte können durch die Buchsen ersetzt werden, und wenn nur das Geschlecht einer Seite einiger der Dupont-Anschlussdrähte geändert werden muss.
- Dupont-Anschlusskabel
- Ein Arduino UNO R3 (Andere Arduinos können anstelle des UNO verwendet werden, sollten jedoch in der Lage sein, 5 V auszugeben und zu verarbeiten)
- Ein USB-Kabel zum Hochladen Ihrer Skizze von einem Computer auf die UNO
Ein Gerät wie eine „Wandwarze“oder eine Batterie, um die UNO nach der Programmierung mit Strom zu versorgen. Möglicherweise haben Sie viele der benötigten Gegenstände auf Ihrer Werkbank, obwohl Sie möglicherweise einige kaufen müssen. Wenn Sie die ersten paar haben, können Sie beginnen, während Sie auf die anderen warten. Alle diese Artikel sind online über Websites wie Amazon.com, eBay.com, Banggood.com und viele mehr verfügbar
Schritt 2: Vorbereiten der experimentellen Plattform

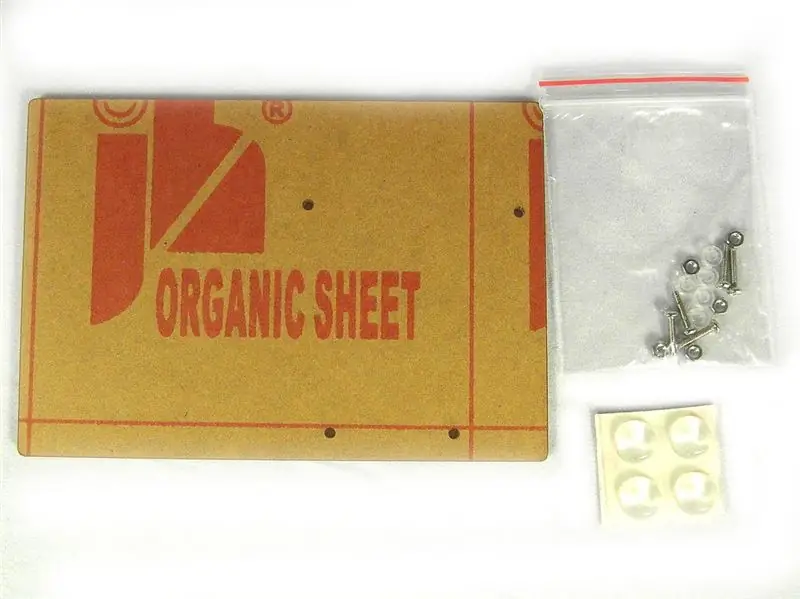
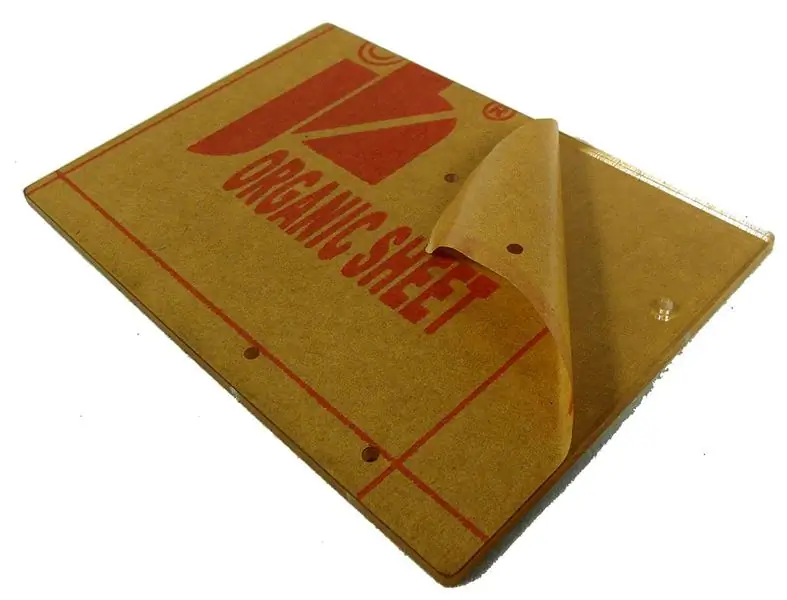
Die Versuchsplattform wird in einer Vinyltasche mit einer 120 mm x 83 mm großen Plexiglasplatte und einer kleinen Plastiktüte mit 5 Schrauben, 5 Plastikabstandshaltern (Abstandshaltern), 5 Muttern und einer Platte mit vier Stoßfängern und selbstklebenden Füßen geliefert. Alle vier Stoßfänger werden benötigt, ebenso wie jedes der anderen Elemente. Es gibt eine zusätzliche Schraube, einen Abstandshalter und eine Mutter, die nicht benötigt werden. Die Tasche enthält jedoch keine Anleitung.
Zunächst wird der Vinylbeutel aufgeschnitten, um die Plexiglasscheibe und den kleinen Beutel zu entfernen. Die Plexiglasplatte ist beidseitig mit Papier überzogen, um sie bei Handhabung und Transport zu schützen.
Der erste Schritt besteht darin, das Papier auf jeder Seite der Plattform zurückzuziehen und die beiden Blätter zu entfernen. Sobald das Papier von jeder Seite entfernt ist, sind die vier Löcher zur Befestigung des Arduino an der Plattform leicht zu sehen. Am einfachsten ist es, wenn die Acrylplatte nach dem Abziehen des Papiers mit den vier Löchern rechts und den Löchern am nächsten beieinander und in der Nähe einer Kante der Acrylplatte zu Ihnen hin platziert wird (wie auf dem beigefügten Bild zu sehen).
Schritt 3: Montage des Arduino UNO oder Klons auf der experimentellen Plattform




Das Arduino UNO R3-Board hat vier Befestigungslöcher. Die transparenten Abstandshalter werden zwischen der Unterseite einer UNO R3 und der Oberseite der Acrylplatte platziert. Bei der Arbeit an meinem ersten Experimentierbrett machte ich den Fehler, anzunehmen, dass die Abstandshalter Unterlegscheiben waren, die unter die Plexiglasplatte gelegt werden sollten, um die Muttern an Ort und Stelle zu halten - sie sollten nicht. Die Abstandshalter werden unter der Arduino UNO-Platine um die Schrauben herum positioniert, nachdem die Schrauben durch die Befestigungslöcher der UNO geführt wurden. Nach dem Durchstecken der Platte gehen die Schrauben durch die Abstandshalter und dann durch die Löcher in der Acryl-Plexiglas-Platte. Die Schrauben werden durch die der kleinen Packung beiliegenden Muttern abgeschlossen. Die Schrauben und Muttern sollten angezogen werden, um sicherzustellen, dass sich der Arduino während des Gebrauchs nicht bewegt.
Ich fand es am einfachsten, mit dem Loch zu beginnen, das dem Reset-Knopf am nächsten liegt (siehe Fotos) und mich im Uhrzeigersinn um das Arduino herumzuarbeiten. Die UNO wird erwartungsgemäß mit einer Schraube nach der anderen an der Platine befestigt.
Sie benötigen einen kleinen Kreuzschlitzschraubendreher, um die Schrauben zu drehen. Ich fand eine Buchse zum Halten der Muttern sehr hilfreich, wenn auch nicht notwendig. Ich habe Treiber von Wiha verwendet, die bei Amazon erhältlich sind [ein Wiha (261) PHO x 50 und ein Wiha (265) 4.0 x 60]. Jeder kleine Kreuzschlitzschraubendreher sollte jedoch problemlos funktionieren, und wie bereits erwähnt, ist ein Steckschlüssel nicht wirklich erforderlich (obwohl er die Montage schneller, einfacher und sicherer macht).
Schritt 4: Montage eines Steckbretts in halber Größe, 400 Verbindungspunkte, auf der experimentellen Plattform
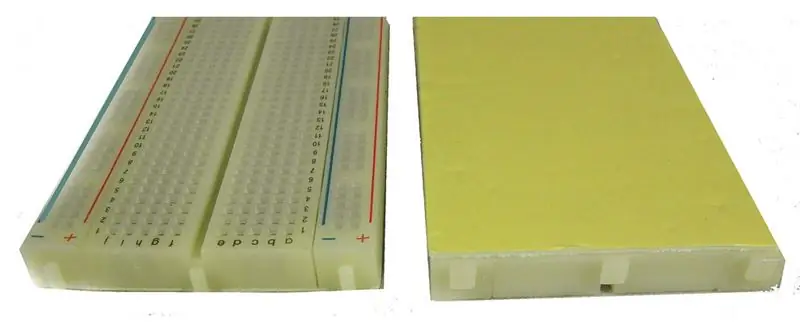


Die Unterseite des halbgroßen Steckbretts ist mit Papier bedeckt, das auf eine selbstklebende Rückseite gepresst ist. Entfernen Sie dieses Papier und drücken Sie das Steckbrett mit seiner jetzt freigelegten Kleberückseite auf die Experimentierplattform. Sie sollten versuchen, eine Seite des Steckbretts parallel zu der Seite von Arduino zu platzieren, der es am nächsten ist. Drücken Sie einfach die selbstklebende Seite des Steckbretts auf die Acrylplatte.
Als nächstes drehen Sie die Plattform um und montieren die vier mitgelieferten Kunststofffüße an den vier Ecken der Unterseite der Plattform.
Welche experimentelle Plattform Sie auch immer verwenden, wenn Sie fertig sind, sollten Sie sowohl den Arduino UNO R3 als auch ein halbes Steckbrett darauf montiert haben und vier Füße an der Unterseite haben, damit die Plattform und das Steckbrett auf jeder ebenen Oberfläche platziert werden können, ohne diese Oberfläche zu beschädigen, während die Montage fest unterstützt wird
Schritt 5: Das LCD-Schild


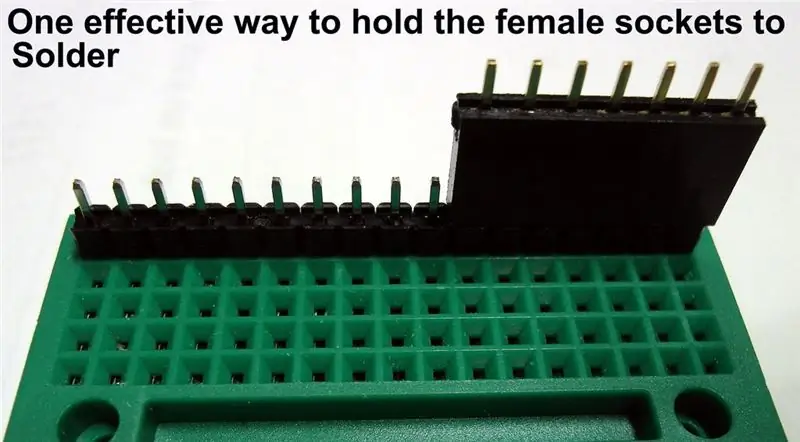
Sie können eine Abschirmung verwenden, wie die oben gezeigte mit bereits angelöteten Stiften. Eine solche Abschirmung hat jedoch eher Pins als Buchsen, daher müssen die Dupont-Breadboard-Kabel entsprechend gewählt werden. Wenn dies der Fall ist, müssen Sie es nur auf der UNO montieren. Achten Sie bei der Montage darauf, dass Sie die Abschirmung in der richtigen Ausrichtung montieren, wobei die Stifte auf jeder Seite der Abschirmung mit den Buchsen am UNO ausgerichtet sind.
Wenn Sie ein Schild verwenden, wie ich es hier verwende, ohne bereits angelötete Stifte. Buchsenleisten mit 5 bzw. 6 Buchsen zum Anlöten an die Abschirmung beiseite legen. Die Buchsen dieser Header sollten beim Auflöten auf der Bestückungsseite des Schirms liegen (siehe Fotos). Sobald die Header angelötet sind, können Sie ähnlich wie bei einem Shield vorgehen, das mit bereits angelöteten Pins gekauft wurde. Ich habe mich für M-M-Dupont-Kabel im Gegensatz zu M-F-Kabeln entschieden, da ich im Allgemeinen M-M-Kabel bevorzuge. Sie können jedoch auch Stifte auf der LCD-Abschirmung und keine Buchsenleisten verwenden. In diesem Fall müssen Sie nur das Geschlecht auf einer Seite der Dupont-Anschlusskabel ändern.
Mit welchem Schild Sie auch beginnen, wenn Sie fertig sind, sollten Sie ein Schild auf einem Arduino UNO montiert haben. Entweder der Shield, der mit vorgelöteten Pins oder der, den Sie selbst mit Buchsenleisten (oder Stiftleisten, wenn Sie möchten) gelötet haben, verwendet einige digitale Pins. Die digitalen Pins D0 bis D3 und D11 bis D13 werden von der Abschirmung nicht verwendet, werden aber hier nicht verwendet. Die analoge Buchse A0 wird vom Schild verwendet, um die Ergebnisse von Tastendrücken zu speichern. Somit können die analogen Pins A1 bis A5 frei verwendet werden. Um das LCD-Display völlig frei zu lassen, habe ich in diesem Projekt nur die analogen Buchsen verwendet und keine digitalen Eingänge verwendet.
Ich fand es am einfachsten, ein Steckbrett mit Stiftleisten zu verwenden, um die Buchsenleisten zum Löten zu halten (siehe Fotos).
Der digitale Pin 10 wird für die Hintergrundbeleuchtung des LCDs verwendet, und wir werden ihn in unserer Skizze verwenden, um die Stromversorgung des LCD zu steuern, wenn das Display nicht verwendet wird. Insbesondere verwenden wir die Taste „LINKS“auf dem Schild, um die Hintergrundbeleuchtung ein- und auszuschalten, um Strom zu sparen, wenn das Display nicht benötigt wird.
Schritt 6: Verwenden des DHT22 Feuchtigkeits- und Temperatursensors

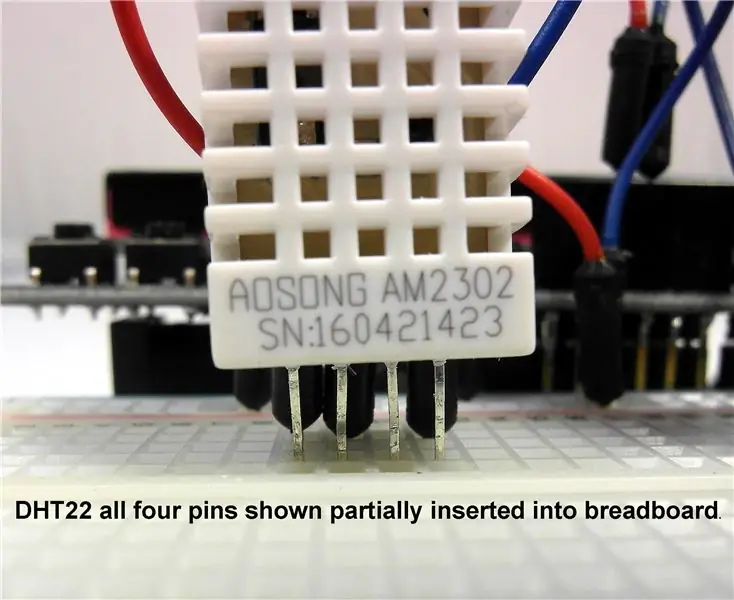


Stecken Sie die vier Stifte des DHT22 in das Half-Size-Steckbrett, wodurch der Sensor auf dem Steckbrett montiert wird.
Ich habe die DHT22-Pins 1 bis 4 nummeriert, wie auf dem beigefügten Foto gezeigt. Die Stromversorgung des Sensors erfolgt über die Pins 1 und 4. Insbesondere liefert Pin 1 die +5V-Spannung und Pin 4 wird für Masse verwendet. Pin 3 wird nicht verwendet und Pin 2 wird verwendet, um die für unsere Anzeige erforderlichen Informationen bereitzustellen.
Verbinden Sie die drei Pins, die am DHT22 verwendet werden, mit den zugehörigen Buchsen auf dem Steckbrett, um eine Verbindung zum Shield und damit zum Arduino UNO wie folgt herzustellen:
1) Pin 1 des Sensors geht an die 5-V-Steckdose der Abschirmung, 2) Pin 4 des Sensors geht zu einem der GND-Anschlüsse der Abschirmung, 3) Pin 2 des Sensors, der Datenausgangspin, geht an die analoge Buchse A1 (vergleichen Sie dies mit meinem früheren Instructable, wo es an die digitale Buchse 2 auf dem Schild ging). Ich habe hier eine analoge statt einer digitalen Buchse verwendet, um den LCD-Bildschirm völlig frei zu lassen. Beachten Sie, dass alle analogen Pins auch als digitale Pins verwendet werden können. Obwohl hier A0 für die Schildtasten reserviert ist.
Der DHT22-Sensor kann nur alle 2 Sekunden aktualisierte Informationen liefern. Wenn Sie den Sensor also mehr als alle zwei Sekunden polieren, wie es hier vorkommen kann, erhalten Sie möglicherweise etwas veraltete Ergebnisse. Für Wohnungen und Büros ist dies kein Problem, zumal die relative Luftfeuchtigkeit und Temperatur als ganze Zahlen ohne Nachkommastellen angezeigt werden.
Schritt 7: Hinzufügen der Echtzeituhr (RTC)


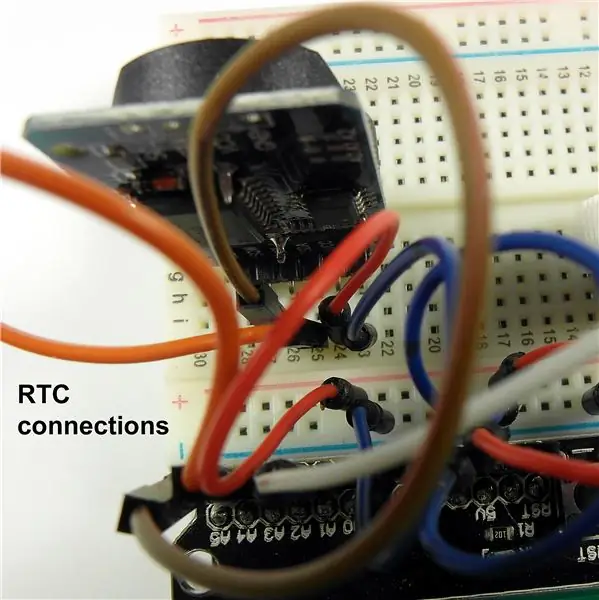
Ich habe die sechspolige Seite des DS3231 verwendet, obwohl nur vier Stifte benötigt werden. Dies sollte dieser RTC noch mehr Stabilität verleihen, wenn sie in das Steckbrett eingesteckt wird. Ein angehängtes Bild zeigt die CR2032-Batterie, die in das DS3231 RTC eingesteckt werden muss, damit es Informationen auch dann behält, wenn es von einer anderen Stromquelle getrennt wird. Sowohl der DS1307 als auch der DS3231 akzeptieren die gleiche CR2031-Knopfbatterie.
Die Anschlüsse für den DS3231 sind wie folgt:
- GND am DS3231 an GND am LCD-Schirm
- VCC am DS3231 auf 5V am LCD-Schild
- SDA auf dem DS3231 bis A4 auf dem LCD-Schild
- SCL am DS3231 bis A5 am LCD-Schild
Wenn Sie fertig sind, haben Sie Dupont-Kabel an A1 (für den DHT22) und A4 und A5 für die SDA- und SCL-Pins der RTC angeschlossen.
Ich habe auch ein Bild des optionalen DS1307 beigefügt, das die Pins zeigt, die verbunden werden müssen. Obwohl es auf dem Foto nicht zu lesen ist, ist der kleine IC, der den ungelöteten "Löchern" am nächsten liegt, der DS1307Z, der RTC. Der andere kleine IC, der zu sehen ist, ist ein EEPROM, der zum Speichern verwendet werden kann; es wird in der folgenden Skizze nicht verwendet.
Beide RTCs verbrauchen sehr wenig Strom im Nanoampere-Bereich, so dass die Echtzeituhren Informationen speichern und nicht an Energie mangeln, wenn sie nur mit internen Batterien betrieben werden. Am besten ist es wahrscheinlich, die Knopfbatterie jedes Jahr zu wechseln, obwohl die Stromaufnahme bei beiden RTCs so gering ist, dass sie möglicherweise mehrere Jahre lang ihre Ladung halten.
Schritt 8: Die Skizze
Diese Site entfernt weniger als und mehr als Symbole und den Text zwischen diesen Symbolen. Daher bin ich nicht müde geworden, die Skizze hier in den Text aufzunehmen. Um die Skizze wie geschrieben zu sehen, laden Sie bitte die angehängte Textdatei herunter. Sekunden werden in der Skizze nicht angezeigt, sondern werden an die versteckten Puffer auf dem 1602 LCD direkt hinter den Anzeigepuffern gesendet. Wenn Sie also Sekunden anzeigen möchten, scrollen Sie einfach kontinuierlich nach links und dann nach rechts.
In der Skizze habe ich eine Header-Datei für den DS3231 eingefügt, und ich definiere ein Objekt vom Typ DS3231. Dieses Objekt wird in der Skizze verwendet, um regelmäßig die erforderlichen Wochentag-, Monats-, Tages- und Zeitinformationen abzurufen. Diese Informationen für Wochentag, Monat und Tag des Monats werden den char-Variablen zugewiesen, und dann werden die in diesen Variablen gespeicherten Ergebnisse auf dem LCD ausgedruckt. Die Zeit wird vollständig ausgedruckt, aber der Sekundenteil der Zeit wird, wie zuvor erörtert, an die 24-Zeichen-Nichtanzeigepuffer auf dem 1602 LCD direkt nach den angezeigten Zeichen gesendet. Wie oben erwähnt, werden nur die Stunden und Minuten angezeigt und die Sekunden werden am Anfang dieser 24 Zeichenpuffer ausgeblendet.
Die LCD-Hintergrundbeleuchtung kann bei Bedarf eingeschaltet und ansonsten ausgeschaltet bleiben. Da das Display auch bei ausgeschalteter Hintergrundbeleuchtung noch aktiv ist, kann es auch im ausgeschalteten Zustand bei starkem Licht gelesen werden. Das heißt, die Hintergrundbeleuchtung muss nicht eingeschaltet sein, um die auf dem LCD angezeigten Informationen zu lesen, die auch dann aktualisiert werden, wenn sie ausgeschaltet werden.
In der Skizze sehen Sie die Linie:
RTC.adjust(DateTime(2016, 07, 31, 19, 20, 00));
Diese verwendet ein Objekt vom Typ RTC_DS1307 und ermöglicht uns das einfache Einstellen des aktuellen Datums und der Uhrzeit. Bitte geben Sie in dieser Zeile das entsprechende Datum und die Uhrzeit ein, wenn Sie die Skizze ausführen. Ich habe festgestellt, dass die Eingabe einer Minute nach der aktuellen Zeit, die auf meinem Computer angezeigt wird, zu einer ziemlich guten Annäherung an die tatsächliche Zeit führte (die IDE benötigt ein wenig Zeit, um die Skizze zu verarbeiten, und etwa 10 Sekunden zusätzlich, bis die Skizze ausgeführt wird)..
Schritt 9: Anzeigen des zusammengestellten Projekts
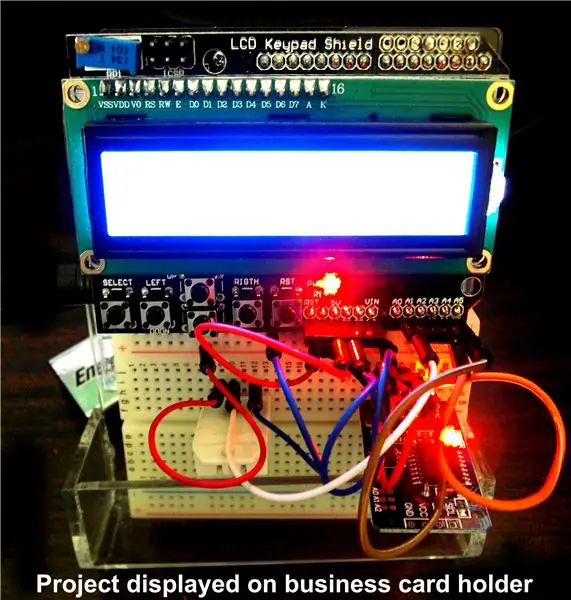
Ich habe mein zusammengebautes Projekt auf einem Visitenkartenhalter montiert (siehe Foto). Der Visitenkartenhalter war in meiner „Kleinigkeiten“-Sammlung erhältlich. Da ich viele dieser Halter habe, habe ich hier einen verwendet. Das zusammengebaute Projekt könnte jedoch genauso gut auf einem Handyhalter usw. angezeigt werden. Jeder Halter, der das zusammengebaute Projekt aus einer flachen Position in einen Winkel von 30-60 Grad bringt, sollte ebenfalls funktionieren.
Schritt 10: Danach

Herzlichen Glückwunsch, wenn Sie die obigen Schritte befolgt haben, haben Sie jetzt Ihr eigenes Display mit Wochentag, Kalender, Uhrzeit, relativer Luftfeuchtigkeit und Temperatur.
Wenn Sie dieses Instructable von Wert fanden, und insbesondere wenn Sie Verbesserungsvorschläge haben oder mein Wissen in diesem Bereich erweitern möchten, würde ich mich freuen, von Ihnen zu hören. Sie können mich unter [email protected] kontaktieren. (Bitte ersetzen Sie das zweite 'i' durch ein 'e', um mich zu kontaktieren.
Empfohlen:
Heimwerken -- Einen Spinnenroboter herstellen, der mit einem Smartphone mit Arduino Uno gesteuert werden kann – wikiHow

Heimwerken || Wie man einen Spider-Roboter herstellt, der mit einem Smartphone mit Arduino Uno gesteuert werden kann: Während man einen Spider-Roboter baut, kann man so viele Dinge über Robotik lernen. Wie die Herstellung von Robotern ist sowohl unterhaltsam als auch herausfordernd. In diesem Video zeigen wir Ihnen, wie Sie einen Spider-Roboter bauen, den wir mit unserem Smartphone (Androi
Einfaches BLE mit sehr geringem Stromverbrauch in Arduino Teil 2 - Temperatur- / Feuchtigkeitsmonitor - Rev 3: 7 Schritte

Easy Very Low Power BLE in Arduino Teil 2 – Temperatur-/Feuchtigkeitsmonitor – Rev 3: Update: 23. November 2020 – Erster Austausch von 2 x AAA-Batterien seit 15. Januar 2019 dh 22 Monate für 2x AAA AlkalineUpdate: 7. April 2019 – Rev 3 of lp_BLE_TempHumidity, fügt Datum/Uhrzeit-Plots hinzu, verwendet pfodApp V3.0.362+ und automatische Drosselung, wenn
Anhängen von Google Kalender an Google Sites: 5 Schritte

Anhängen von Google-Kalendern an Google Sites: Dies ist eine Anleitung, die Ihnen beibringt, wie Sie Google-Kalender erstellen, verwenden und bearbeiten und sie dann mithilfe der Freigabefunktionen an eine Google-Site anhängen. Dies kann für viele Menschen von Vorteil sein, da Google Sites verwendet werden kann, um i
M5STACK So zeigen Sie Temperatur, Feuchtigkeit und Druck auf dem M5StickC ESP32 mit Visuino an - Einfach zu tun: 6 Schritte

M5STACK So zeigen Sie Temperatur, Luftfeuchtigkeit und Druck auf dem M5StickC ESP32 mit Visuino an - Einfach zu machen: In diesem Tutorial lernen wir, wie Sie den ESP32 M5Stack StickC mit Arduino IDE und Visuino programmieren, um Temperatur, Luftfeuchtigkeit und Druck mit dem ENV-Sensor (DHT12, BMP280, BMM150)
Uhrzeit und Datum aus dem Internet abrufen - Tutorial: 9 Schritte

Abrufen von Uhrzeit und Datum aus dem Internet - Tutorial: In diesem Tutorial erfahren Sie, wie Sie mit M5Stack StickC und Visuino das Datum und die Uhrzeit vom NIST TIME-Server abrufen. Sehen Sie sich ein Demonstrationsvideo an
