
Inhaltsverzeichnis:
- Autor John Day [email protected].
- Public 2024-01-30 07:17.
- Zuletzt bearbeitet 2025-01-23 12:52.
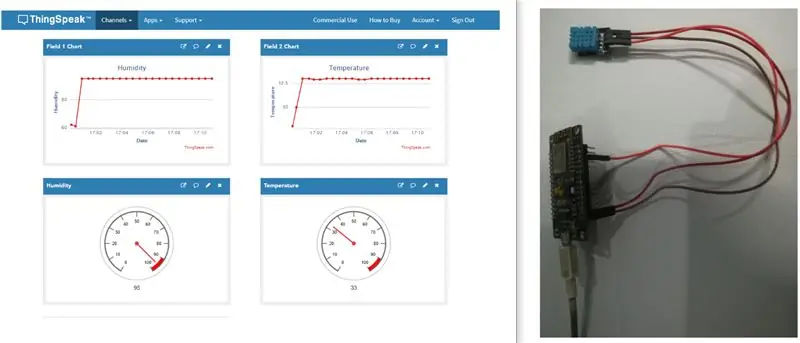
Hier in diesem Tutorial haben wir nodemcu mit dem dht11-Sensor verbunden und Temperatur- und Feuchtigkeitsdaten an den Thingspeak-Server gesendet. Hier haben wir auch den Graphen von Temperatur und Luftfeuchtigkeit auf den Thingspeak-Server aufgetragen.
Schritt 1: Verwendete Software:
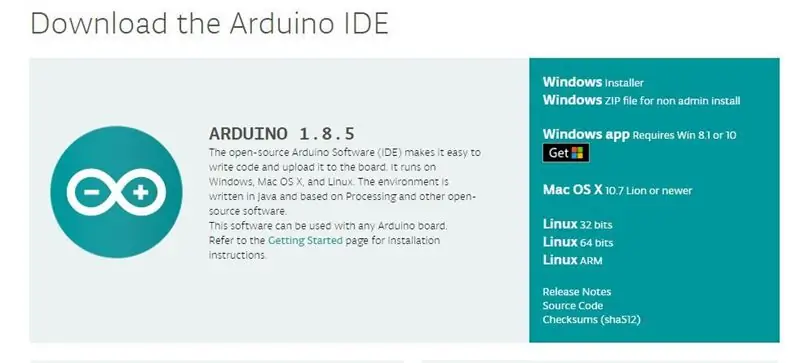
1. Arduino IDE: Für Nodemcu verwenden wir nur Arduino IDE. Sie können die neueste Arduino IDE von diesem Link herunterladen:
www.arduino.cc/en/Main/Software Nun, wie Sie Nodemcu für die Arduino-IDE konfigurieren, werden wir Ihnen das in den folgenden Schritten erklären.
Schritt 2: Verwendete Komponente:
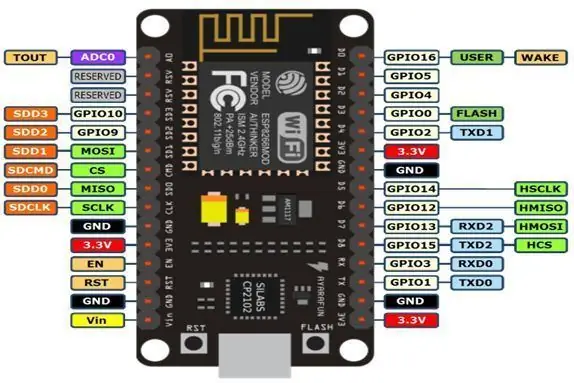

1) Node MCU V3: Node MCU ist eine Open-Source-IOT-Plattform. Es enthält Firmware, die auf dem ESP8266 Wi-Fi SoC von Hardware läuft, die auf dem ESP-12-Modul basiert. Der Begriff "Knoten-MCU" bezieht sich standardmäßig auf die Firmware und nicht auf die Entwicklungskits.
2) DHT11 Sensor: Dieser DHT11 Temperatur- und Feuchtigkeitssensor verfügt über einen kalibrierten digitalen Signalausgang mit Temperatur- und Feuchtigkeitssensorfähigkeit. Es ist mit einem leistungsstarken 8-Bit-Mikrocontroller integriert. Seine Technologie gewährleistet die hohe Zuverlässigkeit und ausgezeichnete Langzeitstabilität. Dieser Sensor enthält ein Widerstandselement und einen Sensor für nasse NTC-Temperaturmessgeräte. Es hat ausgezeichnete Qualität, schnelle Reaktion, Anti-Interferenz-Fähigkeit und hohe Leistung.
Schritt 3: So konfigurieren Sie Nodemcu in der Arduino-IDE:
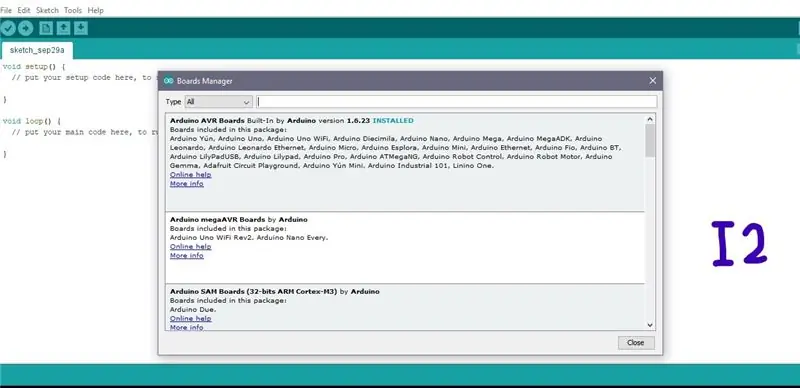
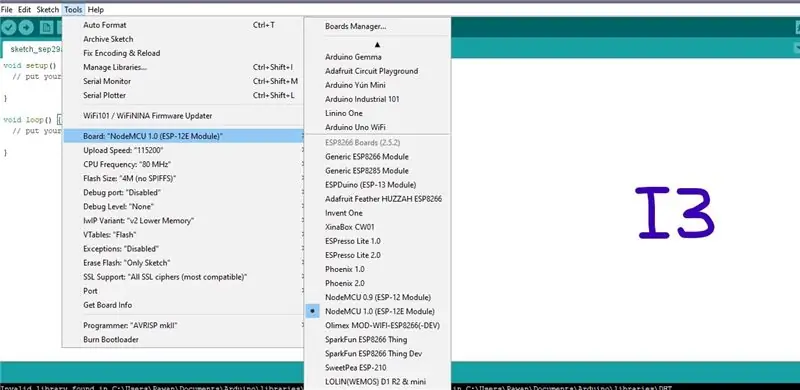
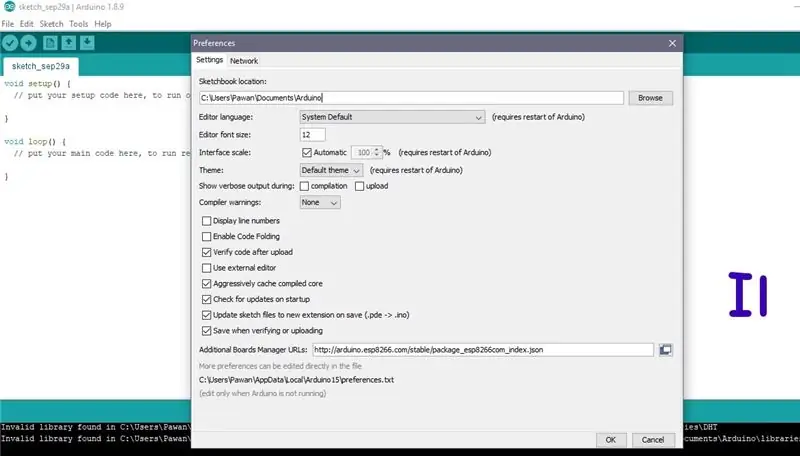
Unten sind die Schritte zum Konfigurieren von Nodemcu in Arduino IDE
Oberhalb von I1, I2 und I3 dienen Bilder als Referenz, die wir für unsere Referenzen verwenden werden, um Sie zu verstehen
Schritt 1: Zuerst müssen Sie die Arduino IDE öffnen.
Schritt 2: Klicken Sie nun auf die Registerkarte Einstellungen wie das I1-Bild. Jetzt müssen Sie eine URL in den zusätzlichen Board-Manager kopieren. Hier ist die URL- https://arduino.esp8266.com/stable/package_esp8266… dann klicke auf ok
Schritt 3: Gehen Sie nun zu den Tools und wählen Sie Board Manager. Sie erhalten ein Fenster wie I2.
Scrollen Sie einfach in diesem Fenster nach unten und suchen Sie nach esp8266 von der ESP8266-Community oder Sie können direkt nach ESP8266 suchen, indem Sie die Suchoption eingeben. Klicken Sie nun auf die Schaltfläche Installieren.
Schritt 4: Starten Sie Ihre Arduino-IDE neu
Schritt 5: Gehen Sie nun zu Tools und wählen Sie dann Ihr Nodemcu-Gerät aus, wie wir im I3-Bild gezeigt haben
Schritt 4: Thingspeak funktioniert:
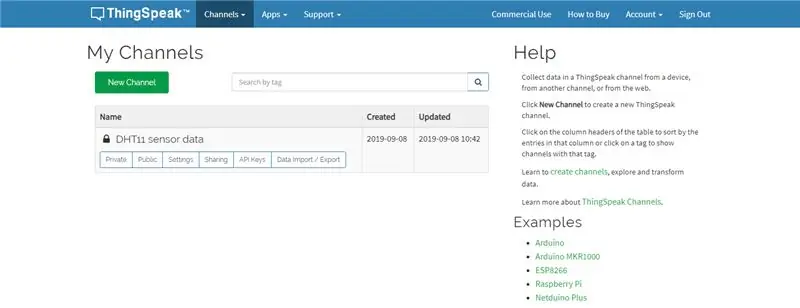
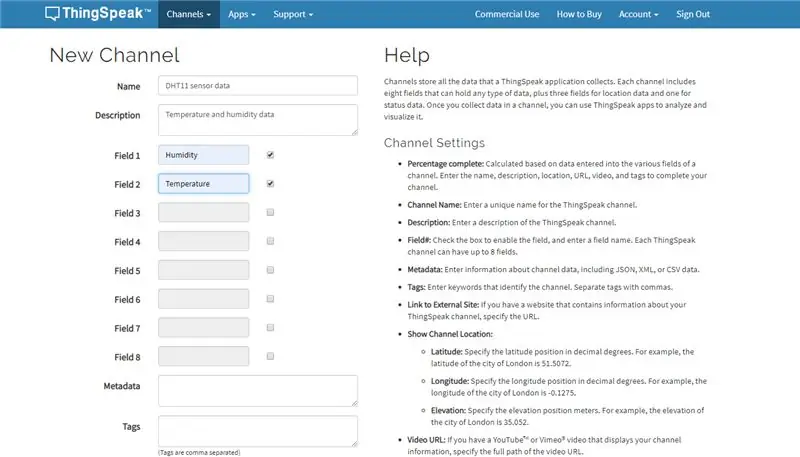
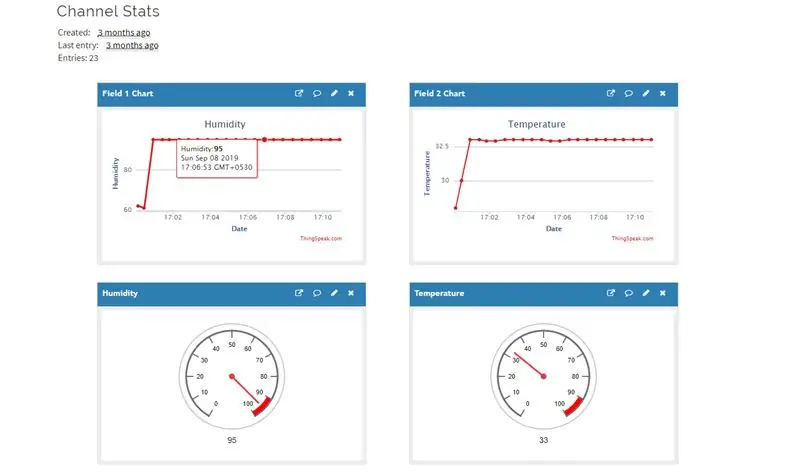
Bis jetzt haben Sie also die Software und Komponenten, die in diesem Projekt verwendet wurden.
Jetzt müssen Sie also den Thingspeak Server verstehen.
Was also ist Thingspeak: ThingSpeak ist eine Open-Source-Internet-of-Things-Anwendung und API zum Speichern und Abrufen von Daten von Dingen mithilfe des HTTP-Protokolls über das Internet oder über ein lokales Netzwerk.
Um die Grafik- und Sensordaten in Thingspeak zu erhalten, müssen Sie also zuerst ein Konto in Thingspeak erstellen.
Nachdem Sie das Konto erfolgreich erstellt haben, müssen Sie sich nun bei dem Konto anmelden.
Jetzt müssen Sie einen Kanal erstellen. Klicken Sie dazu auf Neue Kanäle, wie in der obigen Abbildung gezeigt.
Geben Sie nun einen geeigneten Namen für Ihre Anwendung ein, wie im obigen Bild Sie sehen können, dass wir den DHT11-Sensordaten den Namen gegeben haben und einige der Dinge wie Beschreibung und Feld1 und Feld2 ausfüllen.
Wir können bis zu 8 Felder für einen einzelnen Kanal erstellen. Hier benötigen wir nur 2 Kanäle, da wir Temperatur und Luftfeuchtigkeit vom dht11-Sensor erhalten.
Nachdem Sie den Kanal erfolgreich erstellt haben, müssen Sie zur Registerkarte API Keys gehen und den Write API Key dieses Kanals abrufen. Dieser Write API Key wird in Ihrem in Arduino IDE geschriebenen Nodemcu-Code verwendet.
Schritt 5: Schaltplan:
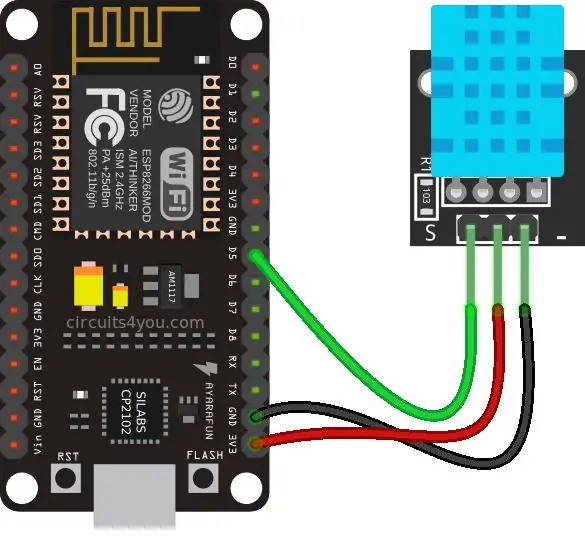
Schritt 6: Code:
Den Quellcode erhalten Sie von unserem Github Link
Schritt 7: Video:

Die gesamte Projektbeschreibung finden Sie im obigen Video
Wenn Sie Zweifel an diesem Projekt haben, können Sie uns gerne unten kommentieren.
Und wenn Sie mehr über eingebettete Systeme erfahren möchten, besuchen Sie unseren YouTube-Kanal
Bitte besuchen und liken Sie unsere Facebook-Seite für regelmäßige Updates.
Danke & Grüße, Embedotronik-Technologien
Empfohlen:
Einfaches BLE mit sehr geringem Stromverbrauch in Arduino Teil 2 - Temperatur- / Feuchtigkeitsmonitor - Rev 3: 7 Schritte

Easy Very Low Power BLE in Arduino Teil 2 – Temperatur-/Feuchtigkeitsmonitor – Rev 3: Update: 23. November 2020 – Erster Austausch von 2 x AAA-Batterien seit 15. Januar 2019 dh 22 Monate für 2x AAA AlkalineUpdate: 7. April 2019 – Rev 3 of lp_BLE_TempHumidity, fügt Datum/Uhrzeit-Plots hinzu, verwendet pfodApp V3.0.362+ und automatische Drosselung, wenn
M5STACK So zeigen Sie Temperatur, Feuchtigkeit und Druck auf dem M5StickC ESP32 mit Visuino an - Einfach zu tun: 6 Schritte

M5STACK So zeigen Sie Temperatur, Luftfeuchtigkeit und Druck auf dem M5StickC ESP32 mit Visuino an - Einfach zu machen: In diesem Tutorial lernen wir, wie Sie den ESP32 M5Stack StickC mit Arduino IDE und Visuino programmieren, um Temperatur, Luftfeuchtigkeit und Druck mit dem ENV-Sensor (DHT12, BMP280, BMM150)
Temperatur CubeSat Ben & Kaiti & Q Stunde 1: 8 Schritte

Temperatur-CubeSat Ben & Kaiti & Q Stunde 1: Wollten Sie schon immer etwas selbst herstellen, das ins All geschickt werden kann und die Temperatur eines anderen Planeten misst? In unserem Physikunterricht an der High School wurden wir beauftragt, einen CubeSat mit einem funktionierenden Arduino mit der Hauptfrage zu bauen, wie können wir
Wie man einen CubeSat herstellt, der die Temperatur messen kann – wikiHow

Wie man einen CubeSat herstellt, der die Temperatur messen kann: Kommen Sie mit und Sie werden einen 11x11x11x11-Würfel der reinen Fantasie sehen, nehmen Sie meine Hand und Sie werden die Temperatur des Mars sehen! (zur Melodie von Willy Wonkas „Imagination“) Heute zeige ich dir, dass du deinen ganz eigenen CubeSat bauen musst! Ich und meine Partner Alyssa und
So bauen Sie einen Temperatur-Cubesat – wikiHow

So bauen Sie einen Temperatur-Cubesat: Stellen Sie sich vor, Sie könnten einen Planeten mit nichts anderem als einem 10x10x10-Würfel erkunden. Jetzt können Sie! (Hinweis: Dieses Projekt wird nicht wirklich zum Mond gehen, sorry) Mein Name ist Alyssa, und in diesem Instructable zeige ich Ihnen, wie meine beiden Partner (Stormi und H
