
Inhaltsverzeichnis:
- Schritt 1: Was Sie brauchen
- Schritt 2: Starten Sie Visuino und wählen Sie den Arduino UNO-Board-Typ aus
- Schritt 3: In Visuino Komponenten hinzufügen
- Schritt 4: In Visuino Set-Komponenten
- Schritt 5: In Visuino Connect-Komponenten
- Schritt 6: Generieren, Kompilieren und Hochladen des Arduino-Codes
- Schritt 7: Spielen
- Autor John Day [email protected].
- Public 2024-01-30 07:17.
- Zuletzt bearbeitet 2025-01-23 12:52.


In diesem Tutorial lernen wir, wie Sie den Otto DIY Robot ganz einfach zum Laufen programmieren.
Sehen Sie sich ein Demonstrationsvideo an.
Schritt 1: Was Sie brauchen

- Otto Robot können Sie hier kaufen oder sehen Sie sich hier die Anleitung zum Bau in wenigen Schritten an.
- Visuino-Programm: Visuino herunterladen
Schritt 2: Starten Sie Visuino und wählen Sie den Arduino UNO-Board-Typ aus


Um mit der Programmierung des Arduino zu beginnen, müssen Sie die Arduino-IDE von hier installieren:
Bitte beachten Sie, dass die Arduino IDE 1.6.6 einige kritische Fehler aufweist. Stellen Sie sicher, dass Sie 1.6.7 oder höher installieren, sonst funktioniert dieses Instructable nicht! Wenn Sie dies nicht getan haben, befolgen Sie die Schritte in diesem Instructable, um die Arduino IDE einzurichten, um Arduino Nano zu programmieren! Das Visuino: https://www.visuino.eu muss ebenfalls installiert werden. Starten Sie Visuino wie im ersten Bild gezeigt Klicken Sie auf die Schaltfläche "Tools" auf der Arduino-Komponente (Bild 1) in Visuino Wenn der Dialog erscheint, wählen Sie "Arduino UNO" wie in Bild 2 gezeigt
Schritt 3: In Visuino Komponenten hinzufügen




Komponenten hinzufügen:
- 2X "Analogwert"-Komponente hinzufügen
- 2X "Divide Analog By Value"-Komponente hinzufügen
- 2X "Sinus Analog Generator" Komponente hinzufügen
- 2X "Servo"-Komponente hinzufügen
Schritt 4: In Visuino Set-Komponenten



- Komponente "AnalogValue1" auswählen und im Eigenschaftsfenster "Wert" auf 20. setzen
- Komponente "AnalogValue2" auswählen und im Eigenschaftenfenster "Wert" auf 20. setzen
- Wählen Sie die Komponente "DivideByValue1" und setzen Sie im Eigenschaftsfenster "Value" auf 180
- Wählen Sie die Komponente "DivideByValue2" und setzen Sie im Eigenschaftsfenster "Value" auf 180
- Komponente "SineAnalogGenerator1" auswählen und im Eigenschaftsfenster "Phase" auf 0.65 und "Frequenz" auf 1 und "Offset" auf 0.5. setzen
- Komponente "SineAnalogGenerator2" auswählen und im Eigenschaftsfenster "Phase" auf 0,5 und "Frequenz" auf 1 und "Offset" auf 0,5. setzen
- Wählen Sie "Servo1" und setzen Sie den Namen auf "LR1" << Wir stellen dies zum besseren Verständnis ein. Das bedeutet Bein rechts
- Wählen Sie "Servo2" und setzen Sie den Namen auf "FR1" <<Dies bedeutet Fuß rechts
- Wählen Sie "Servo3" und setzen Sie den Namen auf "LL1" <<Dies bedeutet Bein links
- Wählen Sie "Servo4" und setzen Sie den Namen auf "FL1" << Dies bedeutet Fuß links
Schritt 5: In Visuino Connect-Komponenten


- Verbinden Sie den Komponenten-Pin "AnalogValue1" [Out] mit dem Komponenten-Pin "DivideByValue1" [In]
- Verbinden Sie den Komponenten-Pin "AnalogValue2" [Out] mit dem Komponenten-Pin "DivideByValue2" [In]
- Verbinden Sie den Komponenten-Pin "DivideByValue1" [Out] mit dem Pin "SineAnalogGenerator1" [Amplitude]
- Verbinden Sie den Komponenten-Pin "DivideByValue2" [Out] mit dem Pin "SineAnalogGenerator2" [Amplitude]
- Verbinden Sie den "SineAnalogGenerator1"-Pin [Out] mit dem "LR1"-Komponenten-Pin [In] und dem "LL1"-Komponenten-Pin [In]
- Verbinden Sie den "SineAnalogGenerator2"-Pin [Out] mit dem "FR1"-Komponenten-Pin [In] und dem "FL1"-Komponenten-Pin [In]
- Verbinden Sie den "LR1"-Komponenten-Pin [Out] mit dem Arduino Digital-Pin [3]
- Verbinden Sie den "FR1"-Komponenten-Pin [Out] mit dem Arduino Digital-Pin [5]
- Verbinden Sie den Komponenten-Pin "LL1" [Out] mit dem Arduino Digital-Pin [2]
- Verbinden Sie den Komponenten-Pin "FL1" [Out] mit dem Arduino Digital-Pin[4]
Hinweis: Bitte überprüfen Sie, ob die Arduino-Pins [2, 3, 4, 5] mit den Anschlüssen Ihres Servomotorschilds für (Bein und Fuß) übereinstimmen und ändern Sie sie bei Bedarf.
Schritt 6: Generieren, Kompilieren und Hochladen des Arduino-Codes



Drücken Sie in Visuino F9 oder klicken Sie auf die in Bild 1 gezeigte Schaltfläche, um den Arduino-Code zu generieren, und öffnen Sie die Arduino-IDE
In der Arduino-IDE:
- Klicken Sie auf das Menü "Tools" und wählen Sie das Board "Arduino Nano" (Bild 2)
- Klicken Sie auf das Menü "Extras" und wählen Sie den Port
- Klicken Sie auf das Menü "Extras" und wählen Sie den Port
- Klicken Sie auf die Schaltfläche Hochladen, um den Code zu kompilieren und hochzuladen (Bild 3) Hinweis: Wenn Sie beim Hochladen des Codes Probleme haben, können Sie auf das Menü Tools>Prozessor:..>ATMega328P (Old Bootloader) klicken.
Schritt 7: Spielen
Wenn Sie den Otto Robot mit Strom versorgen, beginnt er zu laufen.
Herzliche Glückwünsche! Sie haben Ihr Otto-Projekt mit Visuino abgeschlossen. Ebenfalls beigefügt ist das Visuino-Projekt, das ich für dieses Instructable erstellt habe. Sie können es hier herunterladen. Sie können es in Visuino herunterladen und öffnen:
Empfohlen:
Einfaches BLE mit sehr geringem Stromverbrauch in Arduino Teil 2 - Temperatur- / Feuchtigkeitsmonitor - Rev 3: 7 Schritte

Easy Very Low Power BLE in Arduino Teil 2 – Temperatur-/Feuchtigkeitsmonitor – Rev 3: Update: 23. November 2020 – Erster Austausch von 2 x AAA-Batterien seit 15. Januar 2019 dh 22 Monate für 2x AAA AlkalineUpdate: 7. April 2019 – Rev 3 of lp_BLE_TempHumidity, fügt Datum/Uhrzeit-Plots hinzu, verwendet pfodApp V3.0.362+ und automatische Drosselung, wenn
Erstellen Sie eine Raumstation in TinkerCad Codeblock--Einfaches Tutorial: 7 Schritte (mit Bildern)

Erstellen Sie eine Raumstation in TinkerCad Codeblock||Einfaches Tutorial: Während der Gedanke, im Weltraum zu leben, wie Science-Fiction erscheinen mag, umkreist die Internationale Raumstation die Erde mit einer Geschwindigkeit von fünf Meilen pro Sekunde, während Sie dies lesen, und umkreist die Erde einmal alle 90 Minuten. In diesem Projekt lernen Sie
Einen OAWR (Obstacle Avoiding Walking Robot) erstellen – wikiHow

Wie man einen OAWR (Obstacle Avoiding Walking Robot) macht: Dieses Instructable zeigt, wie man einen kleinen Laufroboter macht, der Hindernisse vermeidet (ähnlich wie viele handelsübliche Optionen). Aber was ist der Spaß beim Kauf eines Spielzeugs, wenn Sie stattdessen mit einem Motor, einer Plastikplatte und einem Haufen Schrauben und Pro beginnen können
Sehr einfaches Batch-Tutorial: 6 Schritte
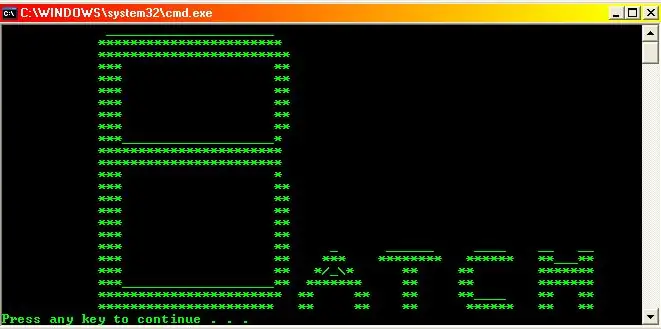
Sehr grundlegendes Batch-Tutorial: Wenn Sie bereits die Grundlagen von Batch kennen, müssen Sie dieses anweisbare NICHT lesen, fahren Sie mit Nicht so grundlegendem Batch-Tutorial fort. HINWEIS!: Wenn etwas in Anführungszeichen steht ("Beispiel"), fügen Sie das nicht ein Anführungszeichen (wenn Sie t
Einfaches Applescript-Tutorial: 13 Schritte

Einfaches Applescript-Tutorial: Hallo zusammen! Hier ist ein einfaches Applescript-Tutorial zum Erstellen von Popup-Dialogfeldern. ***UPDATE*** Das Update vom 13.04.10 enthält drei neue Skripte und wie man sie speichert. Ein besonderer Dank geht an Marble of Doom für das erste neue
