
Inhaltsverzeichnis:
- Schritt 1: Sammeln Sie Ihre Werkzeuge und Materialien
- Schritt 2: Laden Sie die.btm-Datei herunter
- Schritt 3: An die Mühle anschließen und einschalten
- Schritt 4: Einrichten der Werkzeuge
- Schritt 5: Bereiten Sie Ihr Material vor und laden Sie es ein
- Schritt 6: Laden Sie die.btm-Datei in die Software hoch
- Schritt 7: Passen Sie Ihre Werkzeugvorschübe und -geschwindigkeiten an (optional)
- Schritt 8: Fräsen Sie Ihr PCB-Badge
- Schritt 9: Entfernen Sie Ihr Board aus der Maschine
- Schritt 10: Löten Sie Ihr PCB-Abzeichen
- Schritt 11: Erweitert: Benutzerdefiniertes PCB-Namensschild
- Schritt 12: Fehlerbehebung
2025 Autor: John Day | [email protected]. Zuletzt bearbeitet: 2025-06-01 06:08

Egal, ob Sie neu in der CNC-Bearbeitung sind oder einfach nur Ihre Fräsmaschine einwählen möchten, dieses beleuchtete PCB-Badge-Projekt führt Sie durch die Schritte zum Vorbereiten und Laden Ihres Materials, zum Einrichten Ihres Jobs in der Bantam Tools-Software, zum Anpassen von Werkzeugen in der Werkzeugbibliothek, löten Sie Komponenten auf Ihre Leiterplatte und personalisieren Sie Ihr Badge. Gehen Sie diese Anleitung so schnell oder langsam durch, wie Sie sich wohl fühlen, und greifen Sie bei Bedarf darauf zurück, während Sie den Rest unserer Einstiegsprojekte durchgehen. Lass uns fräsen!
Schritt 1: Sammeln Sie Ihre Werkzeuge und Materialien

Ihre Desktop-PCB-Fräsmaschine wird mit allen Materialien geliefert, die Sie für dieses Projekt benötigen. Um Ihr PCB-Badge so zu löten, dass es leuchtet, benötigen Sie die unten aufgeführten zusätzlichen Werkzeuge.
WERKZEUGE
Bantam Tools Desktop-Leiterplattenfräsmaschine
Computer mit installierter Bantam Tools Desktop-Fräsmaschinensoftware
Flacher Schaftfräser, 1/32"
Bit-Lüfter
Schaber
Digitale Messschieber
Lötkolben und Lot
Seitenschneider zum Abschneiden von Drähten
Multimeter
Nadelzange (optional)
MATERIALIEN
Platinenrohling, einseitig, FR-1
Widerstand, 22 Ohm (2)
LED, 3mm, weiß (2)
Knopfzellenbatterie, 3-Volt, CR2032
Knopfzellenbatteriehalter
Hochfestes, doppelseitiges Klebeband oder doppelseitiges Klebeband
Schritt 2: Laden Sie die.btm-Datei herunter
Unsere Bantam Tools-Software ist intuitiv, einfach zu bedienen und ermöglicht den Import einer Vielzahl von Dateitypen, einschließlich SVG (.svg), G-Code, Gerber (.gbr), EAGLE (.brd),.btm-Dateien und mehr. Eine BTM-Datei ist im Wesentlichen eine ZIP-Datei, die separate Dateien speichert.
Laden Sie die.btm-Datei für dieses Projekt herunter. Für dieses Projekt müssen Sie nichts ändern. Wenn Sie jedoch Ihre Fähigkeiten weiterentwickeln, möchten Sie möglicherweise mit der Erstellung eigener Designs beginnen. Weitere Informationen hierzu finden Sie im Abschnitt „Erweitert“dieses Projektleitfadens.
Schritt 3: An die Mühle anschließen und einschalten
Installieren Sie die Bantam Tools Desktop-Fräsmaschinensoftware, falls Sie dies noch nicht getan haben. Öffnen Sie es dann auf Ihrem Computer. Beachten Sie, dass die Desktop-Leiterplattenfräsmaschine nicht angeschlossen ist? Stecken Sie das USB-Kabel in die Mühle und den USB-Anschluss Ihres Computers und schalten Sie dann die Maschine ein.
Die Software fordert Sie auf, das Gerät zu starten. Die Referenzfahrt teilt der Software mit, wo sich die Teile der Maschine befinden. Ohne Referenzieren kann Ihre Desktop-CNC-Maschine nicht mit dem Fräsen beginnen.
Schritt 4: Einrichten der Werkzeuge

Für diesen Job verwenden wir einen 1/32-Zoll-Flachfräser. Befestigen Sie einen kleinen Lüfter am Schaftfräser. Die Verwendung eines Bit-Lüfters ist nicht erforderlich, aber er hilft, Schmutz zu entfernen und die Lebensdauer Ihres Werkzeugs zu verlängern. Der Schaftfräser sollte mit dem angebrachten Bit-Lüfter so aussehen.
Installieren Sie nun den Schaftfräser ungefähr 3/4 Zoll in der Spannzange. Wenn Sie noch nie ein Werkzeug geladen haben, lesen Sie unsere Anleitung zum Einsetzen und Suchen eines Werkzeugs.
Hinweis: Um mehr über Schneidwerkzeuge zu erfahren, unterscheidet diese Einführung zwischen den verschiedenen Arten von Schaftfräsern und Bits.
Nachdem Sie den 1/32-Zoll-Flachschaftfräser geladen haben, geben Sie Ihre Fräsauftragsdetails in die Software ein. Im Tool-Bereich unserer Software:
- Klicken Sie auf die Schaltfläche Ändern und wählen Sie „1/32“Flachstirnfräser“
- Klicken Sie auf Weiter und überprüfen Sie die Werkzeugposition (sie sollte sich über einem leeren Bereich des Spoilerboards befinden).
- Klicken Sie auf Werkzeug suchen. Der Schaftfräser wird abgesenkt, bis er das Spoilerboard berührt, pausieren und dann nach oben zurückziehen.
Jetzt weiß die Software, wo sich die Spitze des 1/32-Zoll-Flachfräsers befindet.
Schritt 5: Bereiten Sie Ihr Material vor und laden Sie es ein
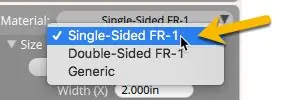

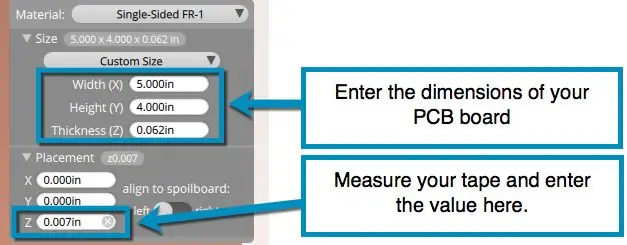
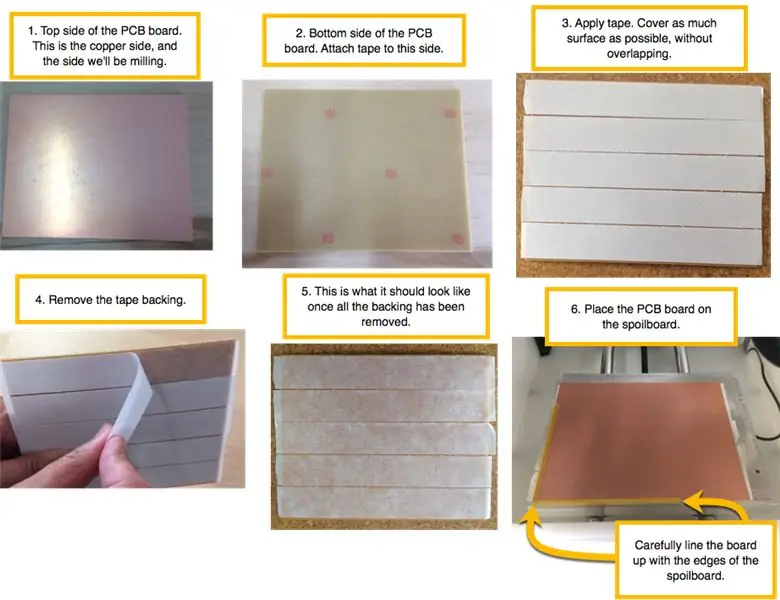
Wählen Sie in unserer Software neben Befestigung die Option Entfernen aus, da Sie die Ausrichtungshalterung für dieses Projekt nicht benötigen.
Wählen Sie neben Material die Option „Einseitiger FR-1“.
Messen Sie dann die Abmessungen Ihres FR-1 mit Ihrem digitalen Messschieber und geben Sie die Werte für X (Breite), Y (Höhe) und Z (Dicke) ein. Während alle unsere FR-1-Rohlinge ähnliche Abmessungen haben, können leichte Abweichungen in der Plattengröße, insbesondere im Z-Maß, beim Fräsen einen großen Unterschied machen. Messen Sie immer eine neue Leiterplatte vor dem Fräsen.
Hinweis: Wenn Sie Ihre Anzeigeeinheiten ändern möchten, klicken Sie in der Bantam Tools-Software jederzeit auf Ansicht > Einheiten in Zoll anzeigen.
Um die Platine am Spoiler zu befestigen, verwenden Sie doppelseitiges Klebeband. Messen Sie Ihr Band und tragen Sie es in den Z-Wert unter Platzierung ein. Das hochfeste, doppelseitige Klebeband ist normalerweise 0,006 Zoll bis 0,008 Zoll dick, und das doppelseitige Klebeband (das mit Ihrer Desktop-CNC-Maschine geliefert wird) ist normalerweise etwa 0,003 Zoll dick.
Hinweis: Achten Sie beim Messen des hochfesten doppelseitigen Klebebands darauf, die Dicke ohne das Papier auf jeder Seite zu messen. Es kann einfacher sein, das Maßband auf die Tafel zu legen und dann zu messen.
Als nächstes eine einzelne Schicht Klebeband auf die Unterseite der Leiterplatte auftragen. Bedecken Sie so viel Oberfläche wie möglich, aber lassen Sie die Streifen nicht überlappen oder falten, was Ihre Z-Dicke beeinträchtigen würde. Wenn Sie das hochfeste Klebeband verwenden, entfernen Sie die Papierunterlage nach dem Auftragen.
Klicken Sie unter Verschieben auf Laden, um das Spoilerboard an die Vorderseite der Maschine zu bringen. Richten Sie die Platine mit der vorderen linken Ecke des Spoilerboards aus, wie in der Abbildung oben gezeigt.
Hinweis: Wenn Sie das Bett ganz zur Vorderseite der Mühle schieben, können Sie das Gehäuse als Anschlag verwenden, um den FR-1 nach oben zu drücken, um sicherzustellen, dass er richtig ausgerichtet ist.
Schritt 6: Laden Sie die.btm-Datei in die Software hoch
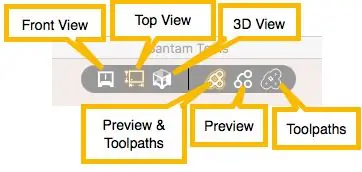
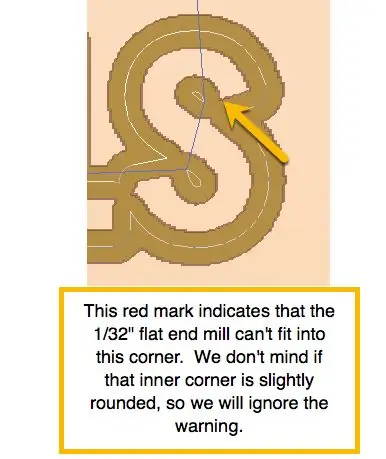
Klicken Sie unter Pläne auf Dateien öffnen und wählen Sie die heruntergeladene BTM-Datei aus. Die Software rendert jetzt eine Vorschau, die die Teile der Leiterplatte zeigt, die graviert und geschnitten werden, sowie blaue Linien, die den Werkzeugweg zeigen. Sehen Sie sich die Vorschau an, um sicherzustellen, dass alles korrekt aussieht und keine roten Warnungen angezeigt werden. Das Software-Rendering zeigt Ihnen alles, was gefräst wird.
Sie können wählen, ob Sie Vorschau und Werkzeugwege zusammen, Vorschau allein oder Werkzeugwege allein anzeigen möchten. Sie können auch Vorderansicht, Draufsicht oder 3D-Ansicht auswählen.
Beachten Sie, dass unter Nachrichten die Warnung „Markierte Bereiche benötigen ein kleineres Werkzeug“angezeigt wird. Manchmal bedeuten rote Warnungen, dass Sie zu Ihrem Design zurückkehren und etwas ändern müssen, damit alle Ihre Funktionen korrekt gefräst werden können. Wenn beispielsweise zwischen zwei Spuren eine rote Warnung angezeigt wird, kann die Maschine Ihr ausgewähltes Schneidwerkzeug nicht zwischen die beiden Spuren passen. Wenn der Fräsprozess nicht in der Lage ist, eine Spur von der anderen zu trennen, funktioniert Ihr Board nicht wie geplant.
Wenn Sie die Buchstaben vergrößern, sehen Sie kleine rote Markierungen, die darauf hinweisen, dass bestimmte Ecken eher abgerundet als eckig sind. In diesem Fall beeinträchtigt die Ecke die Funktionalität Ihres Boards nicht, sodass Sie die Warnung ignorieren können.
Schritt 7: Passen Sie Ihre Werkzeugvorschübe und -geschwindigkeiten an (optional)
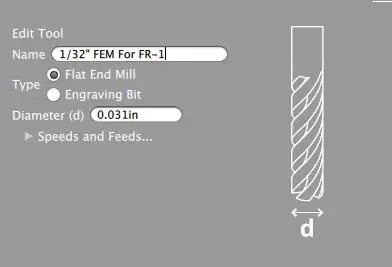
Dieser Schritt ist optional, aber dennoch wichtig zu beachten. Fühlen Sie sich frei, mit Schritt 7 fortzufahren, wenn Sie sich immer noch mit der Mühle vertraut machen und noch nicht ganz bereit für die Anpassung sind.
Beachten Sie, dass Ihre geschätzte Mühlenzeit etwa 25 Minuten beträgt? Dies liegt daran, dass das von uns ausgewählte Werkzeug auf Grundgeschwindigkeiten und Vorschübe für FR-1 eingestellt ist. Mit unserer benutzerdefinierten Werkzeugbibliothek können Sie die Geschwindigkeiten und Vorschübe für Ihre Werkzeuge ändern, um Ihre Fräsvorgänge zu optimieren und Ihre Fräszeit erheblich zu verkürzen. Weitere Informationen zu Feeds und Geschwindigkeiten finden Sie in unserem Support-Leitfaden für Geschwindigkeiten und Feeds.
Für dieses PCB-Badge fügen wir der Bibliothek ein neues Tool hinzu. Klicken Sie auf Datei > Werkzeugbibliothek > Hinzufügen.
Benennen Sie Ihr neues Werkzeug „1/32“FEM For FR-1“und geben Sie „0.031in“für den Werkzeugdurchmesser ein. Klicken Sie dann auf die Karotte neben Geschwindigkeiten und Feeds, aktivieren Sie das Kontrollkästchen neben Benutzerdefiniert und geben Sie die folgenden Geschwindigkeiten und Feeds ein.
- Vorschubgeschwindigkeit: 59 Zoll/min
- Eintauchrate: 15 Zoll
- Spindeldrehzahl: 24.000 U/min
- Zustellung: 40%
- Durchgangstiefe: 0,010 Zoll
Hinweis: Wenn Sie unser FR-1-Geschwindigkeits- und Feed-Diagramm heruntergeladen haben, werden Sie feststellen, dass dieses Rezept aggressiver ist. Denn wir wollten Ihnen zeigen, wie schnell Sie Prototypen von Boards erstellen können.
Nachdem Sie diese Informationen eingegeben haben, können Sie die Werkzeugbibliothek verlassen. Gehen Sie zurück zu den Dropdown-Menüs in jeder Ihrer.brd- und.svg-Designdateien und wählen Sie das gerade erstellte benutzerdefinierte Tool aus. Sehen Sie, wie Ihre Fräszeit gerade auf 5 Minuten gesunken ist? Das ist einer der vielen Vorteile der Programmierung benutzerdefinierter Geschwindigkeiten und Feeds in der Bantam Tools-Software!
Schritt 8: Fräsen Sie Ihr PCB-Badge

Wenn Sie mit dem Aussehen zufrieden sind, platzieren Sie alle vier Fenster auf Ihrer Desktop-PCB-Fräsmaschine und klicken Sie auf Alles sichtbar fräsen.
Schritt 9: Entfernen Sie Ihr Board aus der Maschine

Wenn der Job abgeschlossen ist, klicken Sie auf die Schaltfläche Laden und hebeln Sie die Leiterplatte mit einem Schaber vorsichtig vom Spoiler. Wenn du das hochfeste doppelseitige Klebeband verwendest, erleichtert das Auftragen von 91% Isopropylalkohol auf die Kanten des Boards das Entfernen des Boards. Der Alkohol löst den Kleber. Sobald das Brett aus der Maschine ist, reinigen Sie die Kanten mit einem Scheuerschwamm oder reiben Sie es gegen etwas doppelseitiges Klebeband.
Ihr Board sollte wie auf diesem Bild aussehen.
Schritt 10: Löten Sie Ihr PCB-Abzeichen

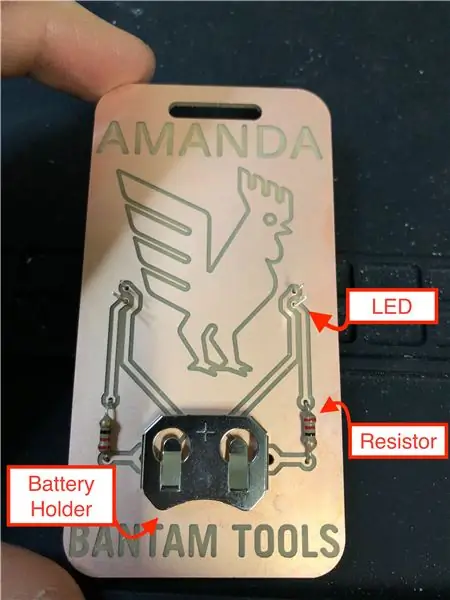

Wenn Ihre Leiterplatte gefräst ist, ist es an der Zeit, Ihrer Leiterplatte Komponenten hinzuzufügen. Wenn Sie neu im Löten sind, lesen Sie den Leitfaden für ausgezeichnetes Löten von Adafruit. Abgebildet ist eine Übersicht über die Komponenten, die Sie verwenden werden.
Das zweite Bild zeigt, wie das PCB-Badge mit allen installierten Komponenten (ohne Lötmittel) aussehen wird.
Hinweis: Wenn Sie daran interessiert sind, Ihr PCB-Badge mit Ihrem Namen zu personalisieren, bieten wir Details im Abschnitt "Erweitert" unten.
Zuerst löten Sie den Batteriehalter. Legen Sie es so auf die Platine, dass die positive Seite zur Oberseite der Platine zeigt.
Als nächstes setzen Sie Ihre LEDs in die Platine ein, so dass sich die negativen Seiten (die kürzeren Beine) in den oberen Löchern befinden (siehe Bild). Diese Platzierung ist wichtig, da das kurze Bein mit Masse und das lange Bein mit Plus verbunden ist.
Schauen Sie sich auch das Loch auf der Vorderseite des Boards an. Sehen Sie den Kupferkreis, der das Loch umgibt? Dies wird als Pad bezeichnet. Wenn Sie die LED an die Platine löten, löten Sie tatsächlich das Bein an dieses Pad.
Biegen Sie die LED-Beine. Es ist wichtig, sie vor dem Löten zu biegen. Wenn Sie sie danach verbiegen, können Sie die Lötstelle brechen.
Nachdem Sie alle vier LED-Beine eingesetzt und gebogen haben, löten Sie sie wie abgebildet.
Als nächstes biegen Sie die Beine der Widerstände vor (wie gezeigt).
Legen Sie die Beine eines Widerstands wie abgebildet in die Löcher. Anders als bei den LEDs spielt es keine Rolle, welches Bein in welches Loch passt. Wackeln Sie dann die Beine nach unten, bis der Widerstand bündig mit der Platine sitzt. Löten Sie den Widerstand auf die Platine. Wiederholen Sie mit dem zweiten Widerstand.
Nachdem Sie alle Ihre Komponenten gelötet haben, verwenden Sie die Seitenschneider, um die überschüssigen Beine abzuschneiden, die auf der Rückseite des PCB-Abzeichens herausragen.
Legen Sie schließlich die Batterie ein und sehen Sie zu, wie Ihr PCB-Abzeichen aufleuchtet! Herzlichen Glückwunsch!
Schritt 11: Erweitert: Benutzerdefiniertes PCB-Namensschild
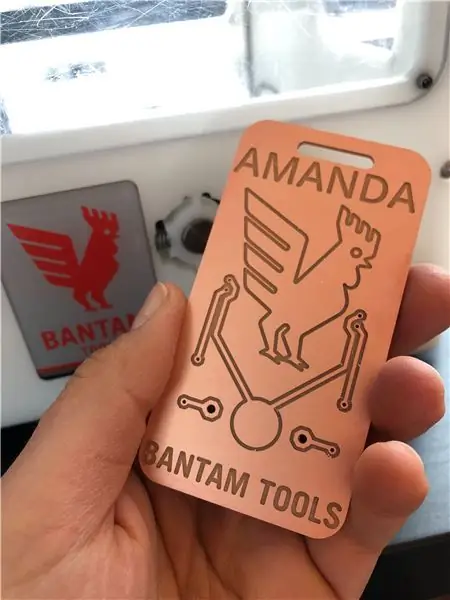
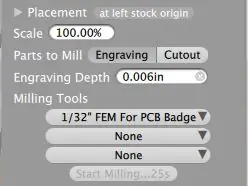
Möchten Sie Ihr PCB-Badge auf die nächste Stufe heben? Fügen Sie eine persönliche Note hinzu, indem Sie es in ein Namensschild verwandeln.
Zuerst müssen Sie eine SVG-Datei mit Ihrem Namen erstellen. Wir empfehlen die Verwendung von Inkscape (oder Illustrator, wenn Sie es vorziehen). Weitere Informationen dazu finden Sie in unserem Projekt zum Gravieren von Erkennungsmarken.
Nachdem Sie die SVG-Datei erstellt und gespeichert haben, laden Sie sie in Schritt 5 zusammen mit der.btm-Datei in die Bantam Tools-Software. Abhängig von der Größe Ihres Textes müssen Sie Ihr SVG möglicherweise skalieren. Sie können den Wert in das Feld neben Skalierung eingeben. Verschieben Sie dann das Design mit den X- und Y-Werten in Platzierung - der Z-Wert bleibt bei 0,000 Zoll.
Nachdem Sie Ihre SVG-Datei platziert und skaliert haben, wählen Sie „1/32“FEM For FR-1“für Ihr Werkzeug und stellen Sie sicher, dass unter Zu fräsende Teile nur Gravur ausgewählt ist. Fahren Sie dann mit den oben beschriebenen Schritten fort.
Schritt 12: Fehlerbehebung
Wenn Ihre LEDs nicht leuchten, sollten Sie Folgendes überprüfen.
Überprüfen Sie die LED-Beine. Stellen Sie sicher, dass sich das positive Bein (das längere) im unteren Loch und das negative Bein (das kürzere) im oberen Loch befindet. Wenn sie rückwärts sind, müssen Sie die LED umdrehen. Wenn Sie die Beine bereits abgeschnitten haben und nicht erkennen können, welches Bein länger ist, sehen Sie sich den Rand um die Unterseite der LED an. Während der größte Teil des Randes rund ist, gibt es eine flache Kante, die mit dem negativen Bein ausgerichtet ist.
Überprüfen Sie die Batterie. Stellen Sie sicher, dass die Seite mit der Aufschrift „+ Panasonic CR 2032“vom Kupfer der Leiterplatte abgewandt ist. Die Seite ohne Text sollte nach unten zeigen und die Leiterplatte direkt berühren.
Überprüfen Sie die Lötstellen. Eine schlechte oder „kalte“Verbindung verhindert, dass Strom durch den Stromkreis fließt, was bedeutet, dass die LEDs nicht aufleuchten. Sehen Sie sich den Leitfaden für allgemeine Lötprobleme von Adafruit an. Wenn das Problem eine kalte Verbindung ist, kann das Lot normalerweise schmelzen und eine bessere Verbindung bilden, indem Sie normalerweise einen heißen Lötkolben an die Verbindung halten.
Verwenden Sie ein Multimeter, um sicherzustellen, dass alle Ihre Lötstellen Strom durch die Lötstelle fließen lassen. Für weitere Details zur Verwendung eines Multimeters bietet SparkFun eine hilfreiche Anleitung.
Nacharbeit. Nehmen wir an, Sie haben bemerkt, dass sich die LED-Beine in den falschen Löchern befinden und Sie entfernen und neu installieren müssen. Denken Sie daran, dass wir eine FR-1-Platine verwenden, die eine 0,001 Zoll Kupferschicht hat, die auf einem Papier- und Epoxidharzsubstrat (dem mittleren Teil der Platine) sitzt. Beim Wiedererhitzen einer Lötstelle und Entfernen eines Bauteils zieht sich das Kupfer manchmal vom Substrat ab. Sobald dies passiert, ist es ziemlich schwer, wenn nicht unmöglich, es zu beheben. Oft besteht die einzige Lösung darin, eine weitere Leiterplatte auszufräsen und Komponenten auf die neue Leiterplatte zu löten.
Empfohlen:
So erstellen Sie eine PCB-Visitenkarte: 4 Schritte

So erstellen Sie eine PCB-Visitenkarte: Hey Leute! Ich hoffe, Ihnen hat mein vorheriger Beitrag über "Bluetooth AT Commands Settings" und Sie sind bereit für eine neue, wie üblich habe ich dieses Tutorial erstellt, um Sie Schritt für Schritt zu führen, während Sie Ihre eigene PCB-Visitenkarte erstellen, da ich sie finde
PCB-Adapter-Hack - schnell und praktisch:): 5 Schritte

PCB-Adapter-Hack - schnell und handlich:): Hallo e-Earthlings, Dieses anweisbare ist für alle Armaturen und Profis im Bereich der Elektronik. Notwendigkeit ist die Mutter der Erfindung. Dieser kleine Trick ist eine dieser Erfindungen: DI wollte eine Schaltung prototypisieren, die eine SMD-c
PCB zu Hause herstellen – wikiHow

Wie man PCB zu Hause herstellt: Website-Link: www.link.blogtheorem.comHallo alle, dies ist anweisbar ist über "Wie man PCB zu Hause macht" ohne spezielles Material. Als Student der Elektrotechnik versuche ich, DIY-Projekte zu machen, die einfache elektronische Schaltungen erfordern
PCB zu Hause herstellen Teil 1: 4 Schritte

Wie man PCB zu Hause herstellt Teil 1: Heutzutage können wir leicht eine hochwertige gedruckte Schaltung erstellen, nicht einmal in professioneller Qualität, aber eine gute Qualität für Hobbyprojekte. zu Hause ohne spezielles Material. Was ist PCB?Eine Leiterplatte (PCB) trägt mechanisch und elektrisch
PCB-Praxis: 6 Schritte
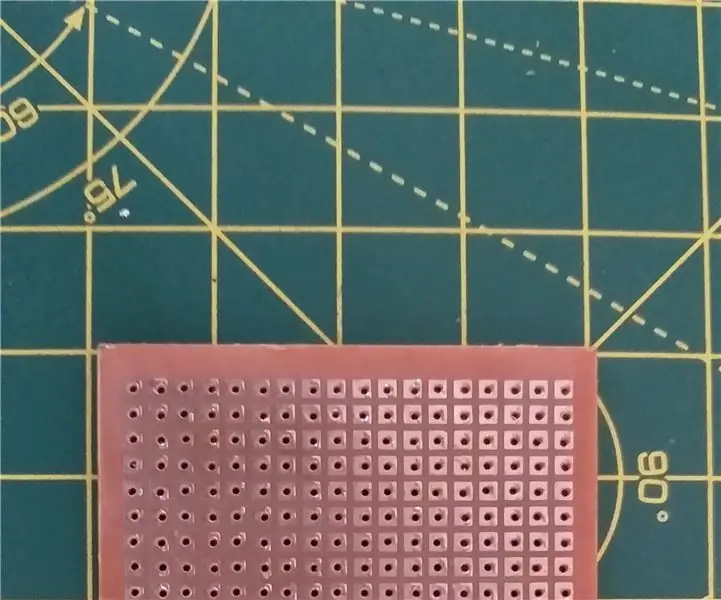
PCB-Praxis: Ich möchte nur den Anfängern helfen, Spuren auf Dot-PCB zu halten. Also habe ich beschlossen, auf einfache Weise ein anweisbares zu machen
