
Inhaltsverzeichnis:
2025 Autor: John Day | [email protected]. Zuletzt bearbeitet: 2025-01-23 12:52

In diesem Projekt lösen wir das Problem unserer unerforschten Ozeane, indem wir einen Unterwasser-Rover bauen. Dieser Rover wird in der Lage sein, die großen Tiefen des Ozeans abzusuchen und Daten in seiner unmittelbaren Umgebung zu sammeln. Viele Unternehmen, die versuchen, Fortschritte in der Weltraumforschung zu erzielen, suchen nach Leben außerhalb unseres Planeten, wenn es in unseren Ozeanen möglicherweise genügend Ressourcen gibt, um es zu erhalten. Wir haben nur 5 % der Ozeane der Erde identifiziert, was bedeutet, dass wir noch viel zu entdecken haben.
Schritt 1: Materialien besorgen
Holen Sie sich folgende Materialien für Ihr Projekt:
- PXtoys 9302 1:18 Offroad-RC-Rennwagen
- Plexiglas
- Acrylkleber
- O-Ring-Set
- Rechner
- WLAN router
-
Raspberry Pi 3 Modell B
- 32 GB MicroSD-Karte mit Adapter
- Monitor
- HDMI Kabel
- Klaviatur
- Maus
- Netzteil (verwendet microUSB-Kabel)
Schritt 2: Einrichten des Raspberry Pi



Benötigte Materialien:
-
Raspberry Pi 3 Modell B
- 32 GB MicroSD-Karte mit Adapter
- Monitor
- HDMI Kabel
- Klaviatur
- Maus
- Netzteil (verwendet microUSB-Kabel)
- Rechner
- WLAN router
Einrichten des Raspberry Pi:
- Greifen Sie auf Ihrem Computer auf das Internet zu
- Gehe zu
- Etcher für Windows herunterladen und installieren
-
Wenn Windows ausgeführt wird: (Wenn Sie Linux oder Mac OS ausführen, fahren Sie mit Schritt _ fort)
- Gehen Sie zu
- Wählen Sie "Windows-Hosts"
- Führen Sie den Installationsvorgang aus und installieren Sie die VirtualBox (wir werden gleich darauf zurückkommen)
- Gehe zu:
- Download "Ubuntu 17.10.1"
- VirtualBox öffnen
- Wählen Sie "Neu"
- Benennen Sie die virtuelle Maschine, stellen Sie den Typ auf Linux und die Version auf Ubuntu (64-Bit) ein.
- Stellen Sie den Speicher (RAM) auf 6, 144 MB (6 GB) ein
- Lassen Sie die Festplatteneinstellung auf "Jetzt eine virtuelle Festplatte erstellen"
- Als "VDI" einrichten
- Legen Sie es als "Dynamisch zugewiesen" fest.
- Die Größe des Laufwerks muss größer als 6 GB sein, es sollte ausreichen, die Standardgröße von 10 GB zu belassen
- Klicken Sie mit der rechten Maustaste auf die gerade erstellte virtuelle Maschine und öffnen Sie die Einstellungen
- Gehen Sie zur Registerkarte "System"
- Stellen Sie die "Boot-Reihenfolge" als "Optisch (Überprüfen), Festplatte (Überprüfen), Diskette, Netzwerk" ein.
- Öffnen Sie die Registerkarte "Speicher"
- Klicken Sie unter "Controller: IDE" auf "Leer"
- Klicken Sie auf die Schaltfläche neben dem Dropdown-Feld
- Suchen Sie die.iso-Datei, die Sie von Ubuntu heruntergeladen haben, und wählen Sie diese als Ihre Boot-Datei aus
- Änderungen speichern
- Virtuelle Maschine ausführen
- Gehen Sie durch das Ubuntu-Setup
-
Schließen Sie die virtuelle Maschine
Wir kommen später darauf zurück
-
Klicken Sie auf Link und laden Sie die Datei herunter:
Verwenden Sie einen.zip-Dateimanager (7zip, WinRAR, 8zip usw.), um die enthaltene Datei in einen separaten Ordner auf Ihrem Desktop zu extrahieren
- Stecken Sie die microSD-Karte in den Adapter und stecken Sie den Adapter in den Computer ein
- Öffnen Sie Etcher, wählen Sie die extrahierte.iso-Datei für das Image aus, das Sie schreiben möchten, wählen Sie die microSD-Karte als das Gerät aus, auf das Sie die Image-Datei flashen möchten, und klicken Sie dann auf Flash! Taste
- Sobald der Flash abgeschlossen ist, nehmen Sie die SD-Karte aus dem Adapter und stecken Sie sie in den SD-Kartenslot des Raspberry Pi
- Verbinden Sie den Raspberry Pi mit dem HDMI-Kabel mit dem Monitor und verbinden Sie auch die Tastatur und die Maus mit dem Raspberry Pi in den USB-Steckplätzen
-
Starten Sie den Raspberry Pi, indem Sie das Netzteil in eine Steckdose stecken und mit dem Netzteilanschluss verbinden, es ist der MicroUSB-Steckplatz.
- Führen Sie das Setup des Android-Betriebssystems aus und richten Sie alles ein.
- Sobald es eingerichtet ist, müssen Sie in die Einstellungen gehen und die IP-Adresse finden, die Ihrem Gerät entspricht
- Jetzt müssen Sie zu Ihrem Computer zurückkehren und die virtuelle Maschine erneut starten
- Folgen Sie diesem Link auf dem Raspberry Pi:
- Klicken Sie auf den Link, um das "sh-Skript" herunterzuladen
- Öffnen Sie die Datei und ändern Sie die Ziel-IP-Adresse in die IP-Adresse des Raspberry Pi
- Öffnen Sie das CMD-Terminal
- Führen Sie diese Befehle der Reihe nach aus
- Befehl: sudo apt install android-tools-adb
- Befehl: sudo apt install lzip
- Befehl: adb connect _ (hier Raspberry Pi IP-Adresse einfügen)
- Gehen Sie dann Ihre Dateien durch und öffnen Sie das Terminal über den Speicherort der Datei
- Befehl ausführen: sudo chmod u+x./gapps.
- Befehl: sudo./gapps.sh
- Warten Sie nun, bis das Skript ausgeführt wird
- Sobald dies erledigt ist, wird der Raspberry Pi neu gestartet und dann wird der Google Play Store auf dem Raspberry Pi installiert
- Wenn der Raspberry Pi geladen wird, öffnen Sie den Google Play Store, suchen Sie nach Graphical Analysis und laden Sie ihn herunter
Jetzt ist es bereit zum Testen
Wenn Sie testen möchten, verbinden Sie den Raspberry Pi so mit dem Lab Quest
- Zunächst benötigen Sie einen uneingeschränkten mobilen Hotspot/WLAN (Dafür gibt es verschiedene Optionen: Mobiltelefone, tragbare Hotspots usw.)
- Verbinden Sie den Raspberry Pi und das LabQuest mit dem Hotspot/Wireless-Netzwerk
- Klicken Sie dann auf "Neues Experiment" und wählen Sie "Datenfreigabe".
- Stellen Sie sicher, dass die Datenfreigabe auf dem LabQuest aktiviert ist
- Wählen Sie das LabQuest als verbundenes Gerät aus
Anschließend können Sie Ihre Tests durchführen und die Daten werden auf dem Raspberry Pi gespeichert
Schritt 3: Konstruieren Sie eine wasserdichte Kammer



1. Messen Sie die Abmessungen des RC-Cars
2. Markieren Sie die Abmessungen der Unterseite des RC-Cars mit einem trocken abwischbaren Marker auf dem Polycarbonat-Plexiglas
3. Klemmen Sie die Plexiglasplatte an einen Tisch, wobei der markierte Teil vom Tisch hängt.
4. Schutzbrille und Schutzhandschuhe anziehen
5. Schneiden Sie mit einem Dremel-Werkzeug entlang der markierten Linien.
6. Nachdem Sie den gesamten markierten Teil des Plexiglases vollständig geschnitten haben, glätten Sie die Kanten des neu geschnittenen Teils mit einem elektrischen Schleifer
7. Wiederholen Sie diesen Vorgang für alle Seiten der wasserdichten Kammer, einschließlich des Teils, das den RC-Automotor umgibt, sowie des Teils, das die Sensoren und LabQuest2 beherbergt.
8. Kleben Sie das untere Stück Plexiglas mit Sekundenkleber auf die Unterseite des RC-Autos.
9. Lassen Sie dies 24 Stunden lang ruhen, um es vollständig zu stärken und zu trocknen
10. Als nächstes kleben Sie die anderen Plexiglasstücke mit Acrylkleber auf das untere Teil (das Sie zuvor mit Sekundenkleber geklebt haben).
11. Möglicherweise müssen Sie diese Teile nach dem Auftragen des Klebers ein oder zwei gleichzeitig halten, um die Teile aufrecht zu halten, während der Kleber fester wird.
12. Sobald der untere Teil der wasserdichten Kammer aufgebaut ist, beschichten Sie alle leeren Bereiche zwischen den Teilen mit Silikondichtmittel.
13. Fahren Sie fort, indem Sie den oberen Teil der wasserdichten Kammer vervollständigen (die Teile mit Acrylkleber zusammenkleben und die leeren Räume abdichten), mit Ausnahme des oberen Teils des oberen Teils.
14. Bohren Sie am unteren Teil des oberen Teils (das bereits auf das RC-Auto geklebt ist) zwei Löcher über den Bereichen, in denen sich das Ladekabel befindet.
15. Setzen Sie nun das Oberteil des oberen Teils der wasserdichten Kammer auf, kleben Sie es fest und verschließen Sie die Leerräume.
16. Als nächstes schneiden Sie eine kleine Öffnung in die Seite der wasserdichten Kammer (der untere Teil des RC-Automotors), damit Sie den EIN/AUS-Schalter erreichen können. Immer wenn das Auto unter Wasser verwendet wird, dichten Sie die Öffnung mit dem Silikondichtmittel ab.
Empfohlen:
So erstellen Sie einen gestengesteuerten Rover – wikiHow
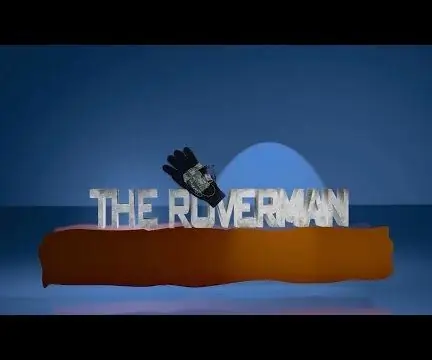
So bauen Sie einen gestengesteuerten Rover: Hier sind die Anweisungen zum Bau eines gestengesteuerten Rovers (telebetriebener Rover). Es besteht aus einer Rover-Einheit, die einen Kollisionsvermeidungssensor an Bord hat. Der Sender ist keine klobige Fernbedienung, sondern ein cooler Handschuh, der o
Einen Android-gesteuerten Rover erstellen – wikiHow
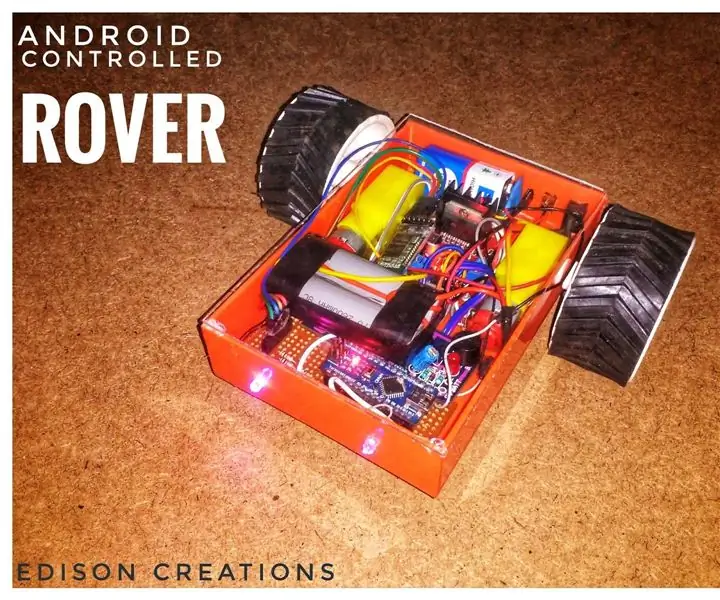
Wie man einen Android-gesteuerten Rover macht: In dieser Anleitung zeige ich Ihnen, wie man ein Android-gesteuertes Auto oder einen Rover baut. Wie funktioniert der Android-gesteuerte Roboter? Der von der Android-Anwendung gesteuerte Roboter kommuniziert über Bluetooth mit dem am Roboter vorhandenen Bluetooth-Modul
Von Roomba zu Rover in nur 5 Schritten!: 5 Schritte

In nur 5 Schritten von Roomba zum Rover!: Roomba-Roboter sind eine unterhaltsame und einfache Möglichkeit, Ihre Zehen in die Welt der Robotik einzutauchen. In diesem Instructable werden wir detailliert beschreiben, wie man einen einfachen Roomba in einen steuerbaren Rover umwandelt, der gleichzeitig seine Umgebung analysiert. Teileliste1.) MATLAB2.) Roomb
