
Inhaltsverzeichnis:
- Schritt 1: Hardware-Build - DHT22
- Schritt 2: Hardware-Build - BME280
- Schritt 3: Hardware-Build - YL-69
- Schritt 4: Gehäuse erstellen
- Schritt 5: NodeMCU-Firmware erstellen
- Schritt 6: Sensoren anschließen
- Schritt 7: Nodemcu-Software installieren
- Schritt 8: Testen
- Schritt 9: Homebridge-mcuiot-Installation
- Schritt 10: Homebridge
2025 Autor: John Day | [email protected]. Zuletzt bearbeitet: 2025-01-23 12:52

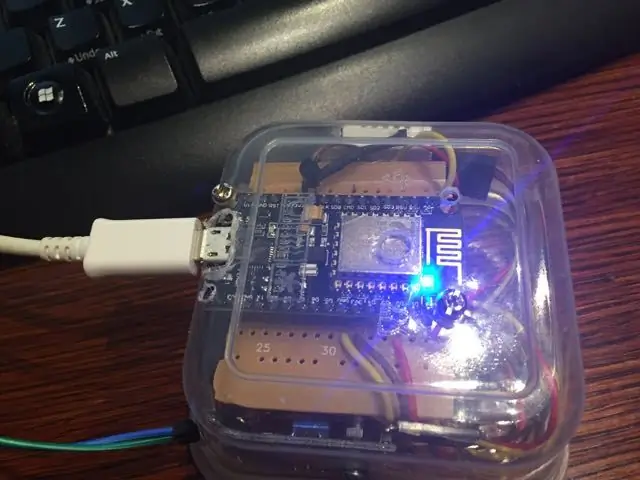


In der heutigen Anleitung werden wir einen kostengünstigen Temperatur-, Feuchtigkeits- und Feuchtigkeitssensor basierend auf dem Temperatur- / Feuchtigkeitssensor AOSONG AM2302/DHT22 oder BME280, dem Feuchtigkeitssensor YL-69 und der ESP8266/Nodemcu-Plattform herstellen. Und für die Darstellung der Daten verwenden wir homebridge zur Integration in Apples HomeKit.
Dies unterstützt mehrere Geräte und die Geräteerkennung mit mDNS, wobei in Homebridge nur minimale Konfiguration erforderlich ist.
Liste der Einzelteile
-
NodeMCU / Neues Wireless-Modul NodeMcu Lua WIFI Internet of Things-Entwicklungsboard basierend auf ESP8266 mit PCB-Antenne und USB-Anschluss
Diese sind bei Ali Express sehr günstig, das einzige Problem ist, dass der Versand 4-6 Wochen dauert
- Handyladegerät
- Mini-USB-Kabel
- AOSONG AM2302/DHT22 Temperatur-/Feuchtigkeitssensor
Oder als alternativer Sensor
Bosch BME280 Temperatur-, Feuchtigkeits- und Luftdrucksensor
- YL-69 Feuchtigkeitssensor
- 2N3904 Transistor
-
1K Widerstand
Transistor und Widerstand werden nur vom Feuchtigkeitssensor YL-69 benötigt
- 5 Pin Buchse zu Buchse Kabelsatz (1,5') (DHT)
- 4 Pin Buchse zu Buchse Kabelsatz (1,5') (BME 280)
- Schrumpfschlauch klein
-
Container zum Installieren von NodeMCU
- Ich habe einen kleinen Plastikbehälter für Lebensmittel von Dollarama verwendet
- 5 kleine Schrauben und Muttern zur Befestigung von NodeMCU
Werkzeuge
- Lötkolben
- Lot
- Kabelschneider
Schritt 1: Hardware-Build - DHT22


Anschließen des DHT22
1. Schneiden Sie das 5-Pin-Buchse-zu-Buchse-Kabel in zwei Hälften, sodass ein Kabel von etwa 9 Zoll Länge entsteht.
2. Am Stecker sind die Pins 2 und 3 nicht belegt und können entfernt werden.
3. Blanken Sie etwa 1/4 jedes Drahtes am Ende gegenüber dem Stecker.
4. Verzinnen Sie mit Ihrem Lötkolben jedes Drahtende und die Anschlüsse des DHT22.
5. Schneiden Sie etwa 3/4 des Schrumpfschlauchs ab und drücken Sie die Drähte nach unten.
6. Löten Sie die Drähte wie folgt an den DHT22
Stecker Pin DHT22 Pin
1 - 2 (Zweite von links)
4 - 1 (Erster von links)
5 - 4 (Erster rechts)
7. Schieben Sie den Schrumpfschlauch über die DHT22 Pins und schrumpfen Sie den Schlauch mit dem Lötkolben.
Schritt 2: Hardware-Build - BME280



Anschließen des BME280
1. Schneiden Sie das 4-Pin-Buchse-zu-Buchse-Kabel in zwei Hälften, sodass ein Kabel von etwa 9 Zoll Länge entsteht.
2. Blanken Sie etwa 1/4 jedes Drahtes am Ende gegenüber dem Stecker.
3. Mit Ihrem Lötkolben jedes Drahtende verzinnen.
4. Löten Sie die Drähte in dieser Reihenfolge an das BME280, VCC, GND, SCL, SDA. Diese müssen mit den Pins im Stecker ausgerichtet werden.
Schritt 3: Hardware-Build - YL-69

Schritt 4: Gehäuse erstellen
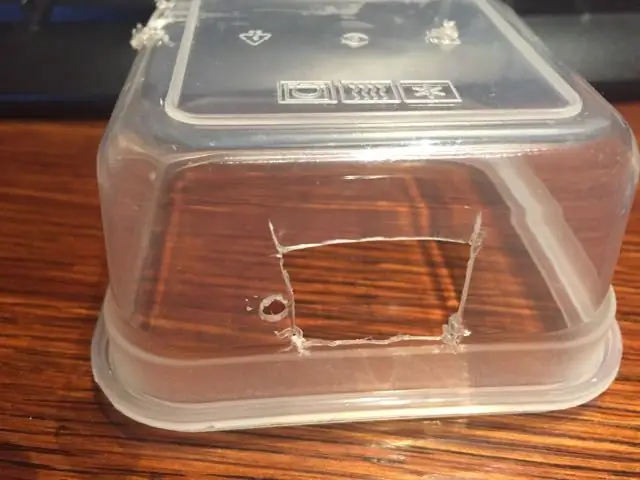


Schritt 5: NodeMCU-Firmware erstellen
1. Erstellen Sie mit https://nodemcu-build.com eine benutzerdefinierte Firmware, die mindestens diese Module enthält:
adc, ads1115, bit, bme280, dht, datei, gpio, i2c, mdns, net, node, tmr, uart, websocket, wifi
2. Bitte verwenden Sie esptool, um die Float-Firmware auf Ihrem Nodemcu zu installieren. Dafür gibt es viele Anleitungen, daher werde ich sie hier nicht wiederholen.
Schritt 6: Sensoren anschließen


DHT22
1. Positionieren Sie den Kabelstecker so, dass Pin 1 mit D2 auf Nodemcu verbunden ist, Pin 4 mit 3v3 und Pin 5 mit gnu.
BME280
1. Verbinden Sie das BME280 mit dem nodeMCO und richten Sie die Pins wie folgt aus:
3V3 -> VCC
GND -> GND
D5 -> SCL
D6 -> SDA
Schritt 7: Nodemcu-Software installieren
1. Laden Sie das lua-Softwarepaket von NodeMCU Lua Code herunter
2. Befolgen Sie die Installationsanweisungen in der README-Datei hier
github.com/NorthernMan54/homebridge-mcuiot/tree/master/lua
Schritt 8: Testen

1. Sie können von der Befehlszeile aus mit curl oder wget testen, stellen Sie sicher, dass Sie die IP-Adresse vom Esplorer-Bildschirm verwenden und nicht meine;-)
curl 192.168.1.165 { "Hostname": "NODE-8689D", "Model": "BME", "Version": "1.2", "Data": {"Temperature": 22.15, "Humidity": 50.453, "Moisture ": 8, "Status": 0, "Barometer": 1003.185, "Tau": 11.38 }}
2. In Esplorer sollten Sie Folgendes sehen
GET / HTTP/1.1Host: 192.168.1.165 Benutzer-Agent: curl/7.43.0 Akzeptieren: */*
Status: 0
Temperatur: 22.15 Humi: 50.453 Feuchtigkeit: 8 Baro: 1003.185 Tau: 11.38
3. Installieren Sie init.lua mit Esplorer. Der Nodemcu-Teil des Builds ist jetzt abgeschlossen.
4. Um mDNS zu testen, verwende ich diesen Befehl unter OS X
dns-sd -B _dht22._tcp
Und für die 2 Geräte im Netzwerk erhalte ich folgende Ausgabe:
Suche nach _dht22._tcp
DATUM: ---Mo 19 Sep 2016--- 21:11:26.737 …STARTING… Timestamp A/R Flags, wenn Domain-Diensttyp Instanzname 21:11:26.739 3 4 lokal hinzufügen. _dht22._tcp. NODE-18A6B3 21:11:26.739 2 4 lokal hinzufügen. _dht22._tcp. KNOTEN-871ED8
Schritt 9: Homebridge-mcuiot-Installation
1. Installieren Sie die Homebridge mit:
npm install -g homebridge
Ich werde nicht auf viele Details bezüglich der Erstinstallation von Homebridge und der Konfiguration für den Autostart usw. eingehen. Es gibt viele andere Anleitungen dafür.
2. Installieren Sie homebridge-mcuiot mit:
npm install -g homebridge-mcuiot
3. Aktualisieren Sie Ihre Konfigurationsdatei, siehe sample-config.json in diesem Verzeichnis.
dh
"bridge": { "name": "Bart", "username": "CC:22:3D:E3:CD:39", "port": 51826, "pin": "031-45-154" }, "description": "HomeBridge",
"Plattformen": [{ "Plattform": "mcuiot", "name": "mcuiot" }], "Zubehör":
}
4. Homebridge starten, Ausgabe sollte so aussehen
[20.10.2016, 22:15:20] Geladenes Plugin: homebridge-mcuiot [20.10.2016, 22:15:20] Registrierungsplattform 'homebridge-mcuiot.mcuiot'
[20.10.2016, 22:15:20] ---
[20.10.2016, 22:15:20] config.json mit 0 Zubehör und 0 Plattformen geladen.
[20.10.2016, 22:15:20] ---
[20.10.2016, 22:15:20] 0 Plattformen werden geladen…
[20.10.2016, 22:15:20] Loading 0 Zubehör…
Laden Sie homebridge-mcuiot.mcuiot
Scannen Sie diesen Code mit Ihrer HomeKit-App auf Ihrem iOS-Gerät, um mit Homebridge zu koppeln:
┌────────────┐
│ 031-45-154 │
└────────────┘
[20.10.2016, 22:15:20] [homebridge-mcuiot.mcuiot] Starten des mDNS-Listeners
[20.10.2016, 22:15:20] Homebridge läuft auf Port 51826.
[20.10.2016, 22:15:20] [homebridge-mcuiot.mcuiot] URL gefunden
[20.10.2016, 22:15:20] [homebridge-mcuiot.mcuiot] URL gefunden
[20.10.2016, 22:15:20] [homebridge-mcuiot.mcuiot] URL gefunden
[20.10.2016, 22:15:21] [homebridge-mcuiot.mcuiot] addMcuAccessory 195 NODE-8689D BME
[20.10.2016, 22:15:21] [homebridge-mcuiot.mcuiot] addMcuAccessory 195 NODE-871ED8 DHT
[20.10.2016, 22:15:21] [homebridge-mcuiot.mcuiot] addMcuAccessory 195 NODE-869815 DHT
In meiner Umgebung habe ich 3 Geräte laufen.
Schritt 10: Homebridge
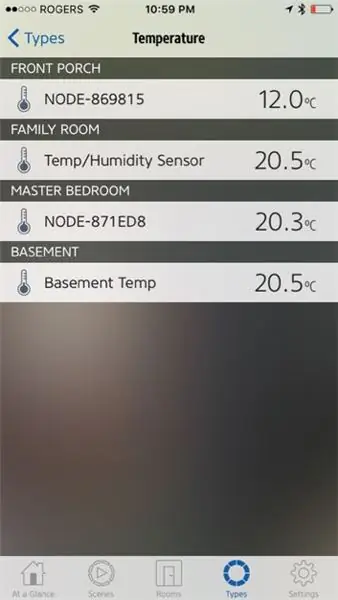
Starten Sie auf Ihrem iPhone/iPad Ihren bevorzugten Homekit-Client und koppeln Sie Ihren Client mit Homebridge. Sie sollten alle mcuiot-Geräte sehen.
Geräte hinzufügen
Geräte werden mithilfe von mDNS automatisch erkannt und neue Geräte werden hinzugefügt, wenn sie auf mDNS erscheinen. Falls Geräte nicht erkannt werden, löst ein Neustart von Homebridge einen Abgleich zwischen dem Plugin und mDNS aus und fügt fehlende Geräte hinzu. Fehlende Geräte werden beim Start nicht entfernt, siehe unten, wie Sie nicht vorhandene Geräte entfernen.
Geräte entfernen
Geräte werden mit der Funktion 'Zubehör identifizieren' entfernt. Wenn Sie die Funktion Ihrer App verwenden, prüft sie, ob das Gerät wirklich nicht reagiert, und entfernt dann das Gerät.
Empfohlen:
So steuern Sie ein Gerät mit Raspberry Pi und einem Relais – DIE GRUNDLAGEN: 6 Schritte

So steuern Sie ein Gerät mit Raspberry Pi und einem Relais - DIE GRUNDLAGEN: Dies ist ein einfaches und unkompliziertes Tutorial zur Steuerung eines Geräts mit Raspberry Pi und einem Relais, das für die Erstellung von IoT-Projekten hilfreich ist folgen Sie, auch wenn Sie keine Ahnung von Raspberry haben
So bearbeiten Sie ein Video mit Adobe Premiere Pro auf einem Mac – wikiHow

So bearbeiten Sie ein Video mit Adobe Premiere Pro auf einem Mac: Einführung: Möchten Sie lernen, wie Sie ein Video mit einer benutzerfreundlichen und dennoch professionellen Software bearbeiten? Suchen Sie nicht weiter als Adobe Premiere Pro. Damit können Sie eine einfache Diashow oder einen komplexen Showfilm und alles dazwischen erstellen. Erfahren Sie mehr über die Grundlagen in o
So bauen Sie Ihr eigenes Anemometer mit Reed-Schaltern, Hall-Effekt-Sensor und einigen Schrott auf Nodemcu. - Teil 1 - Hardware: 8 Schritte (mit Bildern)

So bauen Sie Ihr eigenes Anemometer mit Reed-Schaltern, Hall-Effekt-Sensor und einigen Schrott auf Nodemcu. - Teil 1 - Hardware: EinführungSeit ich mit dem Studium von Arduino und der Maker-Kultur begonnen habe, habe ich gerne nützliche Geräte aus Schrott- und Schrottstücken wie Kronkorken, PVC-Stücken, Getränkedosen usw. gebaut. Ich liebe es, eine Sekunde zu geben Leben für jedes Stück oder jeden Kumpel
So schließen Sie ein Mini-HiFi-Regalsystem (Soundsystem) richtig an und richten es ein: 8-Schritte (mit Bildern)

So schließen Sie ein Mini-HiFi-Regalsystem (Soundsystem) richtig an und richten es ein: Ich bin ein Mensch, der gerne Elektrotechnik lernt. Ich bin eine High School an der Ann Richards School for Young Women Leaders. Ich mache dies anweisbar, um jedem zu helfen, der seine Musik von einem Mini LG HiFi Shelf Syste genießen möchte
So erhalten Sie Musik von fast jeder (Haha) Website (solange Sie sie hören können, können Sie sie bekommen Okay, wenn sie in Flash eingebettet ist, können Sie es möglicherweise nic

So erhalten Sie Musik von fast jeder (Haha) Website (solange Sie sie hören können, können Sie sie bekommen … Okay, wenn sie in Flash eingebettet ist, können Sie es möglicherweise nicht) BEARBEITET!!!!! Zusätzliche Informationen: Wenn Sie jemals auf eine Website gehen und ein Lied abspielen, das Sie mögen und es wollen, dann ist hier das anweisbare für Sie, nicht meine Schuld, wenn Sie etwas durcheinander bringen (nur so wird es passieren, wenn Sie ohne Grund anfangen, Dinge zu löschen) ) Ich konnte Musik für
