
Inhaltsverzeichnis:
- Schritt 1: Home Assistant installieren
- Schritt 2: Installieren Sie Mosquitto
- Schritt 3: MQTT-Integration für Home Assistant hinzufügen
- Schritt 4: Lötdrähte von Stecker zu Stecker an Adafruit NeoPixel Ring und NeoPixel Stick anlöten
- Schritt 5: Verbinden Sie sich mit dem ANAVI Miracle Controller
- Schritt 6: ANAVI Miracle Controller konfigurieren
- Schritt 7: Steuern Sie NeoPixels von Home Assistant
- Autor John Day [email protected].
- Public 2024-01-30 07:17.
- Zuletzt bearbeitet 2025-01-23 12:52.
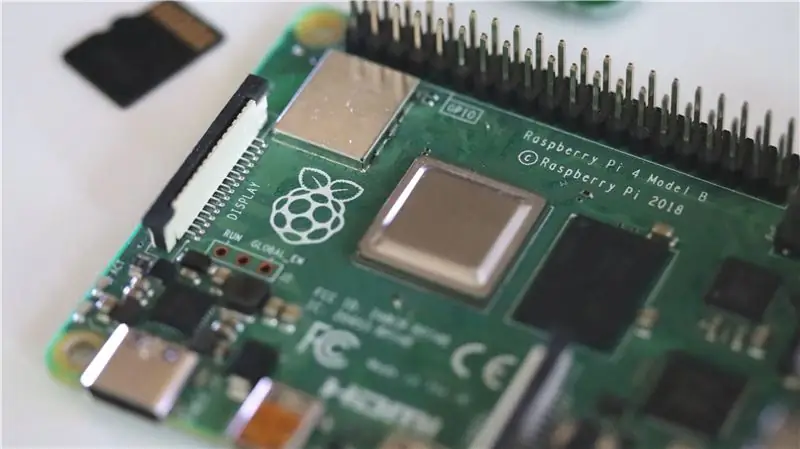

Adafruit NeoPixels sind Ringe, Streifen und andere Leiterplatten mit adressierbaren RGB-LED-Streifen. Sie sind miteinander verkettebar. Adafruit NeoPixels sind in der Maker-Community sehr beliebt und werden in verschiedenen Do-it-yourself-Projekten (DIY) häufig verwendet.
Home Assistant ist eine kostenlose und Open-Source-Heimautomatisierungsplattform, die in Python 3 geschrieben wurde. Sie ermöglicht Ihnen die Verwaltung verschiedener Geräte in Ihrem Smart Home. Home Assistant läuft einwandfrei auf Raspberry Pi 3 oder 4 und kann als Hass.io-Image installiert werden.
In diesem Tutorial erfahren Sie, wie Sie Adafruit NeoPixels mit Home Assistant ohne Programmierung verwenden können! In wenigen Schritten installieren und konfigurieren wir alles ohne jegliche Codierung. Wir werden Adafruit NeoPixels mit dem Open-Source-WLAN-Entwicklungsboard ANAVI Miracle Controller verbinden.
Erforderliche Hardware
- Adafruit NeoPixel-Ring
- Adafruit NeoPixel-Stick
- 6 Stecker-zu-Stecker-Überbrückungsdrähte
- 5V DC-Netzteil
- ANAVI Miracle Controller
- Raspberry Pi 3 oder 4
Schritt 1: Home Assistant installieren

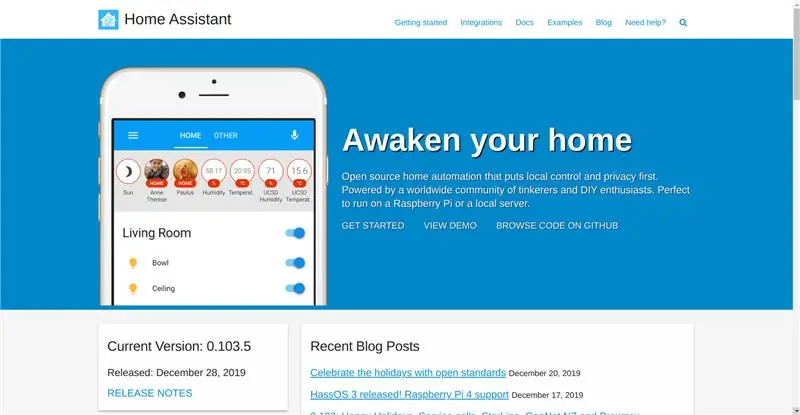
Laden Sie Hass.io herunter, flashen Sie es auf die microSD-Karte, stecken Sie die microSD-Karte in den Raspberry Pi und schalten Sie sie ein. Beim ersten Start wird die neueste Version von Home Assistant heruntergeladen, was je nach Internetverbindung etwa 20-30 Minuten dauert. Wenn Ihr Router mDNS unterstützt, können Sie Ihre Installation unter https://hassio.local:8123 erreichen.
Schritt 2: Installieren Sie Mosquitto
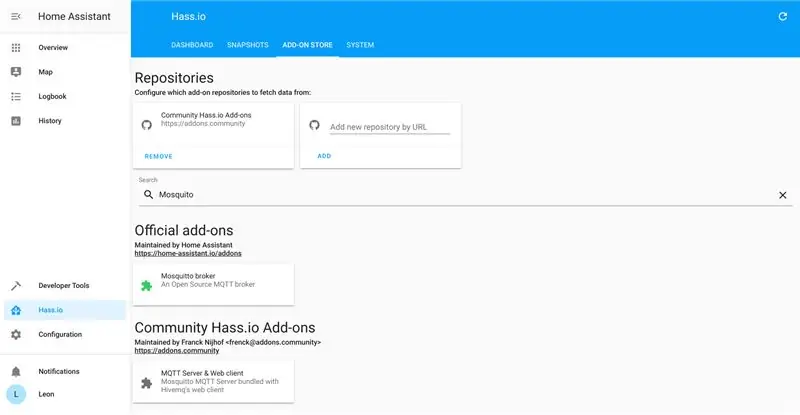
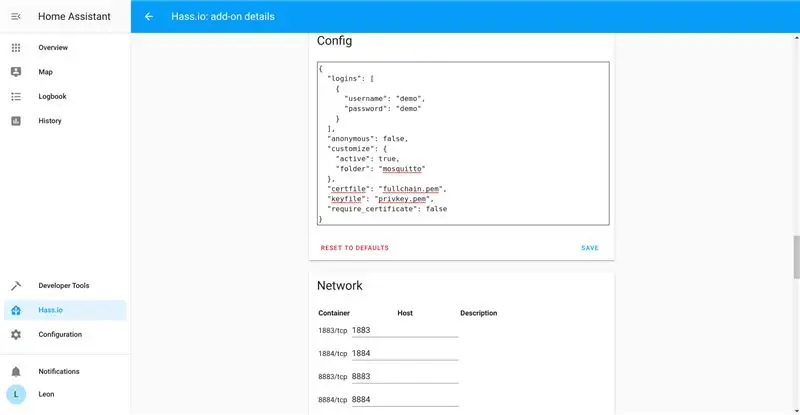
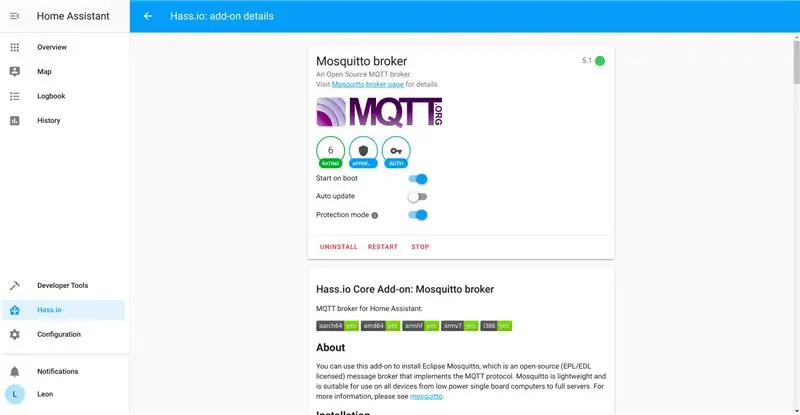
Mosquitto MQTT Broker aus dem Hass.io Add-On Store installieren, Benutzername und Passwort sowie Access Control Lists (ACL) konfigurieren und schließlich Mosquitto starten.
Schritt 3: MQTT-Integration für Home Assistant hinzufügen
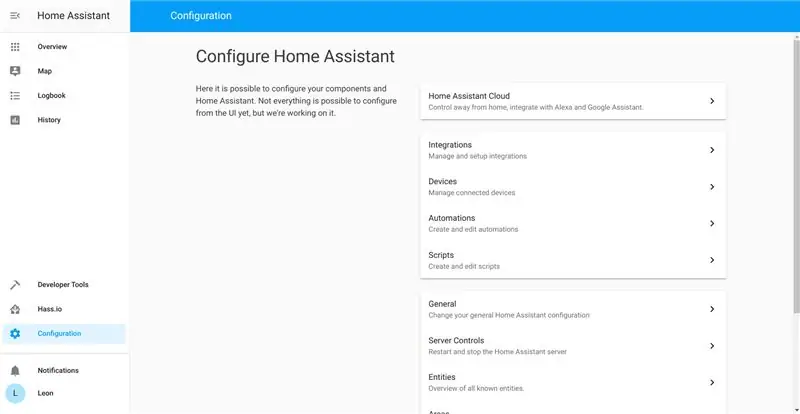
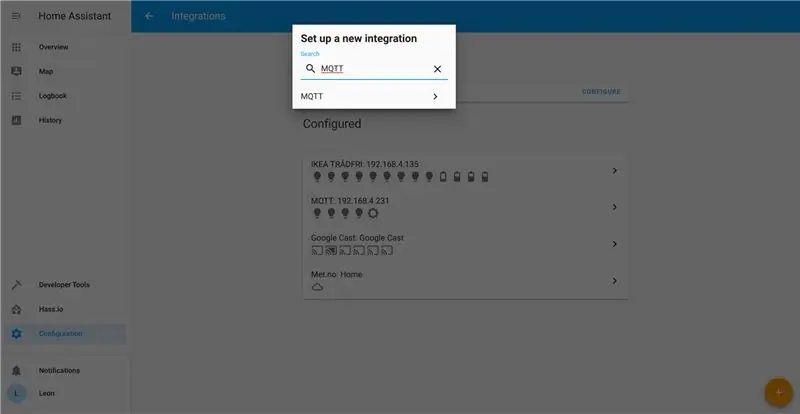
Fügen Sie über Konfigurieren > Integrationen eine neue MQTT-Integration hinzu. Geben Sie IP-Adresse, Benutzername und Passwort ein und klicken Sie auf Discovery aktivieren. Es ist obligatorisch und sehr wichtig, die Erkennung zu ermöglichen.
Schritt 4: Lötdrähte von Stecker zu Stecker an Adafruit NeoPixel Ring und NeoPixel Stick anlöten



Adafruit NeoPixel Ringe und Sticks sind sofort einsatzbereit. Löten Sie die Überbrückungsdrähte von männlich zu männlich an Adafruit NeoPixel Ring und NeoPixel Stick. Für jedes NeoPixel-Gerät werden drei Drähte benötigt. Ein Überbrückungsdraht ist für GND, ein anderer für 5V DC und der dritte ist für DIN (Dateneingang).
Schritt 5: Verbinden Sie sich mit dem ANAVI Miracle Controller



- Verbinden Sie den NeoPixel Stick DIN mit LED1, GND mit GND und 5VDC mit VOUT am ANAVI Miracle Controller.
- Verbinden Sie den NeoPixel Ring Data Input mit LED2, GND mit GND und 5V DC Power mit VOUT am ANAVI Miracle Controller.
- Setzen Sie den Jumper am ANAVI Miracle Controller auf 5V.
- Stecken Sie eine geeignete 5-V-DC-Mittelspannungsversorgung in die Hohlbuchse (5,5 x 2,1 mm) des ANAVI Miracle Controllers.
Schritt 6: ANAVI Miracle Controller konfigurieren


Beim ersten Booten erstellt der ANAVI Miracle Controller einen WLAN-Zugangspunkt. Verbinden Sie sich von Ihrem Smartphone, Tablet oder Computer mit dem ANAVI Miracle Controller. Befolgen Sie die Anweisungen im Captive-Portal, um die Konfiguration des ANAVI Miracle Controllers abzuschließen. Verbinden Sie es mit Ihrem WiFi-Netzwerk, stellen Sie die MQTT-Broker-Adresse, den Benutzernamen und das Passwort ein, stellen Sie den LED-Typ auf NEOPIXEL, die Anzahl der LEDs für LED1 bis 8 für den Adafruit NeoPixel Stick und die Anzahl der LEDs für LED2 auf 12 für den Adafruit NeoPixel Ring ein.
Schritt 7: Steuern Sie NeoPixels von Home Assistant

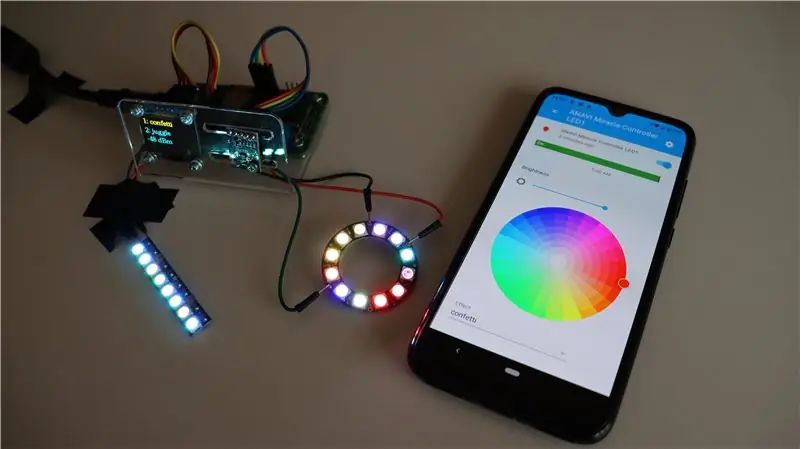
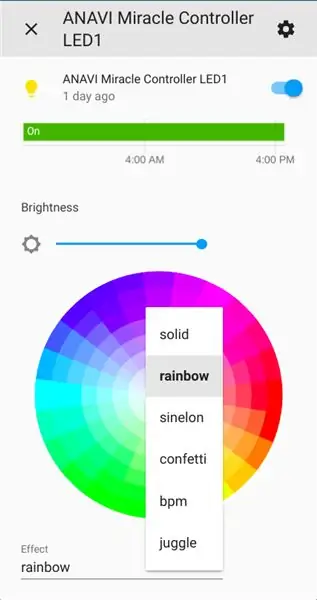
Nach erfolgreicher Konfiguration verbindet sich der ANAVI Miracle Controller mit Ihrem WLAN-Netzwerk und dem bereitgestellten MQTT-Broker. Danach erkennt Home Assistant automatisch den ANAVI Miracle Controller. Öffnen Sie die Home Assistant-GUI, schalten Sie ANAVI Miracle Controller LED1 und ANAVI Miracle Controller LED2 ein. Stellen Sie für jedes der beiden Adafruit NeoPixel unterschiedliche Effekte und Farben ein.
Empfohlen:
So verwenden Sie den SG90-Servomotor mit "skiiiD": 9 Schritte

So verwenden Sie den SG90-Servomotor mit "skiiiD": Vor dem Start gibt es ein grundlegendes Tutorial zur Verwendung von skiiiD https://www.instructables.com/id/Getting-Started-With-SkiiiD-Editor
So verwenden Sie Ultraschall HC-SR04 mit "skiiiD": 6 Schritte

So verwenden Sie Ultrasonic HC-SR04 mit "skiiiD": Tutorial zur Verwendung des Ultrasonic HC-SR04-Moduls mit "skiiiD". /Erste-Schritte-mit-SkiiiD-Editor
SO VERWENDEN SIE EINEN VIBRATIONSSENSOR - VISUINO TUTORIAL MIT ARDUINO: 6 Schritte

SO VERWENDEN SIE EINEN VIBRATIONSSENSOR - VISUINO TUTORIAL MIT ARDUINO: In diesem Tutorial verwenden wir Vibrationssensor, LED, Summer, Widerstand, Arduino Uno und Visuino, um einen Piepton zu erzeugen, wenn Vibrationen erkannt werden. Sehen Sie sich ein Demonstrationsvideo an
So erhalten Sie Musik von fast jeder (Haha) Website (solange Sie sie hören können, können Sie sie bekommen Okay, wenn sie in Flash eingebettet ist, können Sie es möglicherweise nic

So erhalten Sie Musik von fast jeder (Haha) Website (solange Sie sie hören können, können Sie sie bekommen … Okay, wenn sie in Flash eingebettet ist, können Sie es möglicherweise nicht) BEARBEITET!!!!! Zusätzliche Informationen: Wenn Sie jemals auf eine Website gehen und ein Lied abspielen, das Sie mögen und es wollen, dann ist hier das anweisbare für Sie, nicht meine Schuld, wenn Sie etwas durcheinander bringen (nur so wird es passieren, wenn Sie ohne Grund anfangen, Dinge zu löschen) ) Ich konnte Musik für
Fügen Sie eine PC-Sync-Buchse zu einem Nikon Sc-28 Ttl-Kabel hinzu (verwenden Sie die automatischen Einstellungen für einen Blitz an der Kamera und lösen Sie Kamerablitze aus !!):

Fügen Sie eine PC-Sync-Buchse zu einem Nikon Sc-28 Ttl-Kabel hinzu (verwenden Sie die automatischen Einstellungen für einen Kamerablitz und lösen Sie die Kamerablitze aus !!): In dieser Anleitung zeige ich Ihnen, wie Sie einen dieser lästigen proprietären 3-Pin-TTL-Anschlüsse auf entfernen die Seite eines Nikon SC-28 Off-Camera-TTL-Kabels und ersetzen Sie es durch einen Standard-PC-Sync-Anschluss. Auf diese Weise können Sie einen dedizierten Blitz verwenden, s
