
Inhaltsverzeichnis:
2025 Autor: John Day | [email protected]. Zuletzt bearbeitet: 2025-01-23 12:52
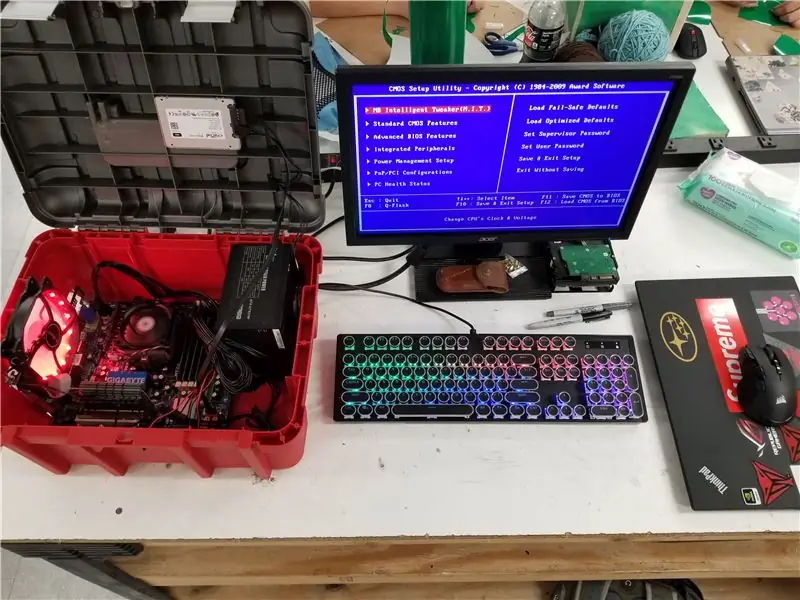
Dieses Projekt wurde gemacht, um einen tragbaren Low-End-Gaming-Desktop zu entwickeln, den ich zu LAN-Partys mitnehmen konnte. Alle Teile wurden aus zweiter Hand von Secondhand-Läden oder Freunden bezogen. Diese Lösung war perfekt, da die Erstellung nur etwa 30 US-Dollar gekostet hat, was viel billiger ist als der Kauf eines High-End-Laptops und viel einfacher, als meinen schweren, teuren Desktop herumzuschleppen.
Lieferungen
-
Materialien
- eine billige Werkzeugkiste aus Plastik
-
Desktop-Computer-Hardware
- RAM
- Mainboard mit IO-Shield
- Prozessor
- Festplatte
- ein einzigartiger 140-mm-Lüfter
- Energieversorgung
- Power-Taste
- Mainboard-Abstandshalter
- Kabelbinder
-
Werkzeuge
- Bohren
- Dremel (wenn du es hast)
- Schnipsel
- Säge oder Messer
Schritt 1: Motherboard-Montage



Das erste, was ich tun musste, war, einige Messungen vorzunehmen und die gesamte gebrauchte Hardware zu testen, um sicherzustellen, dass sie funktioniert. Das Motherboard bootete, aber ich erhielt immer die gleiche Fehlermeldung (Überprüfen der DMI-Pool-Daten). Ich habe alle Schritte zur Fehlerbehebung ausprobiert und konnte kein Betriebssystem starten. Da ich ein anderes ATX-Motherboard mit den gleichen Abmessungen habe, werde ich es bei Gelegenheit durch dieses ersetzen.
Das erste, was ich beschloss, in die Toolbox zu legen, war das Motherboard. Ich habe die IO gemessen und ein Loch geschnitten, indem ich mehrere Löcher gebohrt und mit Scheren und roher Gewalt den gewünschten Abschnitt herausgeschlagen habe. Ich schneide das Loch ein wenig klein und benutzte eine Feile, um es auf das genaue Maß zu bringen. Dieser Schritt des Schneidens der Werkzeugkiste könnte durch die Verwendung eines Dremel verbessert werden, der viel schneller wäre. Ich bohrte dann Löcher durch den Boden des Werkzeugkastens, um die Abstandshalter für das Motherboard in den Boden zu montieren. Nachdem das Motherboard eingebaut war, teste ich die Teile im Inneren, um eine bessere Vorstellung davon zu bekommen, wo alles montiert werden soll. Ich beschloss, einen Ansauglüfter direkt über dem Motherboard zu platzieren, da er bei der Montage des Motherboards perfekt in den Raum zwischen der Oberseite des Werkzeugkastens passte. Ich wiederholte die gleichen Schritte wie zuvor, um ein Loch zu schneiden, um den Lüfter zu montieren. Dabei habe ich auch darauf geachtet, dass die Grafikkarte in das System passt und die Anschlüsse noch zugänglich sind. Eine bessere Möglichkeit, die Grafikkarte zu montieren, besteht darin, einen PCI-E-Riser zu besorgen und die Grafikkarte flach zu montieren. Wenn Sie es auf diese Weise tun, können Sie auch die gesamte Hardware in einer kleineren Box unterbringen, was sie tragbarer macht. Der von mir verwendete IO-Schild war ein universeller, den ich 3D-gedruckt und mit einer Schere zugeschnitten habe. Ich klebte es dann mit Heißkleber an die Seite des Gehäuses.
Schritt 2: Stromversorgung
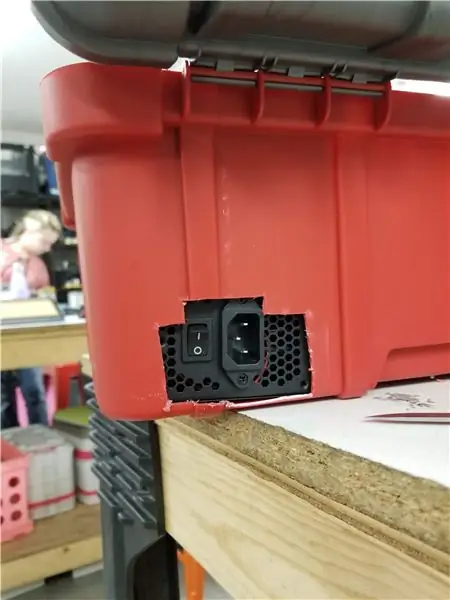

Als nächstes musste das Netzteil montiert werden. Da sich der Ansauglüfter gegenüber dem Netzteil befand, montiere ich das Netzteil so, dass sein Lüfter als Auspuff fungiert. Ich weiß, dass dies nicht die beste Methode ist, aber ich wollte keinen weiteren Lüfter im Gehäuse montieren, da es nicht wirklich eine geeignete Stelle gab, um einen zu platzieren, außer vielleicht auf dem Gehäuse, was ich vermeiden wollte. Ich teste Tanne und markierte eine Stelle für das Netzteil, um das Loch wie im vorherigen Schritt erwähnt zu schneiden. Ich habe darauf geachtet, viel Platz für den Netzteilschalter und für ein Kabel zu lassen, das auch hinten herauskommt. Das geschnittene Loch ist höher als auf dem Bild, damit Luft aus dem Werkzeugkasten entweichen kann. Ich musste das Netzteil auf der Seite montieren, damit es passt. Anstatt zu erraten, wo die Schrauben hingehen würden, beschloss ich, das Netzteil in den Boden des Werkzeugsatzes zu kleben. Nachdem ich es montiert hatte, habe ich ein Kabelmanagement mit Kabelbindern durchgeführt und sichergestellt, dass der Computer eingeschaltet ist.
Schritt 3: SSD, Netzschalter und erstes Einschalten



Der nächste Schritt bestand darin, herauszufinden, welche Art von Speicher verwendet werden sollte und wo er montiert werden sollte. Ich hatte die Wahl zwischen einer 500 GB SSD oder einer 2 TB HDD. Dies waren Teile, die ich nach dem Upgrade meines aktuellen Desktops nicht mehr benötigte. Ich entschied mich für die SSD, da sie leichter und kleiner war und keine Gefahr bestand, dass sie durch so viel Bewegen beschädigt wurde. Ich habe es mit doppelseitigem Klebeband an der Unterseite des Deckels befestigt. Ich habe dann SATA ausgeführt und über das Netzteil mit Strom versorgt und die Kabel auf der anderen Seite des Netzteils verstaut. Als nächstes verdrahtete ich einen Netzschalter und bohrte ein Loch in die Vorderseite des Gehäuses, damit der Knopf hineinpasste. Ich benutzte Heißkleber, um ihn zu befestigen.
Das erste Power-Up damit im Koffer war ein Erfolg! Der Computer funktioniert sehr gut und da der billige Netzteillüfter scheinbar die ganze Zeit auf Hochtouren läuft, funktioniert er gut als Abluftlüfter (hoffentlich bringt es die Hardware nicht zum Tod). Die Toolbox schließt und verriegelt gut für nur 9 US-Dollar. Für Interessierte hier die technischen Daten des Computers: Gigabyte ma785gm-us2h-Motherboard, 4 GB DDR2-RAM (vielleicht 1500 MHz), GT 720 2 GB-Grafikkarte, 1 140-mm-roter Lüfter, ein 500-Watt-Netzteil und eine 500-GB-SSD. Das System sollte Titel der letzten Generation und weniger grafisch anspruchsvolle Spiele mit spielbaren Frameraten ausführen, aber mit der Zeit hoffe ich, bessere Second-Hand-Teile einbauen zu können.
Empfohlen:
Bewegungsaktivierte Cosplay Wings mit Circuit Playground Express - Teil 1: 7 Schritte (mit Bildern)

Bewegungsaktivierte Cosplay-Flügel mit Circuit Playground Express - Teil 1: Dies ist Teil 1 eines zweiteiligen Projekts, in dem ich Ihnen meinen Prozess zur Herstellung eines Paars automatisierter Feenflügel zeige. Der erste Teil des Projekts ist der Mechanik der Flügel, und der zweite Teil macht es tragbar und fügt die Flügel hinzu
DIY Circuit Activity Board mit Büroklammern - HERSTELLER - STEM: 3 Schritte (mit Bildern)

DIY Circuit Activity Board mit Büroklammern | HERSTELLER | STEM: Mit diesem Projekt können Sie den Weg des elektrischen Stroms ändern, um durch verschiedene Sensoren zu laufen. Mit diesem Design können Sie zwischen dem Aufleuchten einer blauen LED oder dem Aktivieren eines Summers wechseln. Sie haben auch die Wahl, einen lichtabhängigen Widerstand mit
Beginnen Sie mit Light Painting (kein Photoshop): 5 Schritte (mit Bildern)

Beginnend mit Light Painting (kein Photoshop): Ich habe vor kurzem eine neue Kamera gekauft und einige ihrer Funktionen untersucht, als ich im Internet auf Light Painting oder Langzeitbelichtung gestoßen bin. Die meisten von uns werden die Grundform des Lightpaintings mit einem Foto in einer Stadt mit einer Straße gesehen haben
So erstellen Sie eine Android-App mit Android Studio: 8 Schritte (mit Bildern)

So erstellen Sie eine Android-App mit Android Studio: In diesem Tutorial lernen Sie die Grundlagen zum Erstellen einer Android-App mit der Android Studio-Entwicklungsumgebung. Da Android-Geräte immer häufiger werden, wird die Nachfrage nach neuen Apps nur zunehmen. Android Studio ist ein einfach zu bedienendes (ein
Erste Schritte mit Python: 7 Schritte (mit Bildern)

Erste Schritte mit Python: Programmieren ist großartig! Es ist kreativ, macht Spaß und gibt Ihrem Gehirn ein mentales Training. Viele von uns wollen etwas über Programmieren lernen, aber überzeugen sich selbst davon, dass wir es nicht können. Vielleicht hat es zu viel Mathematik, vielleicht der Jargon, der erschreckend herumgeworfen wird
